Mit Boxplot-Diagrammen können Sie Verteilung und Streuung von Werten in Ihrem Dataset visualisieren. Sie sind besonders nützlich, um Werte kategorienübergreifend zu vergleichen.
Boxplot-Diagramme in Looker Studio
Boxplot-Diagramme zeigen die Verteilung Ihrer Daten an, einschließlich der oberen und unteren Grenzen (ohne Ausreißer), des Medianwerts und der ersten und dritten Quartilsmarke. Sie können verwendet werden, um statistische Variationen in einem Dataset darzustellen und Ausreißer zu erkennen. Um ein Boxplot-Diagramm zu erstellen, müssen Sie Ihre Daten in Quartile (Viertel) unterteilen.
Die Rechtecke im Diagramm werden als „Box“ bezeichnet. Sie stellen die Werte zwischen dem ersten und dritten Quartil dar, also 50% Ihrer Daten. Die Antennen (oder Whisker), d. h. die Linien, die vertikal vom oberen und unteren Rand des Rechtecks verlaufen und bei den Höchst- und Tiefstwerten enden, stellen die verbleibenden 50% der Werte dar. Der Medianwert wird durch eine horizontale Linie dargestellt, die durch das Rechteck verläuft.
Beispiel für ein Boxplot-Diagramm
Das folgende Boxplot-Diagramm zeigt die jährlichen Trends bei der Anzahl der Nutzer von Mobilfunkabos für die Jahre 2005 bis 2014.
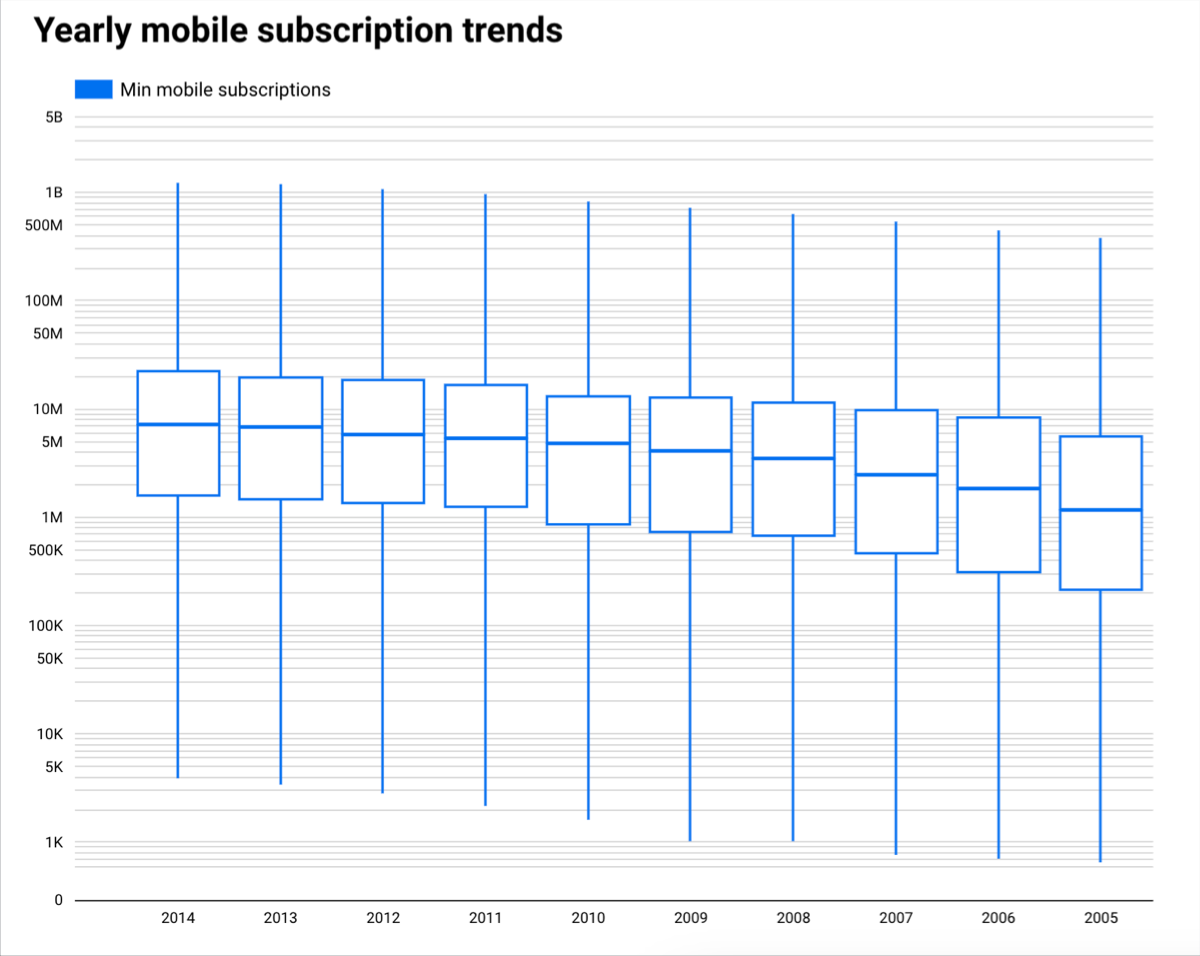
Wenn Sie den Mauszeiger auf die Elemente in einem Boxplot-Diagramm bewegen, wird eine Kurzinfo mit weiteren Details zu den Daten eingeblendet.
Voraussetzungen
Für Boxplot-Diagramme sind fünf Messwerte erforderlich:
- Tiefstwert: Dieser Wert wird als niedrigster Punkt der unteren Antenne dargestellt.
- Wert für das 25. Perzentil: Dieser Wert wird als der untere Rand des Rechtecks dargestellt.
- Medianwert: Dieser Wert wird als horizontale Linie dargestellt, die durch das Rechteck verläuft.
- Wert für das 75. Perzentil: Dieser Wert wird als der obere Rand des Rechtecks dargestellt.
- Höchstwert: Dieser Wert wird als höchster Punkt der oberen Antenne dargestellt.
Wenn Ihre Daten nicht automatisch in Quartile unterteilt werden, können Sie berechnete Felder erstellen, in denen die Funktionen MIN, MAX, MEDIAN und PERCENTILE verwendet werden. Weitere Informationen zur Verwendung dieser Funktionen in einem Ausdruck finden Sie in der Funktionsliste.
Diagramm hinzufügen
Fügen Sie ein neues Diagramm hinzu oder wählen Sie ein vorhandenes aus. Konfigurieren Sie dann im Eigenschaftenbereich auf den Tabs Einrichtung und Stil die Eigenschaften des Diagramms, um die Diagrammdaten einzurichten und das Diagramm zu gestalten.
Diagrammdaten einrichten
Mit den Optionen auf dem Tab Einrichtung im Eigenschaftenbereich wird festgelegt, wie die Daten im Diagramm organisiert und dargestellt werden.
Datenquelle
Über die Datenquelle greift die Komponente auf den zugrunde liegenden Datensatz zu.
- Wenn Sie die Datenquelle des Diagramms ändern möchten, klicken Sie auf den Namen der aktuellen Datenquelle.
- Wenn Sie die Datenquelle aufrufen oder bearbeiten möchten, klicken Sie auf das Symbol
 Datenquelle bearbeiten. Sie müssen mindestens Leseberechtigung haben, damit dieses Symbol zu sehen ist.
Datenquelle bearbeiten. Sie müssen mindestens Leseberechtigung haben, damit dieses Symbol zu sehen ist. - Klicken Sie auf Daten zusammenführen, um Daten aus mehreren Datenquellen im selben Diagramm zu kombinieren. Weitere Informationen
Dimension
Dimensionen sind Datenkategorien. Dimensionswerte (die in der Dimension enthaltenen Daten) sind Namen, Beschreibungen oder andere Merkmale einer Kategorie.
Mindestens eine Dimension ist erforderlich. Die erste Dimension, die Sie angeben, dient als primäre Datenreihe im Diagramm. Wenn Sie eine Aufschlüsselungsdimension angeben, kann im Diagramm nur ein Messwert dargestellt werden.
Aufschlüsseln
Diese Option wird in Diagrammen angezeigt, in denen eine Aufschlüsselung möglich ist.
Durch die Aufschlüsselung sehen Nutzer zusätzliche Detailebenen innerhalb eines Diagramms. Wenn Sie die Option Aufschlüsseln aktivieren, wird jede Dimension, die Sie hinzufügen, zu einer weiteren Detailebene für die Aufschlüsselung. Weitere Informationen
Messwert
Mit Messwerten lassen sich die in Dimensionen enthaltenen Elemente quantitativ darstellen. Sie dienen außerdem dazu, die numerische Skala und die Datenreihen für das Diagramm zu generieren.
Messwerte sind Aggregationen, die aus dem zugrunde liegenden Datensatz stammen oder das Ergebnis einer impliziten oder expliziten Anwendung einer Aggregationsfunktion wie COUNT(), SUM() oder AVG() sind. Da ein Messwert selbst keine definierten Werte umfasst, können Sie nicht nach ihm gruppieren, wie es bei einer Dimension möglich ist.
Weitere Informationen zur Aggregation
Für ein Boxplot-Diagramm sind fünf Messwerte erforderlich. Weitere Informationen finden Sie im Abschnitt Voraussetzungen auf dieser Seite.
Schieberegler für Messwerte
Aktivieren Sie den Schalter für Schieberegler für Messwerte, um dem Diagramm einen Schieberegler für Messwerte hinzuzufügen.
Filter
Mit Filtern lassen sich die Daten eingrenzen, die in der Komponente angezeigt werden. Dazu werden die von Ihnen angegebenen Werte ein- oder ausgeschlossen. Weitere Informationen zur Filter-Property
Folgende Filteroptionen sind verfügbar:
- Filtername:Klicken Sie auf einen vorhandenen Filter, um ihn zu bearbeiten. Bewegen Sie den Mauszeiger auf den Namen des Filters und klicken Sie auf X, um ihn zu löschen.
- Filter hinzufügen:Klicken Sie auf diese Option, um einen neuen Filter für das Diagramm zu erstellen.
Zeitraumdimension
Diese Option wird angezeigt, wenn es für Ihre Datenquelle eine gültige Datumsdimension gibt.
Die Zeitraumdimension wird verwendet, um den Zeitraum eines Diagramms einzuschränken. Beispielsweise wird „Zeitraum“ verwendet, wenn Sie für das Diagramm eine Eigenschaft für den Zeitraum festgelegt haben oder wenn ein Betrachter des Berichts den Zeitraum über eine Zeitraumsteuerung eingrenzt.
Filter für den Standardzeitraum
Mit dem Standardzeitraumfilter können Sie einen Zeitraum für ein einzelnes Diagramm festlegen.
Folgende Optionen für den Standardzeitraumfilter sind verfügbar:
- Automatisch:Hier wird der durch die Datenquelle des Diagramms festgelegte Standardzeitraum verwendet.
- Benutzerdefiniert:Ermöglicht die Verwendung des Kalenderwidgets zur Auswahl eines benutzerdefinierten Zeitraums für das Diagramm.
Sortieren
Wählen Sie ein Feld aus, nach dem die Ergebnisse in Ihrem Boxplot-Diagramm sortiert werden sollen. Sofern nicht anders festgelegt, wird standardmäßig nach der ersten Dimension sortiert.
Wählen Sie Aufsteigend oder Absteigend aus.
Diagramminteraktionen
Wenn in einem Diagramm die Option Kreuzfilterung aktiviert ist, übernimmt das Diagramm die Funktion einer Filtersteuerung. Sie können den Bericht filtern, indem Sie auf das Diagramm klicken oder die Maus darüber bewegen. Weitere Informationen zur Kreuzfilterung
Mit der Option Sortierung ändern können Betrachter eines Berichts die Sortierung eines Diagramms ändern.
Mit der Option Zoom können Sie ein Diagramm heranzoomen und den Ausschnitt schwenken, um alle vorhandenen Daten zu sehen. Weitere Informationen zum Zoomen und Schwenken von kartesischen Diagrammen
Diagramm gestalten
Mit den Optionen auf dem Tab Stil können Sie die allgemeine Darstellung des Diagramms konfigurieren.
Diagrammtitel
Aktivieren Sie den Schalter Titel anzeigen, um dem Diagramm einen Titel hinzuzufügen. Looker Studio kann automatisch einen Titel generieren oder Sie können einen benutzerdefinierten Titel für das Diagramm erstellen. Sie können auch das Design und die Position des Titels anpassen.
Automatisch generieren
Diese Option ist standardmäßig aktiviert. Wenn Automatisch generieren aktiviert ist, wird in Looker Studio ein Titel basierend auf dem Diagrammtyp und den im Diagramm verwendeten Feldern generiert. Der automatisch generierte Titel wird aktualisiert, wenn Sie den Diagrammtyp ändern oder Änderungen an den Feldern vornehmen, die im Diagramm verwendet werden.
Wenn Sie dem Diagramm einen benutzerdefinierten Titel hinzufügen möchten, geben Sie ihn in das Feld Titel ein. Dadurch wird die Einstellung Automatisch generieren deaktiviert.
Optionen für Titel
Wenn die Einstellung Titel anzeigen aktiviert ist, können Sie die folgenden Titeloptionen verwenden:
- Titel:Hier wird ein Textfeld eingeblendet, in das Mitbearbeiter einen benutzerdefinierten Titel für das Diagramm eingeben können.
- Schriftfamilie:Hiermit wird die Schriftart für den Titeltext festgelegt.
- Schriftgröße:Hiermit wird die Schriftgröße für den Titeltext festgelegt.
- Schriftfarbe:Hiermit wird die Schriftfarbe für den Titeltext festgelegt.
- Optionen für die Schriftformatierung:Hiermit kann der Titeltext fett, kursiv oder unterstrichen formatiert werden.
- Oben:Hier wird der Diagrammtitel über dem Diagramm positioniert.
- Unten:Hier wird der Diagrammtitel unter dem Diagramm positioniert.
- Links:Hier wird der Diagrammtitel an der linken Seite des Diagramms ausgerichtet.
- Zentriert:Hier wird der Diagrammtitel in der Mitte ober- oder unterhalb des Diagramms positioniert.
- Rechts:Hier wird der Diagrammtitel an der rechten Seite des Diagramms ausgerichtet.
Reihe
Dieser Abschnitt wird für jeden Messwert im Diagramm wiederholt. Die Reihenfolge der Abschnitte entspricht der Reihenfolge der Messwerte auf dem Tab Einrichtung.
Mit diesen Einstellungen legen Sie fest, wie die Felder dargestellt werden:
- Linienfarbe:Legt eine Umrissfarbe für die Rechtecke und Antennen des Diagramms fest.
- Füllfarbe:Hier legen Sie eine Füllfarbe für die Rechtecke des Diagramms fest.
Referenzlinien
Um eine Referenzlinie oder einen Referenzbereich in das Diagramm einzufügen, wählen Sie die Option Referenzlinie hinzufügen oder Referenzbereich hinzufügen aus.
Weitere Informationen zu Referenzlinien und ‑bereichen finden Sie unter Diagrammen Referenzlinien und ‑bereiche hinzufügen. Referenzlinien sind nicht für gestapelte Flächendiagramme (100 %) verfügbar.
Anzahl der Punkte
Mit dieser Option können Sie die Anzahl der Datenpunkte beschränken, die im Boxplot-Diagramm angezeigt werden. Geben Sie eine Zahl in das Feld ein, um die Anzahl der angezeigten Datenpunkte zu begrenzen.
Wenn Sie beispielsweise „3“ eingeben, werden im Diagramm nur drei Rechtecke angezeigt.
Zoom
Wenn Sie für ein Diagramm im Eigenschaftenbereich auf dem Tab Einrichtung die Option Zoom aktivieren, können Sie eine der folgenden Optionen auswählen:
- Zum Zoomen klicken und ziehen: Hier wird der gewünschte Ausschnitt der Visualisierung durch Klicken und Ziehen vergrößert.
- Zum Zoomen scrollen: Hier wird durch Scrollen mit der Maus gezoomt.
Optional können Sie den Schalter Nur X-Achse schwenken/zoomen aktivieren, um das Zoomen und Schwenken nur entlang der X-Achse zu ermöglichen.
Achsen
Mit diesen Optionen legen Sie fest, wie die Achsentitel dargestellt werden und das Diagramm skaliert wird:
- Achsen einblenden:Blendet die Diagrammachsen ein oder aus.
- Achsenfarbe:Hiermit legen Sie die Farbe der Achsen fest.
- Achsentextfarbe:Hiermit wird die Textfarbe für den Achsentext festgelegt.
- Schriftfamilie:Hiermit wird die Schriftart für den Achsentext festgelegt.
- Schriftgröße der Achse:Legt die Schriftgröße für den Achsentext fest.
- Richtung der Y-Achse umkehren:Beeinflusst die vertikale Anzeige der Y-Achse.
- Richtung der X-Achse umkehren:Beeinflusst die horizontale Anzeige der X-Achse.
- Beide Achsen am Nullpunkt (0) ausrichten:Sorgt dafür, dass die linke und rechte Achse am Nullpunkt (0) beginnen. Verfügbar für kartesische Linien-, Balken- und Kombinationsdiagramme mit linker und rechter Y-Achse.
Linke Y-Achse
Diese Optionen werden angezeigt, wenn Sie im Bereich Achsen die Option Achsen einblenden aktivieren. Wenn Ihr Diagramm mehr als einen Messwert enthält, wird ein Bereich Rechte Y-Achse mit denselben Optionen angezeigt.
Mit diesen Optionen steuern Sie die Anzeige der Y-Achse:
- Achsentitel anzeigen:Blendet den Achsentitel ein oder aus.
- Achsenbeschriftungen anzeigen:Blendet die Achsenbeschriftungen ein oder aus.
- Drehung (0° bis 90°): Legt die Drehung der Achsenbeschriftungen fest, um die Lesbarkeit zu verbessern. Diese Option wird angezeigt, wenn Sie Achsenlabels anzeigen aktivieren.
- Achsenlinie anzeigen:Blendet die Achsenlinie ein oder aus.
- Achse (Min.):Legt den Mindestwert für die Achse fest.
- Achse (Max.):Legt den Höchstwert für die Achse fest.
- Benutzerdefinierter Markierungsabstand:Beeinflusst den Abstand zwischen Achsenmarkierungen.
- Logarithmische Skalierung:Legt fest, dass die Achse logarithmisch skaliert wird.
X-Achse
Mithilfe dieser Optionen steuern Sie die Anzeige der X-Achse des Diagramms. Diese Optionen werden angezeigt, wenn Sie im Bereich Achsen die Option Achsen einblenden aktivieren:
- Achsentitel anzeigen:Blendet den Achsentitel ein oder aus.
- Achsenbeschriftungen anzeigen:Blendet die Achsenbeschriftungen ein oder aus.
- Drehung (0° bis 90°): Legt die Drehung der Achsenbeschriftungen fest, um die Lesbarkeit zu verbessern. Diese Option wird angezeigt, wenn Sie Achsenlabels anzeigen aktivieren.
- Achsenlinie anzeigen:Blendet die Achsenlinie ein oder aus.
Raster
Mit diesen Optionen wird die Darstellung des Diagrammrasters festgelegt:
- Rasterhintergrund:Legt die Farbe des Diagrammhintergrunds fest.
- Rahmenfarbe des Rasters:Legt die Farbe des inneren Diagrammrahmens fest.
- Gitternetzlinien der X-Achse einblenden:Damit werden die Gitternetzlinien der X-Achse angezeigt.
- Stil der Rasterlinien:Legt den Linienstil des X-Achsenrasters fest. Diese Option ist nur verfügbar, wenn X-Achsen-Rasterlinien einblenden aktiviert ist.
- Farbe der Rasterlinie:Hiermit legen Sie die Farbe der Rasterlinie der X-Achse fest. Diese Option ist nur verfügbar, wenn X-Achsen-Rasterlinien einblenden aktiviert ist.
- Gitternetzlinien der Y-Achse einblenden:Hiermit werden die Gitternetzlinien der Y-Achse angezeigt.
- Stil der Rasterlinien:Hiermit wird der Linienstil des Y-Achsenrasters festgelegt. Diese Option ist nur verfügbar, wenn Y-Achsen-Rasterlinien einblenden aktiviert ist.
- Farbe der Rasterlinie:Hiermit legen Sie die Farbe der Rasterlinie der Y-Achse fest. Diese Option ist nur verfügbar, wenn Y-Achsen-Rasterlinien einblenden aktiviert ist.
Legende
Mit diesen Optionen wird die Position und Darstellung der Diagrammlegende festgelegt:
- Legende anzeigen:Wenn diese Option aktiviert ist, wird die Diagrammlegende angezeigt.
- Position:Legt die Position der Legende fest.
- Ausrichtung:Legt die Ausrichtung der Legende relativ zur ausgewählten Position fest.
Legende am Raster ausrichten:Legt die Ausrichtung der Legende an der Position des Rasters fest, anstatt am Titel.
Max. Zeilen:Legt die Anzahl der in der Legende verwendeten Zeilen fest. Wenn aufgrund der Anzahl der Reihen mehr Zeilen erforderlich sind, können durch Klicken auf die Pfeile < und > weitere Elemente eingeblendet werden.
Schriftfamilie:Hiermit wird die Schriftart der Legende festgelegt.
Schriftgröße:Hiermit wird die Größe der Legendenschrift festgelegt.
Schriftfarbe:Hiermit wird die Farbe der Legendenschrift festgelegt.
Hintergrund und Rahmen
Mit diesen Optionen wird die Darstellung des Hintergrundcontainers für das Diagramm festgelegt:
- Hintergrund:Legt die Hintergrundfarbe des Diagramms fest.
- Deckkraft:Hiermit wird die Deckkraft des Diagramms festgelegt. Bei einer Deckkraft von 100% werden Objekte hinter dem Diagramm vollständig ausgeblendet. Bei einer Deckkraft von 0% ist das Diagramm nicht sichtbar.
- Rahmenfarbe:Legt die Rahmenfarbe des Diagramms fest.
- Rahmenradius:Versieht den Diagrammhintergrund mit abgerundeten Rändern. Wenn der Radius 0 ist, hat die Hintergrundform 90°-Ecken. Mit einem Rahmenradius von 100° wird eine Kreisform erzeugt.
- Rahmenstärke:Legt die Linienstärke des Diagrammrahmens fest.
- Rahmenstil:Legt den Linientyp des Diagrammrahmens fest.
- Rahmen mit Schatten hinzufügen:Hier wird dem unteren und rechten Rand des Diagramms ein Schatten hinzugefügt.
Diagramm-Header
Im Header des Diagramms können Betrachter verschiedene Aktionen ausführen, z. B. die Daten im Diagramm exportieren, aufschlüsseln, zusammenfassen oder sortieren. Für den Header stehen folgende Optionen zur Verfügung:
- Diagrammkopfzeile:Hiermit wird festgelegt, wo die Diagrammkopfzeile im Diagramm angezeigt wird. Die Optionen für den Diagramm-Header umfassen Folgendes:
- Nicht anzeigen:Die Optionen für die Überschrift werden nie angezeigt. Betrachter können auf die Optionen zugreifen, indem sie mit der rechten Maustaste auf das Diagramm klicken.
- Immer anzeigen:Die Optionen für die Überschrift werden immer angezeigt.
- Bei Mauszeigerbewegung anzeigen (Standard): Drei vertikale Punkte werden eingeblendet, wenn Sie den Mauszeiger auf die Diagrammüberschrift bewegen. Klicken Sie darauf, um die Optionen für die Überschrift zu öffnen.
- Schriftfarbe der Kopfzeile:Hiermit legen Sie die Farbe der Optionen für die Diagrammüberschrift fest.
Auf Berichtsdesign zurücksetzen
Klicken Sie auf Auf Berichtsdesign zurücksetzen, um die Diagrammeinstellungen auf die Einstellungen des Berichtsdesigns zurückzusetzen.

