Questo documento fornisce istruzioni per configurare un cluster Ray su Vertex AI per soddisfare varie esigenze. Ad esempio, per creare l'immagine, vedi Immagine personalizzata. Alcune aziende possono utilizzare il networking privato. Questo documento tratta dell'interfaccia Private Service Connect per Ray su Vertex AI. Un altro caso d'uso riguarda l'accesso ai file remoti come se fossero locali (vedi Ray su Vertex AI Network File System).
Panoramica
Gli argomenti trattati includono:
- creare un cluster Ray su Vertex AI
- gestire il ciclo di vita di un cluster Ray
- creare un'immagine personalizzata
- configurazione della connettività privata e pubblica (VPC)
- utilizzando l'interfaccia Private Service Connect per Ray su Vertex AI
- configurazione di Ray su Vertex AI Network File System (NFS)
- configurazione di una dashboard Ray e di una shell interattiva con VPC-SC + peering VPC
Crea un cluster Ray
Puoi utilizzare la console Google Cloud o l'SDK Vertex AI Python per creare un cluster Ray. Un cluster può avere fino a 2000 nodi. Esiste un limite superiore di 1000 nodi all'interno di un pool di worker. Non esiste un limite al numero di pool di worker, ma un numero elevato di pool di worker, ad esempio 1000 pool di worker con un nodo ciascuno, può influire negativamente sulle prestazioni del cluster.
Prima di iniziare, leggi la panoramica di Ray su Vertex AI e configura tutti gli strumenti prerequisiti necessari.
L'avvio di un cluster Ray su Vertex AI potrebbe richiedere 10-20 minuti dopo la creazione del cluster.
Console
In conformità con il best practice OSS Ray, l'impostazione del conteggio delle CPU logiche su 0 sul nodo head di Ray viene applicata per evitare l'esecuzione di qualsiasi workload sul nodo head.
Nella console Google Cloud , vai alla pagina Ray su Vertex AI.
Fai clic su Crea cluster per aprire il riquadro Crea cluster.
Per ogni passaggio del riquadro Crea cluster, rivedi o sostituisci le informazioni predefinite del cluster. Fai clic su Continua per completare ogni passaggio:
Per Nome e regione, specifica un Nome e scegli una Località per il cluster.
Per Impostazioni di Compute, specifica la configurazione del cluster Ray sul nodo head di Vertex AI, inclusi il tipo di macchina, il tipo e il numero di acceleratori, il tipo e le dimensioni del disco e il numero di repliche. (Facoltativo) Aggiungi un URI immagine personalizzato per specificare un'immagine del container personalizzata per aggiungere dipendenze Python non fornite dall'immagine del container predefinita. Vedi Immagine personalizzata.
Nella sezione Opzioni avanzate, puoi:
- Specifica la tua chiave di crittografia.
- Specifica un service account personalizzato.
- Disattiva la raccolta delle metriche se non devi monitorare le statistiche sulle risorse del tuo workload durante l'addestramento.
(Facoltativo) Per eseguire il deployment di un endpoint privato per il cluster, il metodo consigliato è utilizzare Private Service Connect. Per ulteriori dettagli, consulta Interfaccia Private Service Connect per Ray su Vertex AI.
Fai clic su Crea.
SDK Ray on Vertex AI
In conformità con il best practice OSS Ray, l'impostazione del conteggio delle CPU logiche su 0 sul nodo head di Ray viene applicata per evitare l'esecuzione di qualsiasi workload sul nodo head.
Da un ambiente Python interattivo, utilizza quanto segue per creare il cluster Ray su Vertex AI:
import ray import vertex_ray from google.cloud import aiplatform from vertex_ray import Resources from vertex_ray.util.resources import NfsMount # Define a default CPU cluster, machine_type is n1-standard-16, 1 head node and 1 worker node head_node_type = Resources() worker_node_types = [Resources()] # Or define a GPU cluster. head_node_type = Resources( machine_type="n1-standard-16", node_count=1, custom_image="us-docker.pkg.dev/my-project/ray-custom.2-9.py310:latest", # Optional. When not specified, a prebuilt image is used. ) worker_node_types = [Resources( machine_type="n1-standard-16", node_count=2, # Must be >= 1 accelerator_type="NVIDIA_TESLA_T4", accelerator_count=1, custom_image="us-docker.pkg.dev/my-project/ray-custom.2-9.py310:latest", # When not specified, a prebuilt image is used. )] # Optional. Create cluster with Network File System (NFS) setup. nfs_mount = NfsMount( server="10.10.10.10", path="nfs_path", mount_point="nfs_mount_point", ) aiplatform.init() # Initialize Vertex AI to retrieve projects for downstream operations. # Create the Ray cluster on Vertex AI CLUSTER_RESOURCE_NAME = vertex_ray.create_ray_cluster( head_node_type=head_node_type, network=NETWORK, #Optional worker_node_types=worker_node_types, python_version="3.10", # Optional ray_version="2.47", # Optional cluster_name=CLUSTER_NAME, # Optional service_account=SERVICE_ACCOUNT, # Optional enable_metrics_collection=True, # Optional. Enable metrics collection for monitoring. labels=LABELS, # Optional. nfs_mounts=[nfs_mount], # Optional. )
Dove:
CLUSTER_NAME: un nome per il cluster Ray su Vertex AI che deve essere univoco nel tuo progetto.
NETWORK: (facoltativo) Il nome completo della tua rete VPC, nel formato
projects/PROJECT_ID/global/networks/VPC_NAME. Per impostare un endpoint privato anziché un endpoint pubblico per il cluster, specifica una rete VPC da utilizzare con Ray su Vertex AI. Per saperne di più, consulta la sezione Connettività privata e pubblica.VPC_NAME: (facoltativo) la VPC su cui opera la VM.
PROJECT_ID: il tuo ID progetto Google Cloud . Puoi trovare l'ID progetto nella pagina di benvenuto della console Google Cloud .
SERVICE_ACCOUNT: facoltativo: il account di servizio per eseguire le applicazioni Ray sul cluster. Concedi i ruoli richiesti.
LABELS: (facoltativo) le etichette con metadati definiti dall'utente utilizzati per organizzare i cluster Ray. I valori e le chiavi di etichetta non devono superare i 64 caratteri (punti di codice Unicode) e possono contenere solo lettere minuscole, caratteri numerici, trattini bassi e trattini. Sono consentiti caratteri internazionali. Per ulteriori informazioni ed esempi di etichette, visita la pagina https://goo.gl/xmQnxf.
Dovresti vedere il seguente output finché lo stato non cambia in RUNNING:
[Ray on Vertex AI]: Cluster State = State.PROVISIONING Waiting for cluster provisioning; attempt 1; sleeping for 0:02:30 seconds ... [Ray on Vertex AI]: Cluster State = State.RUNNING
Tieni presente quanto segue:
Il primo nodo è il nodo principale.
I tipi di macchine TPU non sono supportati.
Gestione del ciclo di vita
Durante il ciclo di vita di un cluster Ray su Vertex AI, ogni azione è associata a uno stato. La tabella seguente riassume lo stato di fatturazione e l'opzione di gestione per ogni stato. La documentazione di riferimento fornisce una definizione per ciascuno di questi stati.
| Azione | Stato | Fatturato? | Eliminare l'azione disponibile? | Azione di annullamento disponibile? |
|---|---|---|---|---|
| L'utente crea un cluster | PROVISIONING | No | No | No |
| L'utente esegue manualmente lo scale up o lo scale down | IN AGGIORNAMENTO | Sì, in base alle dimensioni in tempo reale | Sì | No |
| Il cluster viene eseguito | IN ESECUZIONE | Sì | Sì | Non applicabile: puoi eliminare |
| Il cluster viene scalato automaticamente verso l'alto o verso il basso | IN AGGIORNAMENTO | Sì, in base alle dimensioni in tempo reale | Sì | No |
| L'utente elimina il cluster | FINE | No | No | Non applicabile: già in fase di arresto |
| Il cluster entra in uno stato di errore | ERRORE | No | Sì | Non applicabile: puoi eliminare |
| Non applicabile | STATE_UNSPECIFIED | No | Sì | Non applicabile |
Immagine personalizzata (facoltativa)
Le immagini predefinite sono in linea con la maggior parte dei casi d'uso. Se vuoi creare la tua immagine, utilizza le immagini predefinite di Ray su Vertex AI come immagine di base. Consulta la documentazione di Docker per scoprire come creare le immagini da un'immagine di base.
Queste immagini di base includono un'installazione di Python, Ubuntu e Ray. Includono anche dipendenze come:
- python-json-logger
- google-cloud-resource-manager
- ca-certificates-java
- libatlas-base-dev
- liblapack-dev
- g++, libio-all-perl
- libyaml-0-2.
Connettività privata e pubblica
Per impostazione predefinita, Ray su Vertex AI crea un endpoint pubblico e sicuro per lo sviluppo interattivo con il client Ray sui cluster Ray su Vertex AI. Utilizza la connettività pubblica per lo sviluppo o per casi d'uso effimeri. Questo endpoint pubblico è accessibile tramite internet. Solo gli utenti autorizzati che dispongono, come minimo, delle autorizzazioni del ruolo utente Vertex AI sul progetto utente del cluster Ray possono accedere al cluster.
Se hai bisogno di una connessione privata al tuo cluster o se utilizzi i Controlli di servizio VPC, il peering VPC è supportato per i cluster Ray su Vertex AI. I cluster con un endpoint privato sono accessibili solo da un client all'interno di una rete VPC in peering con Vertex AI.
Per configurare la connettività privata con il peering VPC per Ray su Vertex AI, seleziona una rete VPC quando crei il cluster. La rete VPC richiede una connessione di accesso privato ai servizi tra la tua rete VPC e Vertex AI. Se utilizzi Ray su Vertex AI nella console, puoi configurare la connessione di accesso ai servizi privati durante la creazione del cluster.
Se vuoi utilizzare Controlli di servizio VPC e il peering VPC con i cluster Ray su Vertex AI, è necessaria una configurazione aggiuntiva per utilizzare la dashboard Ray e la shell interattiva. Segui le istruzioni riportate in Ray Dashboard e shell interattiva con VPC-SC + peering VPC per configurare la shell interattiva con VPC-SC e peering VPC nel tuo progetto utente.
Dopo aver creato il cluster Ray su Vertex AI, puoi connetterti al nodo head utilizzando l'SDK Vertex AI per Python. L'ambiente di connessione, ad esempio una VM Compute Engine o un'istanza Vertex AI Workbench, deve trovarsi nella rete VPC con peering con Vertex AI. Tieni presente che una connessione ai servizi privati ha un numero limitato di indirizzi IP, il che potrebbe comportare l'esaurimento degli indirizzi IP. Pertanto, ti consigliamo di utilizzare connessioni private per i cluster a lunga esecuzione.
Interfaccia Private Service Connect per Ray su Vertex AI
L'interfaccia Private Service Connect in uscita e in entrata è supportata sui cluster Ray su Vertex AI.
Per utilizzare l'uscita dell'interfaccia Private Service Connect, segui le istruzioni fornite di seguito. Se Controlli di servizio VPC non è abilitato, i cluster con il traffico in uscita dall'interfaccia Private Service Connect utilizzano l'endpoint pubblico sicuro per l'ingresso con Ray Client.
Se Controlli di servizio VPC è abilitato, l'ingresso dell'interfaccia Private Service Connect viene utilizzato per impostazione predefinita con l'uscita dell'interfaccia Private Service Connect. Per connetterti a Ray Client o inviare job da un notebook per un cluster con l'ingresso dell'interfaccia Private Service Connect, assicurati che il notebook si trovi all'interno della rete VPC e della subnet del progetto utente. Per ulteriori dettagli su come configurare i Controlli di servizio VPC, consulta Controlli di servizio VPC con Vertex AI.
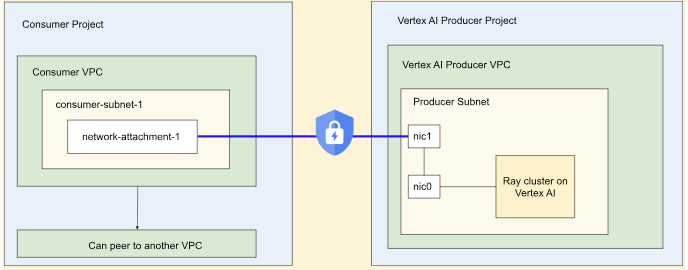
Abilita l'interfaccia Private Service Connect
Segui la guida Configurazione delle risorse per configurare l'interfaccia Private Service Connect. Dopo aver configurato le risorse, puoi abilitare l'interfaccia Private Service Connect sul cluster Ray su Vertex AI.
Console
Durante la creazione del cluster e dopo aver specificato Nome e regione e Impostazioni di calcolo, viene visualizzata l'opzione Networking.
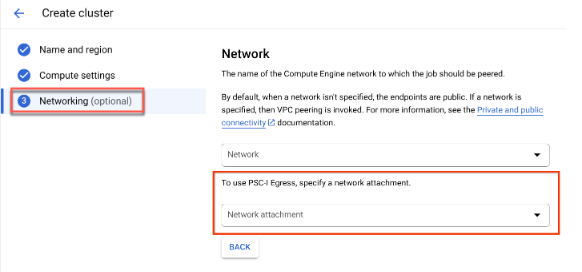
Configura un collegamento di rete eseguendo una delle seguenti operazioni:
- Utilizza il nome NETWORK_ATTACHMENT_NAME che hai specificato durante la configurazione delle risorse per Private Service Connect.
- Crea un nuovo collegamento di rete facendo clic sul pulsante Crea collegamento di rete visualizzato nel menu a discesa.
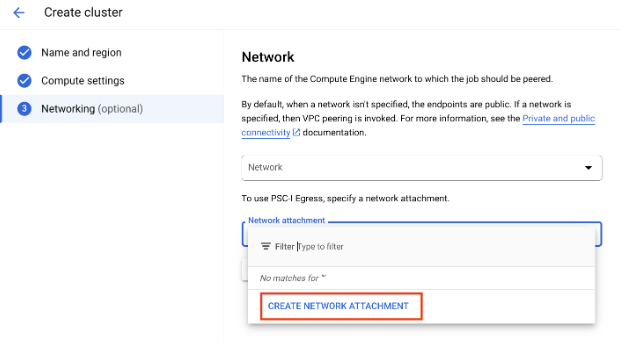
Fai clic su Crea collegamento di rete.
Nella sottoattività visualizzata, specifica un nome, una rete e una subnet per il nuovo collegamento di rete.
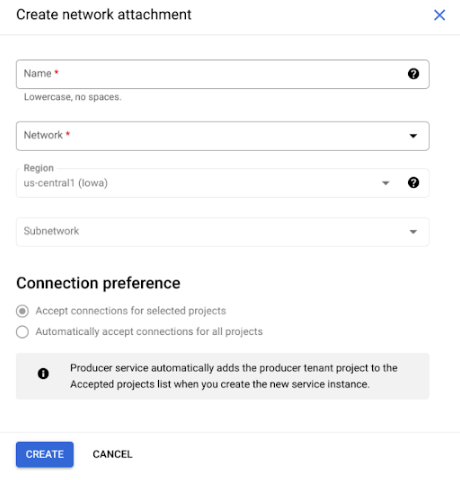
Fai clic su Crea.
SDK Ray on Vertex AI
L'SDK Ray su Vertex AI fa parte dell'SDK Vertex AI per Python. Per scoprire come installare o aggiornare l'SDK Vertex AI per Python, consulta Installare l'SDK Vertex AI per Python. Per saperne di più, consulta la documentazione di riferimento dell'API Vertex AI SDK per Python.
from google.cloud import aiplatform import vertex_ray # Initialization aiplatform.init() # Create a default cluster with network attachment configuration psc_config = vertex_ray.PscIConfig(network_attachment=NETWORK_ATTACHMENT_NAME) cluster_resource_name = vertex_ray.create_ray_cluster( psc_interface_config=psc_config, )
Dove:
- NETWORK_ATTACHMENT_NAME: il nome specificato durante la configurazione delle risorse per Private Service Connect nel progetto utente.
Ray su Network File System (NFS) di Vertex AI
Per rendere disponibili i file remoti nel cluster, monta le condivisioni Network File System (NFS). I tuoi job possono quindi accedere ai file remoti come se fossero locali, il che consente un'elevata velocità effettiva e una bassa latenza.
Configurazione VPC
Esistono due opzioni per configurare il VPC:
- Crea un collegamento di rete dell'interfaccia Private Service Connect. (Consigliato)
- Configura il peering di rete VPC.
Configura l'istanza NFS
Per maggiori dettagli su come creare un'istanza Filestore, consulta Creare un'istanza. Se utilizzi il metodo dell'interfaccia Private Service Connect, non devi selezionare la modalità di accesso privato ai servizi durante la creazione di Filestore.
Utilizzare il Network File System (NFS)
Per utilizzare il file system di rete, specifica una rete o un collegamento di rete (consigliato).
Console
Nel passaggio Networking della pagina di creazione, dopo aver specificato una rete o un collegamento di rete. Per farlo, fai clic su Aggiungi montaggio NFS nella sezione Network File System (NFS) e specifica un montaggio NFS (server, percorso e punto di montaggio).
Campo Descrizione serverL'indirizzo IP del tuo server NFS. Deve essere un indirizzo privato nel tuo VPC. pathIl percorso della condivisione NFS. Deve essere un percorso assoluto che inizia con /.mountPointIl punto di montaggio locale. Deve essere un nome di directory UNIX valido. Ad esempio, se il punto di montaggio locale è sourceData, specifica il percorso/mnt/nfs/ sourceDatadalla VM di addestramento.Per saperne di più, consulta Dove specificare le risorse di calcolo.
Specifica un server, un percorso e un punto di montaggio.
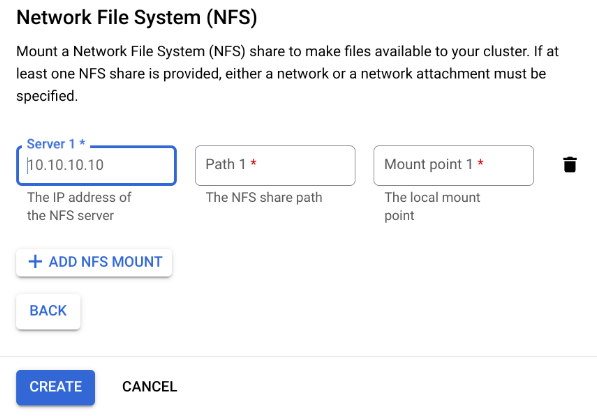
Fai clic su Crea. Viene creato il cluster Ray.
Dashboard Ray e shell interattiva con VPC-SC + peering VPC
-
Configura
peered-dns-domains.{ VPC_NAME=NETWORK_NAME REGION=LOCATION gcloud services peered-dns-domains create training-cloud \ --network=$VPC_NAME \ --dns-suffix=$REGION.aiplatform-training.cloud.google.com. # Verify gcloud beta services peered-dns-domains list --network $VPC_NAME; }
-
NETWORK_NAME: Passa alla rete in peering.
-
LOCATION: la posizione desiderata (ad esempio,
us-central1).
-
-
Configura
DNS managed zone.{ PROJECT_ID=PROJECT_ID ZONE_NAME=$PROJECT_ID-aiplatform-training-cloud-google-com DNS_NAME=aiplatform-training.cloud.google.com DESCRIPTION=aiplatform-training.cloud.google.com gcloud dns managed-zones create $ZONE_NAME \ --visibility=private \ --networks=https://www.googleapis.com/compute/v1/projects/$PROJECT_ID/global/networks/$VPC_NAME \ --dns-name=$DNS_NAME \ --description="Training $DESCRIPTION" }
-
PROJECT_ID: il tuo ID progetto. Puoi trovare questi ID nella pagina Benvenuto della console Google Cloud .
-
-
Registra la transazione DNS.
{ gcloud dns record-sets transaction start --zone=$ZONE_NAME gcloud dns record-sets transaction add \ --name=$DNS_NAME. \ --type=A 199.36.153.4 199.36.153.5 199.36.153.6 199.36.153.7 \ --zone=$ZONE_NAME \ --ttl=300 gcloud dns record-sets transaction add \ --name=*.$DNS_NAME. \ --type=CNAME $DNS_NAME. \ --zone=$ZONE_NAME \ --ttl=300 gcloud dns record-sets transaction execute --zone=$ZONE_NAME }
-
Invia un job di addestramento con la shell interattiva + VPC-SC + peering VPC abilitato.

