Query data in BigQuery from within JupyterLab
This page shows you how to query data that is stored in BigQuery from within the JupyterLab interface of your Vertex AI Workbench instance.
Methods for querying BigQuery data in notebook (IPYNB) files
To query BigQuery data from within a JupyterLab notebook file,
you can use the %%bigquery magic command and
the BigQuery client library for Python.
Vertex AI Workbench instances also include a BigQuery integration that lets you browse and query data from within the JupyterLab interface.
This page describes how to use each of these methods.
Before you begin
If you haven't already, create a Vertex AI Workbench instance.
Required roles
To ensure that your instance's service account has the necessary
permissions to query data in BigQuery,
ask your administrator to grant your instance's service account the
Service Usage Consumer (roles/serviceusage.serviceUsageConsumer)
IAM role on the project.
For more information about granting roles, see Manage access to projects, folders, and organizations.
Your administrator might also be able to give your instance's service account the required permissions through custom roles or other predefined roles.
Open JupyterLab
In the Google Cloud console, go to the Instances page.
Next to your Vertex AI Workbench instance's name, click Open JupyterLab.
Your Vertex AI Workbench instance opens JupyterLab.
Browse BigQuery resources
The BigQuery integration provides a pane for browsing the BigQuery resources that you have access to.
In the JupyterLab navigation menu, click
 BigQuery in Notebooks.
BigQuery in Notebooks.The BigQuery pane lists available projects and datasets, where you can perform tasks as follows:
- To view a description of a dataset, double-click the dataset name.
- To show a dataset's tables, views, and models, expand the dataset.
- To open a summary description as a tab in JupyterLab, double-click a table, view, or model.
Note: On the summary description for a table, click the Preview tab to preview a table's data. The following image shows a preview of the
international_top_termstable found in thegoogle_trendsdataset in thebigquery-public-dataproject: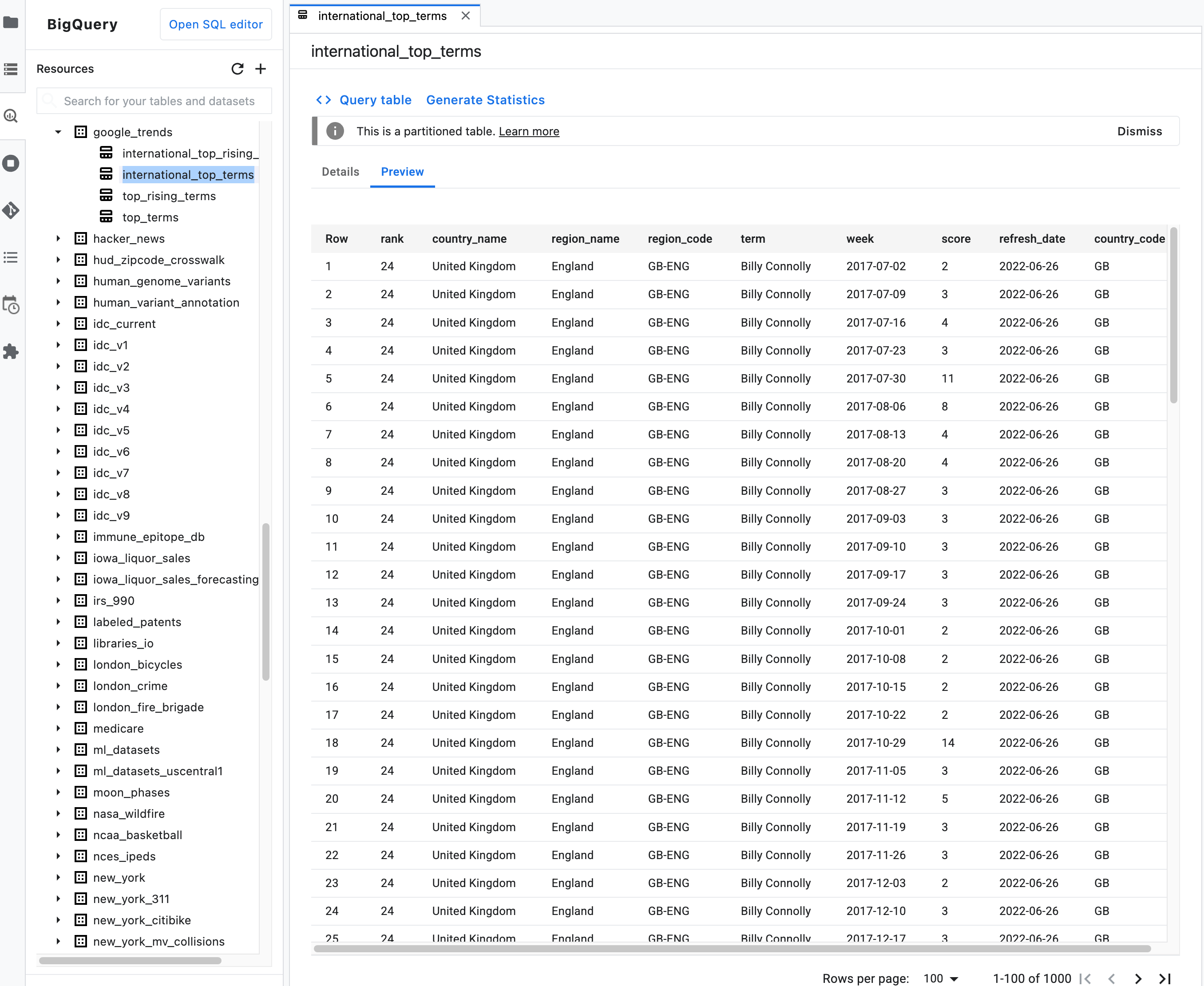
Query data by using the %%bigquery magic command
In this section, you write SQL directly in notebook cells and read data from BigQuery into the Python notebook.
Magic commands that use a single or double percentage character (% or %%)
let you use minimal syntax to interact with BigQuery within the
notebook. The BigQuery client library for Python is automatically
installed in a Vertex AI Workbench instance. Behind the scenes, the %%bigquery magic
command uses the BigQuery client library for Python to run the
given query, convert the results to a pandas DataFrame, optionally save the
results to a variable, and then display the results.
Note: As of version 1.26.0 of the google-cloud-bigquery Python package,
the BigQuery Storage API
is used by default to download results from the %%bigquery magics.
To open a notebook file, select File > New > Notebook.
In the Select Kernel dialog, select Python 3, and then click Select.
Your new IPYNB file opens.
To get the number of regions by country in the
international_top_termsdataset, enter the following statement:%%bigquery SELECT country_code, country_name, COUNT(DISTINCT region_code) AS num_regions FROM `bigquery-public-data.google_trends.international_top_terms` WHERE refresh_date = DATE_SUB(CURRENT_DATE, INTERVAL 1 DAY) GROUP BY country_code, country_name ORDER BY num_regions DESC;
Click Run cell.
The output is similar to the following:
Query complete after 0.07s: 100%|██████████| 4/4 [00:00<00:00, 1440.60query/s] Downloading: 100%|██████████| 41/41 [00:02<00:00, 20.21rows/s] country_code country_name num_regions 0 TR Turkey 81 1 TH Thailand 77 2 VN Vietnam 63 3 JP Japan 47 4 RO Romania 42 5 NG Nigeria 37 6 IN India 36 7 ID Indonesia 34 8 CO Colombia 33 9 MX Mexico 32 10 BR Brazil 27 11 EG Egypt 27 12 UA Ukraine 27 13 CH Switzerland 26 14 AR Argentina 24 15 FR France 22 16 SE Sweden 21 17 HU Hungary 20 18 IT Italy 20 19 PT Portugal 20 20 NO Norway 19 21 FI Finland 18 22 NZ New Zealand 17 23 PH Philippines 17 ...
In the next cell (below the output from the previous cell), enter the following command to run the same query, but this time save the results to a new pandas DataFrame that's named
regions_by_country. You provide that name by using an argument with the%%bigquerymagic command.%%bigquery regions_by_country SELECT country_code, country_name, COUNT(DISTINCT region_code) AS num_regions FROM `bigquery-public-data.google_trends.international_top_terms` WHERE refresh_date = DATE_SUB(CURRENT_DATE, INTERVAL 1 DAY) GROUP BY country_code, country_name ORDER BY num_regions DESC;
Note: For more information about available arguments for the
%%bigquerycommand, see the client library magics documentation.Click Run cell.
In the next cell, enter the following command to look at the first few rows of the query results that you just read in:
regions_by_country.head()Click Run cell.
The pandas DataFrame
regions_by_countryis ready to plot.
Query data by using the BigQuery client library directly
In this section, you use the BigQuery client library for Python directly to read data into the Python notebook.
The client library gives you more control over your queries and lets you use more complex configurations for queries and jobs. The library's integrations with pandas enable you to combine the power of declarative SQL with imperative code (Python) to help you analyze, visualize, and transform your data.
Note: You can use a number of Python data analysis, data wrangling, and
visualization libraries, such as numpy, pandas, matplotlib, and many
others. Several of these libraries are built on top of a DataFrame object.
In the next cell, enter the following Python code to import the BigQuery client library for Python and initialize a client:
from google.cloud import bigquery client = bigquery.Client()The BigQuery client is used to send and receive messages from the BigQuery API.
Click Run cell.
In the next cell, enter the following code to retrieve the percentage of daily top terms in the US
top_termsthat overlap across time by number of days apart. The idea here is to look at each day's top terms and see what percentage of them overlap with the top terms from the day before, 2 days prior, 3 days prior, and so on (for all pairs of dates over about a month span).sql = """ WITH TopTermsByDate AS ( SELECT DISTINCT refresh_date AS date, term FROM `bigquery-public-data.google_trends.top_terms` ), DistinctDates AS ( SELECT DISTINCT date FROM TopTermsByDate ) SELECT DATE_DIFF(Dates2.date, Date1Terms.date, DAY) AS days_apart, COUNT(DISTINCT (Dates2.date || Date1Terms.date)) AS num_date_pairs, COUNT(Date1Terms.term) AS num_date1_terms, SUM(IF(Date2Terms.term IS NOT NULL, 1, 0)) AS overlap_terms, SAFE_DIVIDE( SUM(IF(Date2Terms.term IS NOT NULL, 1, 0)), COUNT(Date1Terms.term) ) AS pct_overlap_terms FROM TopTermsByDate AS Date1Terms CROSS JOIN DistinctDates AS Dates2 LEFT JOIN TopTermsByDate AS Date2Terms ON Dates2.date = Date2Terms.date AND Date1Terms.term = Date2Terms.term WHERE Date1Terms.date <= Dates2.date GROUP BY days_apart ORDER BY days_apart; """ pct_overlap_terms_by_days_apart = client.query(sql).to_dataframe() pct_overlap_terms_by_days_apart.head()
The SQL being used is encapsulated in a Python string and then passed to the
query()method to run a query. Theto_dataframemethod waits for the query to finish and downloads the results to a pandas DataFrame by using the BigQuery Storage API.Click Run cell.
The first few rows of query results appear below the code cell.
days_apart num_date_pairs num_date1_terms overlap_terms pct_overlap_terms 0 0 32 800 800 1.000000 1 1 31 775 203 0.261935 2 2 30 750 73 0.097333 3 3 29 725 31 0.042759 4 4 28 700 23 0.032857
For more information about using BigQuery client libraries, see the quickstart Using client libraries.
Query data by using the BigQuery integration in Vertex AI Workbench
The BigQuery integration provides two additional methods
for querying data. These methods are different from using
the %%bigquery magic command.
The In-cell query editor is a cell type that you can use within your notebook files.
The Stand-alone query editor opens as a separate tab in JupyterLab.
In-cell
To use the in-cell query editor to query data in a BigQuery table, complete the following steps:
In JupyterLab, open a notebook (IPYNB) file or create a new one.
To create an in-cell query editor, click the cell, and then to the right of the cell, click the BigQuery Integration button. Or in a markdown cell, enter
#@BigQuery.The BigQuery integration converts the cell into an in-cell query editor.
On a new line below
#@BigQuery, write your query using the supported statements and SQL dialects of BigQuery. If errors are detected in your query, an error message appears in the top right corner of the query editor. If the query is valid, the estimated number of bytes to be processed appears.Click Submit Query. Your query results appear. By default, query results are paginated at 100 rows per page and limited to 1,000 rows total, but you can change these settings at the bottom of the results table. In the query editor, keep the query limited to only the data you need to verify your query. You'll run this query again in a notebook cell, where you can adjust the limit to retrieve the full results set if you want.
You can click Query and load as DataFrame to automatically add a new cell that contains a code segment that imports the BigQuery client library for Python, runs your query in a notebook cell, and stores the results in a pandas dataframe named
df.
Stand-alone
To use the stand-alone query editor to query data in a BigQuery table, complete the following steps:
In JupyterLab, in the BigQuery in Notebooks pane, right-click a table, and select Query table, or double-click a table to open a description in a separate tab, and then click the Query table link.
Write your query using the supported statements and SQL dialects of BigQuery. If errors are detected in your query, an error message appears in the top right corner of the query editor. If the query is valid, the estimated number of bytes to be processed appears.
Click Submit Query. Your query results appear. By default, query results are paginated at 100 rows per page and limited to 1,000 rows total, but you can change these settings at the bottom of the results table. In the query editor, keep the query limited to only the data you need to verify your query. You'll run this query again in a notebook cell, where you can adjust the limit to retrieve the full results set if you want.
You can click Copy code for DataFrame to copy a code segment that imports the BigQuery client library for Python, runs your query in a notebook cell, and stores the results in a pandas dataframe named
df. Paste this code into a notebook cell where you want to run it.
View query history and reuse queries
To view your query history as a tab in JupyterLab, perform the following steps:
In the JupyterLab navigation menu, click
 BigQuery in Notebooks to open the
BigQuery pane.
BigQuery in Notebooks to open the
BigQuery pane.In the BigQuery pane, scroll down and click Query history.

A list of your queries opens in a new tab, where you can perform tasks such as the following:
- To view the details of a query such as its Job ID, when the query was run, and how long it took, click the query.
- To revise the query, run it again, or copy it into your notebook for future use, click Open query in editor.
What's next
To see examples of how to visualize the data from your BigQuery tables, see Explore and visualize data in BigQuery from within JupyterLab.
To learn more about writing queries for BigQuery, see Running interactive and batch query jobs.
Learn how to control access to BigQuery datasets.
Learn how to access Cloud Storage buckets and files from within JupyterLab.
