Create a Vertex AI Workbench instance
This page shows you how to create a Vertex AI Workbench instance by using the Google Cloud console or the Google Cloud CLI. While creating your instance, you can configure your instance's hardware, encryption type, network, and other details.
Before you begin
Before you create a Vertex AI Workbench instance, you must complete the following steps:
- Sign in to your Google Cloud account. If you're new to Google Cloud, create an account to evaluate how our products perform in real-world scenarios. New customers also get $300 in free credits to run, test, and deploy workloads.
-
In the Google Cloud console, on the project selector page, select or create a Google Cloud project.
Roles required to select or create a project
- Select a project: Selecting a project doesn't require a specific IAM role—you can select any project that you've been granted a role on.
-
Create a project: To create a project, you need the Project Creator
(
roles/resourcemanager.projectCreator), which contains theresourcemanager.projects.createpermission. Learn how to grant roles.
-
Verify that billing is enabled for your Google Cloud project.
-
Enable the Notebooks API.
Roles required to enable APIs
To enable APIs, you need the Service Usage Admin IAM role (
roles/serviceusage.serviceUsageAdmin), which contains theserviceusage.services.enablepermission. Learn how to grant roles. -
In the Google Cloud console, on the project selector page, select or create a Google Cloud project.
Roles required to select or create a project
- Select a project: Selecting a project doesn't require a specific IAM role—you can select any project that you've been granted a role on.
-
Create a project: To create a project, you need the Project Creator
(
roles/resourcemanager.projectCreator), which contains theresourcemanager.projects.createpermission. Learn how to grant roles.
-
Verify that billing is enabled for your Google Cloud project.
-
Enable the Notebooks API.
Roles required to enable APIs
To enable APIs, you need the Service Usage Admin IAM role (
roles/serviceusage.serviceUsageAdmin), which contains theserviceusage.services.enablepermission. Learn how to grant roles.
Required roles
To get the permissions that
you need to create and manage a Vertex AI Workbench instance,
ask your administrator to grant you the
Notebooks Admin (roles/notebooks.admin)
IAM role on the project.
For more information about granting roles, see Manage access to projects, folders, and organizations.
You might also be able to get the required permissions through custom roles or other predefined roles.
Create an instance
You can create a Vertex AI Workbench instance by using the Google Cloud console, the gcloud CLI, or Terraform:
Console
In the Google Cloud console, go to the Instances page.
Click Create new.
In the New instance dialog, click Advanced options.
In the Create instance dialog, in the Details section, provide the following information for your new instance:
- Name: Provide a name for your new instance. The name must start with a letter followed by up to 62 lowercase letters, numbers, or hyphens (-), and cannot end with a hyphen.
- Region and Zone: Select a region and zone for the new instance. For best network performance, select the region that is geographically closest to you. See the available Vertex AI Workbench locations.
- Labels: Optional. Provide custom key-value labels for the instance.
- Network tags: Optional. Provide network tags for the instance.
In the Environment section, provide the following:
- JupyterLab version: To enable JupyterLab 4 (Preview), select JupyterLab 4.x. If unselected, your instance will use JupyterLab 3. For more information, see JupyterLab 4 preview.
- Version: Use the latest version or a previous version of Vertex AI Workbench instances.
- Post-startup script: Optional. Click Browse to
select a script to run one time, after the instance is created.
The path must be a URL or Cloud Storage path,
for example:
gs://PATH_TO_FILE/FILE_NAME. - Metadata: Optional. Provide custom metadata keys for the instance.
In the Machine type section, provide the following:
- Machine type: Select the number of CPUs and amount of RAM for your new instance. Vertex AI Workbench provides monthly cost estimates for each machine type that you select.
GPU: Optional. If you want GPUs, select the GPU type and Number of GPUs for your new instance. The accelerator type that you want must be available in your instance's zone. To learn about accelerator availability by zone, see GPU regions and zones availability. For information about the different GPUs, see GPUs on Compute Engine.
Select Install NVIDIA GPU driver automatically for me.
Shielded VM: Optional. Select or clear the following checkboxes:
- Secure Boot
- Virtual Trusted Platform Module (vTPM)
- Integrity monitoring
Idle shutdown: Optional.
To change the number of minutes before shutdown, in the Time of inactivity before shutdown (Minutes) field, change the value to an integer from 10 through 1440.
To turn off idle shutdown, clear Enable Idle Shutdown.
In the Disks section, provide the following:
Disks: Optional. To change the default data disk settings, select a Data disk type and Data disk size in GB. For more information about disk types, see Storage options.
Delete to trash: Optional. Select this checkbox to use the operating system's default trash behavior, If you use the default trash behavior, files deleted by using the JupyterLab user interface are recoverable but these deleted files do use disk space.
Encryption: Select Google-managed encryption key or Customer-managed encryption key (CMEK). To use CMEK, see Customer-managed encryption keys.
In the Networking section, provide the following:
Networking: Adjust the network options to use a network in your current project or a Shared VPC network from a host project, if one is configured. If you are using a Shared VPC in the host project, you must also grant the Compute Network User role (
roles/compute.networkUser) to the Notebooks Service Agent from the service project.In the Network field, select the network that you want. You can select a VPC network, as long as the network has Private Google Access enabled or can access the internet. For more information, see network configuration options.
In the Subnetwork field, select the subnetwork that you want.
To turn off the external IP address, clear the Assign external IP address checkbox.
To turn off proxy access, clear the Allow proxy access checkbox.
In the IAM and security section, provide the following:
IAM and security: To grant access to the instance's JupyterLab interface, complete one of the following steps:
To grant access to JupyterLab through a service account, select Service account.
To use the default Compute Engine service account, select Use default Compute Engine service account.
To use a custom service account, clear Use default Compute Engine service account, and then, in the Service account email field, enter your custom service account email address.
To grant a single user access to the JupyterLab interface, do the following:
Select Single user, and then, in the User email field, enter the user account that you want to grant access. If the specified user is not the creator of the instance, you must grant the specified user the Service Account User role (
roles/iam.serviceAccountUser) on the instance's service account.Your instance uses a service account to interact with Google Cloud services and APIs.
To use the default Compute Engine service account, select Use default Compute Engine service account.
To use a custom service account, clear Use default Compute Engine service account, and then, in the Service account email field, enter your custom service account email address.
To learn more about granting access, see Manage access.
Security options: Select or clear the following checkboxes:
- Root access to the instance
- nbconvert
- File downloading
- Terminal access
In the System health section, provide the following:
Environment upgrade and system health: To automatically upgrade to newly released environment versions, select Environment auto-upgrade and complete the Upgrade schedule.
In Reporting, select or clear the following checkboxes:
- Report system health
- Report custom metrics to Cloud Monitoring
- Install Cloud Monitoring
- Report DNS status for required Google domains
Click Create.
Vertex AI Workbench creates an instance and automatically starts it. When the instance is ready to use, Vertex AI Workbench activates an Open JupyterLab link.
gcloud
Before using any of the command data below, make the following replacements:
-
INSTANCE_NAME: the name of your Vertex AI Workbench instance; must start with a letter followed by up to 62 lowercase letters, numbers, or hyphens (-), and cannot end with a hyphen PROJECT_ID: your project IDLOCATION: the zone where you want your instance to be located-
VM_IMAGE_PROJECT: the ID of the Google Cloud project that VM image belongs to; the default Google Cloud project ID for supported images iscloud-notebooks-managed -
VM_IMAGE_NAME: the image name; to find the image name of a specific version, see Find the specific version -
MACHINE_TYPE: the machine type of your instance's VM -
METADATA: custom metadata to apply to this instance; for example, to specify a post-startup-script, you can use thepost-startup-scriptmetadata tag, in the format:--metadata=post-startup-script=gs://BUCKET_NAME/hello.sh
Execute the following command:
Linux, macOS, or Cloud Shell
gcloud workbench instances create INSTANCE_NAME \ --project=PROJECT_ID \ --location=LOCATION \ --vm-image-project=VM_IMAGE_PROJECT \ --vm-image-name=VM_IMAGE_NAME \ --machine-type=MACHINE_TYPE \ --metadata=METADATA
Windows (PowerShell)
gcloud workbench instances create INSTANCE_NAME ` --project=PROJECT_ID ` --location=LOCATION ` --vm-image-project=VM_IMAGE_PROJECT ` --vm-image-name=VM_IMAGE_NAME ` --machine-type=MACHINE_TYPE ` --metadata=METADATA
Windows (cmd.exe)
gcloud workbench instances create INSTANCE_NAME ^ --project=PROJECT_ID ^ --location=LOCATION ^ --vm-image-project=VM_IMAGE_PROJECT ^ --vm-image-name=VM_IMAGE_NAME ^ --machine-type=MACHINE_TYPE ^ --metadata=METADATA
For more information about the command for creating an instance from the command line, see the gcloud CLI documentation.
Vertex AI Workbench creates an instance and automatically starts it. When the instance is ready to use, Vertex AI Workbench activates an Open JupyterLab link in the Google Cloud console.
Terraform
The following sample uses the
google_workbench_instance
Terraform resource to create
a Vertex AI Workbench instance
named workbench-instance-example.
To learn how to apply or remove a Terraform configuration, see Basic Terraform commands.
JupyterLab 4 preview
This section describes how to change the JupyterLab version on your instance. This section also includes limitations for you to consider when enabling JupyterLab 4.
Change the version of JupyterLab on an existing instance
You can change your instance's JupyterLab version by using the Google Cloud console or the gcloud CLI.
Console
To change the JupyterLab version on an existing instance, do the following:
In the Google Cloud console, go to the Instances page.
Click the name of your instance to open the Instance details page.
On the System tab, do one of the following:
To enable the preview, select Enable JupyterLab 4 preview.
To turn off the preview and use JupyterLab 3, clear Enable JupyterLab 4 preview.
Click Submit.
gcloud
You can change the JupyterLab version on an existing instance by using the following command:
gcloud workbench instances update INSTANCE_NAME \ --project="PROJECT_ID" \ --location="LOCATION" \ --metadata=enable-jupyterlab4-preview=ENABLEMENT_BOOLEAN
Replace the following:
-
PROJECT_ID: your project ID -
LOCATION: the zone where you want your instance to be located -
INSTANCE_NAME: the name of your Vertex AI Workbench instance -
ENABLEMENT_BOOLEAN: use one of the following:true: enables the JupyterLab 4 previewfalse: turns off the JupyterLab 4 preview and changes to JupyterLab 3
Limitations
Consider the following limitations when enabling the JupyterLab 4 preview:
Integrations with Google Cloud services such as BigQuery and Cloud Storage aren't supported during preview.
Enabling JupyterLab 4 in a custom container-based instance is supported. See the limitations for using custom containers with Vertex AI Workbench.
Network configuration options
A Vertex AI Workbench instance must access service endpoints that are outside your VPC network.
You can provide this access in one of the following ways:
Assign an external IP address to the instance. This is done by default when you create a new instance. Make sure your environment meets the requirements for accessing Google APIs and services.
Connect the instance to a subnet where Private Google Access is enabled. Make sure your environment meets the requirements for Private Google Access.
If you use the private.googleapis.com or restricted.googleapis.com VIP to
provide access to the service endpoints,
add DNS entries for each of the required service
endpoints:
notebooks.googleapis.com*.notebooks.cloud.google.com*.notebooks.googleusercontent.com*.kernels.googleusercontent.com
For an instance with third party credentials, add a DNS entry for the following:
*.byoid.googleusercontent.com
Network tags
Your new Vertex AI Workbench instance automatically has the
deeplearning-vm and notebook-instance network tags
assigned.
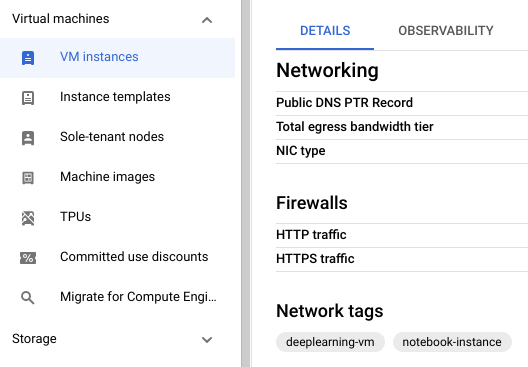
These tags let you manage network access to and from your Vertex AI Workbench instance by referencing the tags in your VPC networking firewall rules. For more information about network tags, see Add network tags.
To view the network tags for a Vertex AI Workbench instance, do the following:
-
In the Google Cloud console, go to the VM instances page.
Click the name of the instance.
In the Networking section, find Network tags.
Troubleshooting
If you encounter a problem when you create an instance, see Troubleshooting Vertex AI Workbench for help with common issues.
What's next
- To use a notebook to help you get started using Vertex AI and other Google Cloud services, see Vertex AI notebook tutorials.
- Create an instance with Confidential Computing enabled.
- To check on the health status of your Vertex AI Workbench instance, see Monitor health status.
- For a Terraform solution for simplified Vertex AI networking setup, see Simplified Cloud Networking Configuration Solutions.
- You can create a Vertex AI Workbench instance using a private IP. For a Terraform solution, see Workbench.
- To learn more about granting access, see Manage access.
- To use CMEK, see Customer-managed encryption keys.
