Conversational Analytics est une fonctionnalité qui vous permet d'interroger vos données. Elle est optimisée par Gemini pour Google Cloud. L'analyse conversationnelle permet aux utilisateurs qui ne sont pas experts en informatique décisionnelle d'aller au-delà des tableaux de bord statiques et de poser des questions sur les données en langage naturel (conversationnel). Conversational Analytics est disponible dans les instances Looker (Google Cloud Core) et Looker (version initiale), ainsi que dans Looker Studio avec un abonnement Looker Studio Pro.
L'exemple de conversation suivant montre comment un utilisateur peut interagir avec Conversational Analytics de manière naturelle, en posant des questions et en recevant des réponses. Dans cet exemple, l'utilisateur pose la question suivante : "Peux-tu représenter les ventes mensuelles de boissons chaudes par rapport aux smoothies pour 2023, et mettre en évidence le mois où chaque type de boisson s'est le mieux vendu ?" L'analyse conversationnelle répond en générant un graphique linéaire qui affiche les ventes mensuelles de boissons chaudes et de smoothies pour 2023, en mettant en évidence le mois de juillet comme celui ayant enregistré les ventes les plus élevées pour les deux catégories.
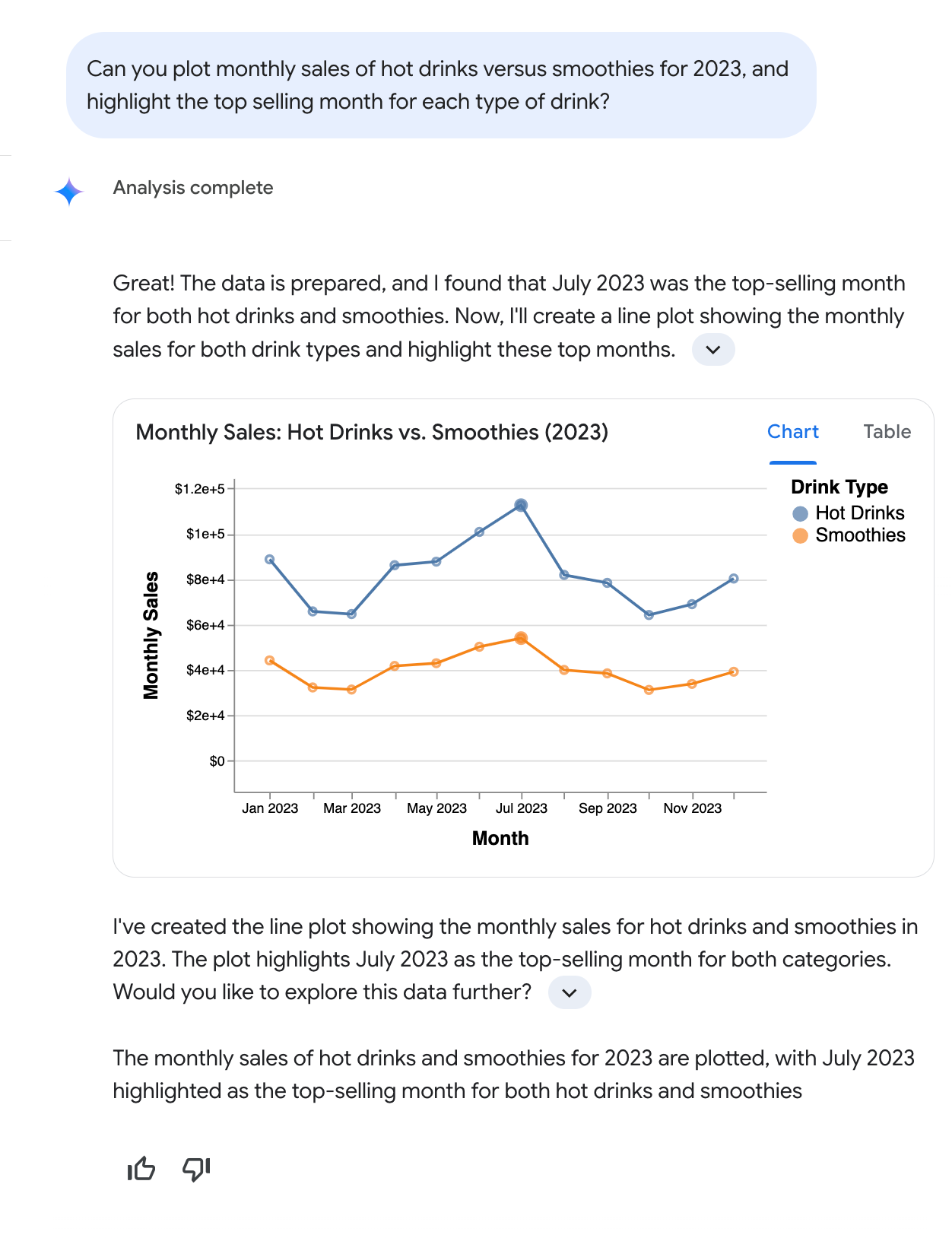
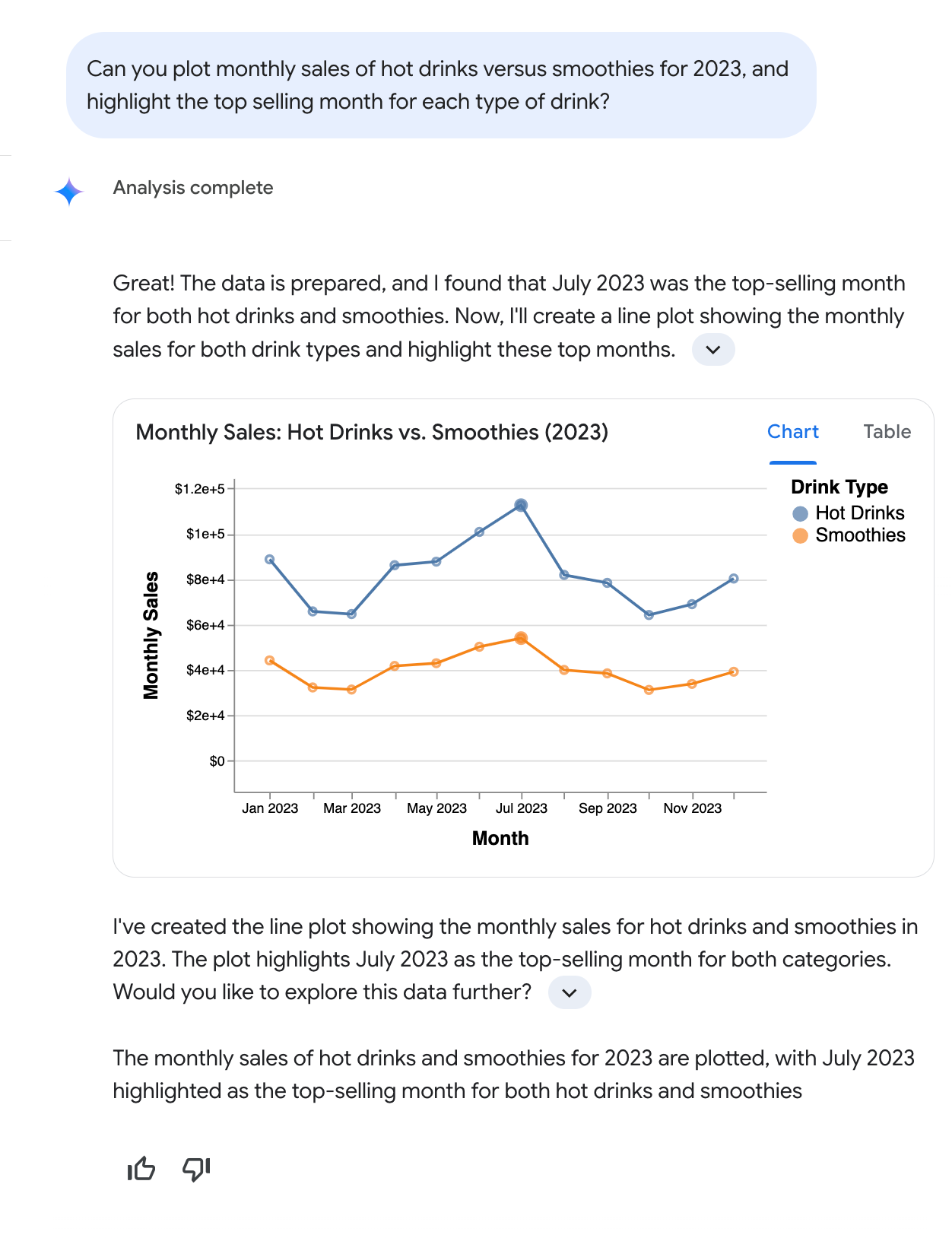 s
s
Comme l'illustre cet exemple de conversation, l'analyse conversationnelle interprète les requêtes en langage naturel, y compris les questions en plusieurs parties qui utilisent des termes courants tels que "ventes" et "boissons chaudes", sans que les utilisateurs aient à spécifier des noms de champs de base de données exacts (comme Total monthly drink sales) ni à définir des conditions de filtre (comme type of beverage = hot). L'analyse conversationnelle décrit ses principales conclusions, explique son raisonnement et fournit une réponse qui inclut du texte et, le cas échéant, un graphique. Pour encourager une analyse plus approfondie, Conversational Analytics peut également suggérer des questions complémentaires.
Découvrez comment et quand Gemini pour Google Cloud utilise vos données.
Principales fonctionnalités
Conversational Analytics inclut les principales fonctionnalités suivantes :
- Utiliser Conversational Analytics dans Looker : accédez à Conversational Analytics dans Looker pour poser des questions en langage naturel sur vos données Looker Explorer dans une instance Looker (version initiale) ou Looker (Google Cloud Core).
- Utiliser Conversational Analytics dans Looker Studio : accédez à Conversational Analytics dans Looker Studio pour poser des questions en langage naturel sur les données provenant des sources de données compatibles. Nécessite un abonnement Looker Studio Pro.
- Créer des agents de données et discuter avec eux : les agents de données vous permettent de personnaliser l'agent de requête de données optimisé par l'IA en fournissant un contexte et des instructions spécifiques à vos données. Cela aide Conversational Analytics à générer des réponses plus précises et contextuellement pertinentes.
- Activer l'analyse avancée avec l'interpréteur de code : l'interpréteur de code dans Conversational Analytics traduit vos questions en langage naturel en code Python et exécute ce code. Par rapport aux requêtes SQL standard, l'utilisation de Python par l'interpréteur de code permet des analyses et des visualisations plus complexes.
Préparation
Pour utiliser Conversational Analytics dans une instance Looker, vous et votre instance Looker devez répondre aux exigences suivantes :
- Gemini dans Looker doit être activé pour l'instance Looker.
- Pour accéder à ces fonctionnalités dans une instance Looker (version initiale), un administrateur Looker doit activer Gemini dans Looker dans les paramètres de l'instance Looker (version initiale). L'instance doit être sur Looker 25.2 ou version ultérieure et être hébergée par Looker. Nous recommandons aux clients participant au programme de version à support étendu de Looker de passer à Looker 25.6 ou version ultérieure pour utiliser Conversational Analytics.
- Pour accéder à ces fonctionnalités dans une instance Looker (Google Cloud Core), un utilisateur disposant du rôle IAM Administrateur Looker (
roles/looker.admin) doit activer Gemini dans Looker dans les paramètres de l'instance Looker (Google Cloud Core) de la console Google Cloud .
- Pour utiliser Conversational Analytics pendant la période de preview, vous devez activer les fonctionnalités pour les testeurs de confiance.
- Un administrateur Looker doit vous attribuer un rôle Looker incluant l'autorisation
gemini_in_lookerpour les modèles que vous interrogez. Cette autorisation est inclus dans le rôle Gemini par défaut. Des autorisations supplémentaires peuvent être nécessaires pour effectuer les tâches qui utilisent l'assistance Gemini. Vous devez également disposer d'un rôle contenant l'autorisationaccess_datapour le modèle que vous interrogez.
Pour utiliser l'analyse conversationnelle dans Looker Studio, vous devez remplir les conditions suivantes.
- Vous devez être un utilisateur disposant d'un abonnement Looker Studio Pro. Les licences Looker Studio Pro sont disponibles sans frais pour les utilisateurs Looker.
- Un administrateur doit avoir activé Gemini dans Looker pour Looker Studio.
- Les fonctionnalités pour les testeurs de confiance doivent être activées pour utiliser Conversational Analytics pendant la période de preview.
Limitations connues
L'analyse conversationnelle présente les limites connues suivantes.
Limites des visualisations
Conversational Analytics utilise Vega-lite pour générer des graphiques de conversation. Les types de graphiques Vega suivants sont entièrement compatibles :
- Graphique en courbes (une ou plusieurs séries)
- Graphique en aires
- Graphique à barres (horizontal, vertical, empilé)
- Graphique à nuage de points (un ou plusieurs groupes)
- Graphique à secteurs
Les types de graphiques Vega suivants sont acceptés, mais vous pouvez rencontrer un comportement inattendu lors de leur affichage :
- Maps
- Cartes de densité
- Graphiques avec info-bulles
Les types de graphiques qui n'appartiennent pas au catalogue Vega ne sont pas acceptés. Les graphiques qui ne sont pas spécifiés dans cette section ne sont pas compatibles.
Limites concernant les sources de données
Conversational Analytics présente les limites suivantes concernant les sources de données :
- Pour les données Looker, l'analyse conversationnelle peut renvoyer jusqu'à 5 000 lignes par requête.
- L'analyse conversationnelle n'est pas compatible avec la fonctionnalité Noms de colonnes flexibles de BigQuery.
- Conversational Analytics ne fonctionne pas bien avec les sources de données pour lesquelles l'option Modification des champs dans les rapports est désactivée, car ce paramètre empêche Conversational Analytics de créer des champs calculés.
- Lorsque la source de données est Looker, l'analyse conversationnelle ne peut pas définir la valeur d'un filtre uniquement défini à l'aide du paramètre LookML
parameter. - Bien que l'analyse conversationnelle soit généralement compatible avec les connexions aux instances Looker (Google Cloud Core) avec des configurations de connexions privées, elle n'est pas compatible avec les instances Looker (Google Cloud Core) configurées pour utiliser CMEK ou VPC Service Controls.
- L'utilisation de l'analyse conversationnelle pour se connecter à une instance Looker (Google Cloud Core) avec des connexions privées à l'aide de Looker Studio Pro lorsque cette instance Looker (Google Cloud Core) se trouve dans un périmètre VPC Service Controls n'est pas une configuration compatible et ne répond pas aux exigences de conformité de VPC Service Controls.
Limites concernant les questions
Conversational Analytics est compatible avec les questions auxquelles il est possible de répondre à l'aide d'une seule visualisation. Par exemple :
- Tendances des métriques au fil du temps
- Ventilation ou répartition d'une métrique par dimension
- Valeurs uniques pour une ou plusieurs dimensions
- Valeurs de métriques uniques
- Valeurs de dimension les plus élevées par métrique
L'analyse conversationnelle ne prend pas encore en charge les questions auxquelles il n'est possible de répondre qu'avec les types de visualisations complexes suivants :
- Prédiction et prévision
- Analyse statistique avancée, y compris la corrélation et la détection des anomalies
Des questions plus complexes, comme les prévisions, peuvent être traitées lorsque l'interpréteur de code est activé.
Fournir des commentaires
Vous pouvez envoyer des commentaires à Google sur des réponses spécifiques dans l'analyse conversationnelle en sélectionnant l'une des options suivantes :
- thumb_up Bonne réponse : indiquez que la réponse a été utile.
- thumb_down Mauvaise réponse : indiquez que la réponse n'était pas utile.

