Questa pagina si applica ad Apigee, ma non ad Apigee hybrid.
Visualizza la documentazione di
Apigee Edge.
![]()
Questo argomento spiega come modificare l'IP di un'istanza Apigee aggiornando manualmente le VM.
Panoramica
Quando un'istanza Apigee viene eliminata e poi creata di nuovo, viene generato un indirizzo IP per l'istanza appena creata. Ad esempio, determinati parametri dell'istanza, come cidrRange e networking, sono immutabili. Pertanto, se vuoi modificare questi parametri, devi eliminare l'istanza e ricrearla con la configurazione desiderata.
Nella maggior parte dei casi, quando ricrei un'istanza, viene selezionato lo stesso IP, ma non è garantito che l'IP sia lo stesso. Le VM che instradano il traffico dal bilanciatore del carico all'IP privato di Apigee hanno ancora il vecchio indirizzo IP. Pertanto, nei casi in cui viene generato un nuovo IP dell'istanza, devi aggiornare manualmente le VM con il nuovo IP.
Modifica dell'IP dell'istanza
Per aggiornare le VM con un nuovo IP istanza:
Nella console Google Cloud , vai alla pagina Virtual Machines > Instance templates.
- Fai clic sul modello di istanza Apigee (il modello che vuoi copiare e aggiornare).
- Fai clic su Crea simile.
- Nel campo Nome, fornisci un nuovo nome per il modello. Ad esempio, potresti aggiungere un suffisso come "v2" alla fine del nome originale.
- Nella sezione Opzioni avanzate, fai clic sulla scheda Gestione.
- Scorri verso il basso fino alla sezione Metadati (facoltativo) e cerca la coppia chiave-valore contenente la chiave
ENDPOINT. Modifica il valore dell'endpoint in modo che corrisponda al nuovo IP dell'istanza. Utilizza il tuo
IP, non quello mostrato nello screenshot:
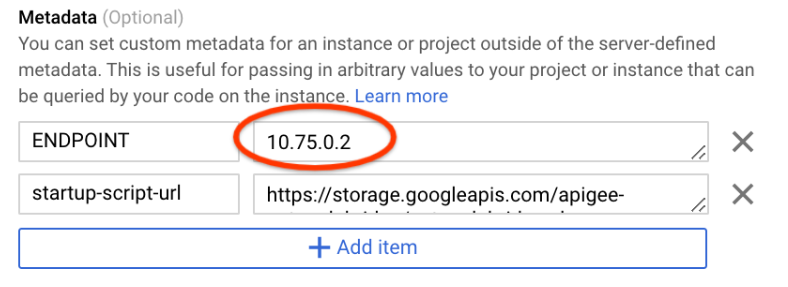
- Fai clic su Crea per creare il modello.
Nella console Google Cloud , vai alla pagina Gruppi di istanze.
- Nella colonna Nome dell'elenco, fai clic sul nome del gruppo di istanze Apigee che vuoi modificare.
- Fai clic su Modifica per modificare questo gruppo di istanze.
- In Modello di istanza, seleziona il nuovo modello di istanza (quello appena creato).
- Fai clic su Salva.
- Nella parte superiore della pagina, fai clic su Aggiornamento progressivo.
- Lascia invariati tutti i valori predefiniti/preimpostati e fai clic su Aggiorna.
L'avvio delle nuove VM richiede alcuni minuti, mentre le vecchie VM verranno arrestate e rimosse. Una volta attivate le nuove VM, tutto il traffico API riprenderà normalmente.

