This page applies to Apigee and Apigee hybrid.
This page describes how to view, and manage custom curations in API hub. For information about creating a custom curation, see Create custom curations.
View custom curations
To view the list of custom curations in your project, perform the following steps:
- In the Google Cloud console, go to the API hub page.
- Click Settings from the left navigation menu to open the Settings page.
- Click the Curations tab and go to the Manage curations section to view the list of curations in your project as shown in the following image:
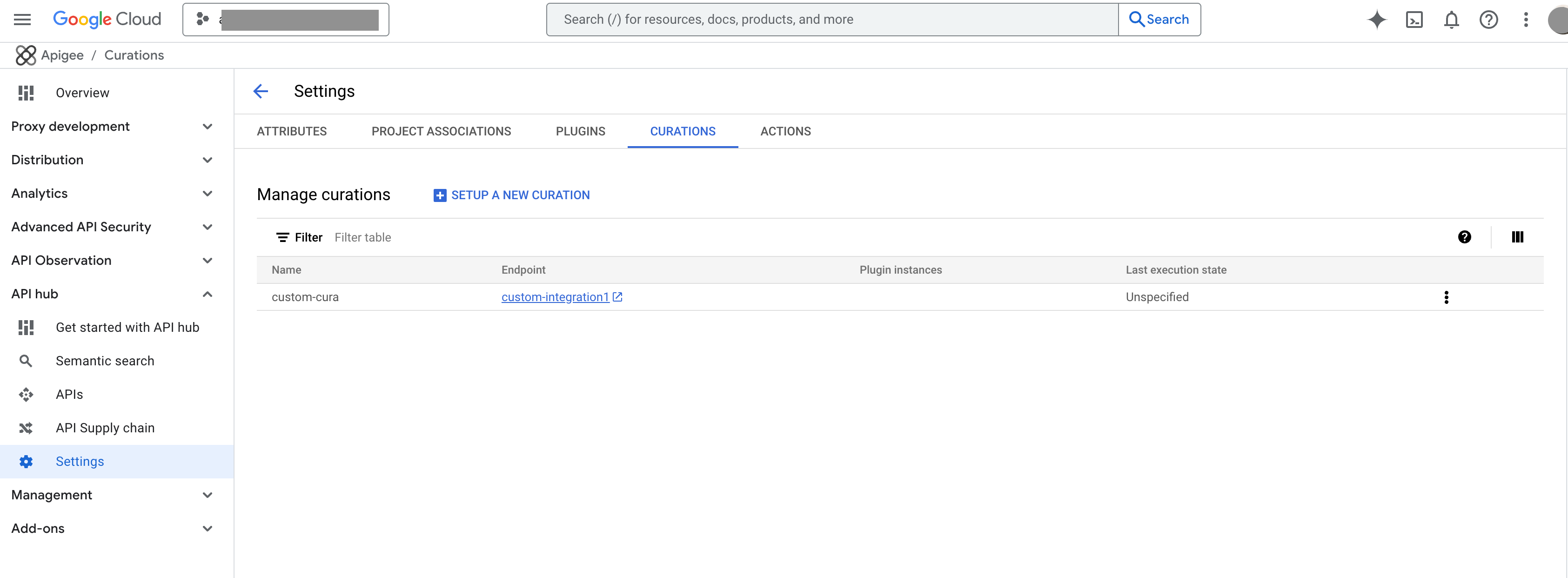
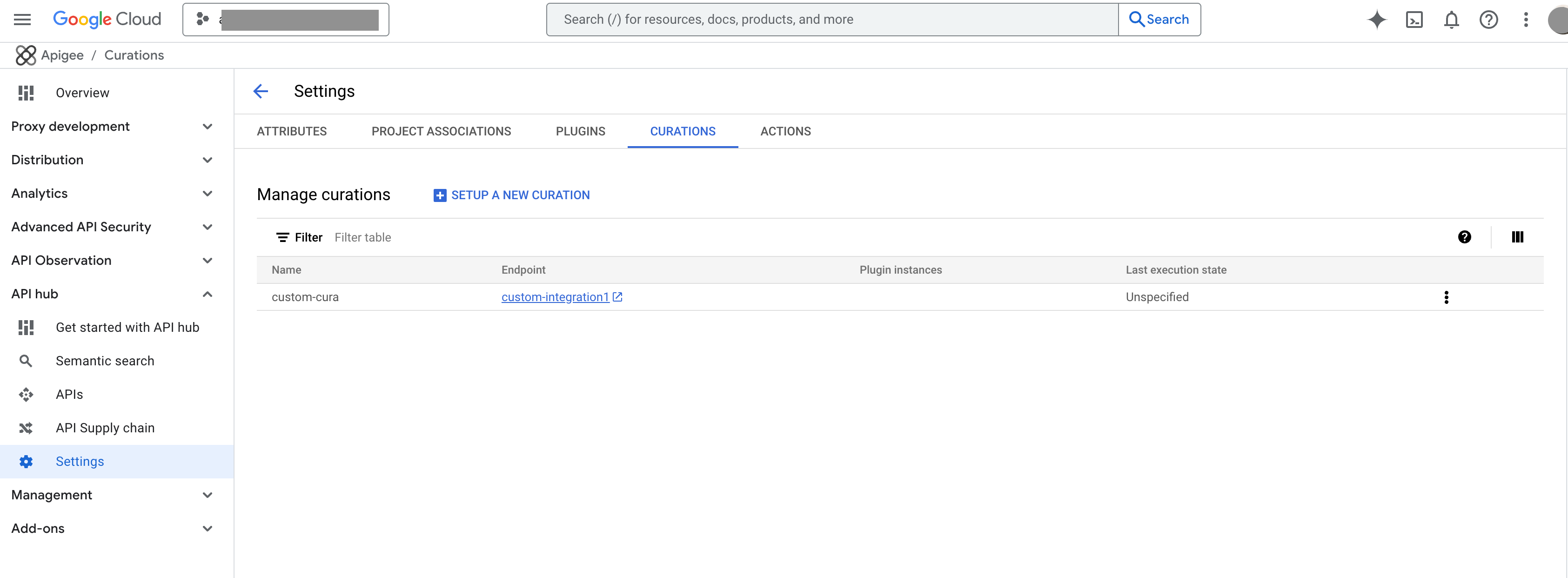
Edit a custom curation
To edit a custom curation, perform the following steps:
- In the Google Cloud console, go to the API hub page.
- Click Settings from the left navigation menu to open the Settings page.
- Click the Curations tab and go to the Manage curations section to view the list of curations in your project.
- Click the Endpoint URL of the curation that you want to edit.
You are taken to the integration editor page for the custom curation in Application Integration.
- In the Application Integration editor, make the required changes to your custom curation logic and click Publish to publish the updated integration.
The curation is updated in API hub and the changes are reflected in the Manage curations section.
Delete a custom curation
To delete a custom curation, perform the following steps:
- In the Google Cloud console, go to the API hub page.
- Click Settings from the left navigation menu to open the Settings page.
- Click the Curations tab and go to the Manage curations section to view the list of curations in your project.
- For the curation that you want to delete, click (Curation actions) and then select Delete.
- In the confirmation dialog, click Delete to confirm the deletion of the curation.
What's next
- Learn how to edit the configuration of a plugin instance.
