Esta página se aplica à Apigee e à Apigee híbrida.
Confira a documentação da
Apigee Edge.
![]()

Agora que testou seu novo proxy, você está quase pronto para adicionar uma política a ele. Antes de fazer isso, altere o endpoint de destino do proxy para um que retorne alguns dados.
Lembre-se de que na Etapa 1: criar um proxy de API, você definiu
o endpoint de destino (no campo API atual) como https://mocktarget.apigee.net.
Suponha que esse endpoint não tenha retornado dados interessantes. Em seguida, você pode alterar o
endpoint para um que retorne um XML útil. Esta seção explica como fazer isso.
Novo Editor de Proxy
É possível alterar o endpoint de destino do proxy na visualização Desenvolver do Editor de proxy. Para abrir a visualização Develop:
- Selecione Desenvolver > Proxies de API e, no painel Proxies, selecione o ambiente para o proxy.
- Na lista de proxies, selecione o proxy myproxy, criado na Etapa 1: criar um proxy de API.
- Clique na guia Develop para mostrar a visualização Develop:
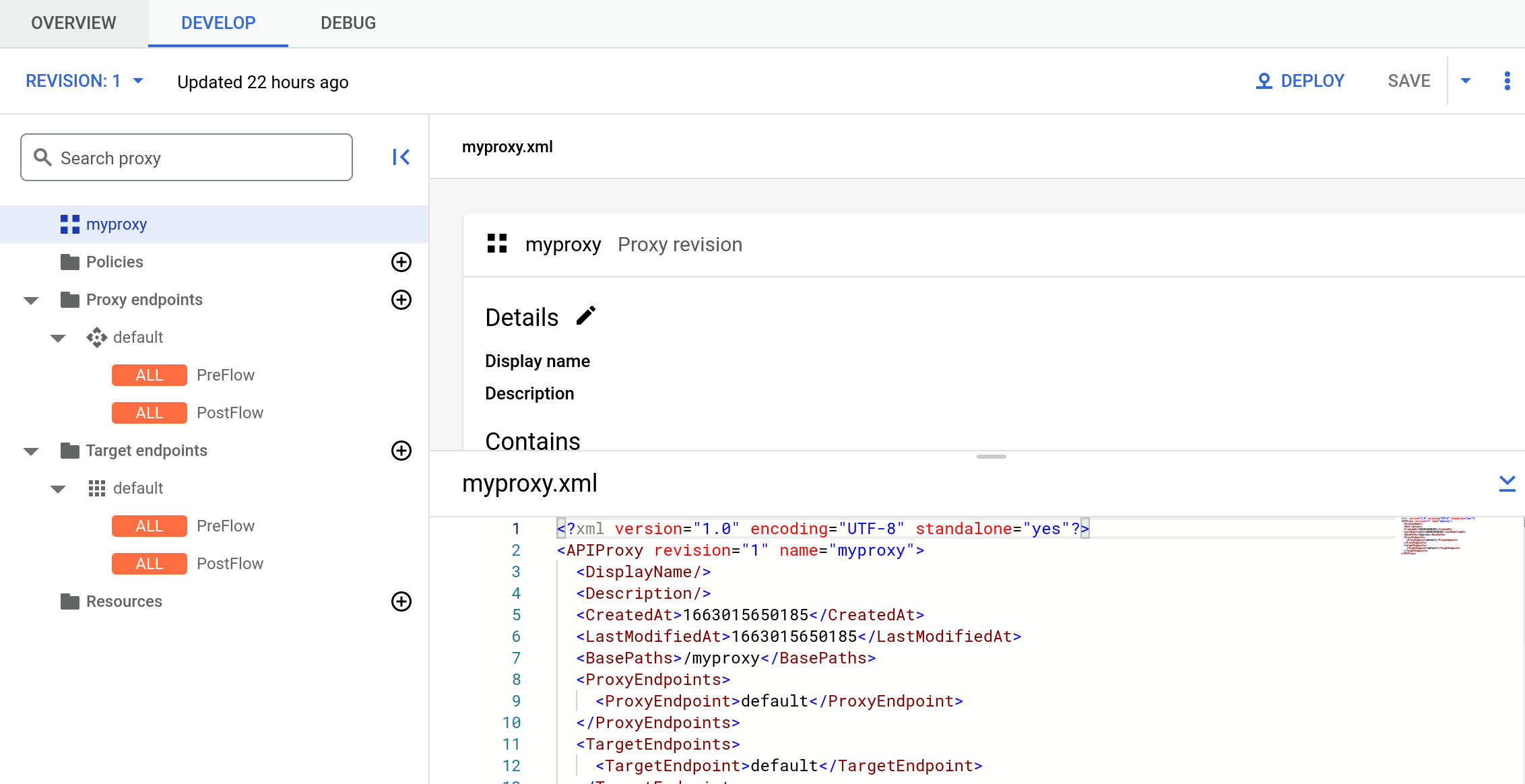
Desenvolver visualização
No painel esquerdo da visualização Dsvelop, você pode fazer o seguinte:
- Pesquise texto no proxy no campo Search proxy.
- Adicionar novas políticas.
- Adicionar endpoints de proxy e destino.
- Adicionar outros recursos.
Se não quiser ver o painel à esquerda, recolha-o clicando no botão de fechar  .
.
O painel à direita da visualização Develop exibe os editores visuais e de texto para o proxy:
- O editor visual oferece uma visualização gráfica do fluxo de solicitação e resposta.
- O editor de texto permite editar o XML do proxy ou do destino.
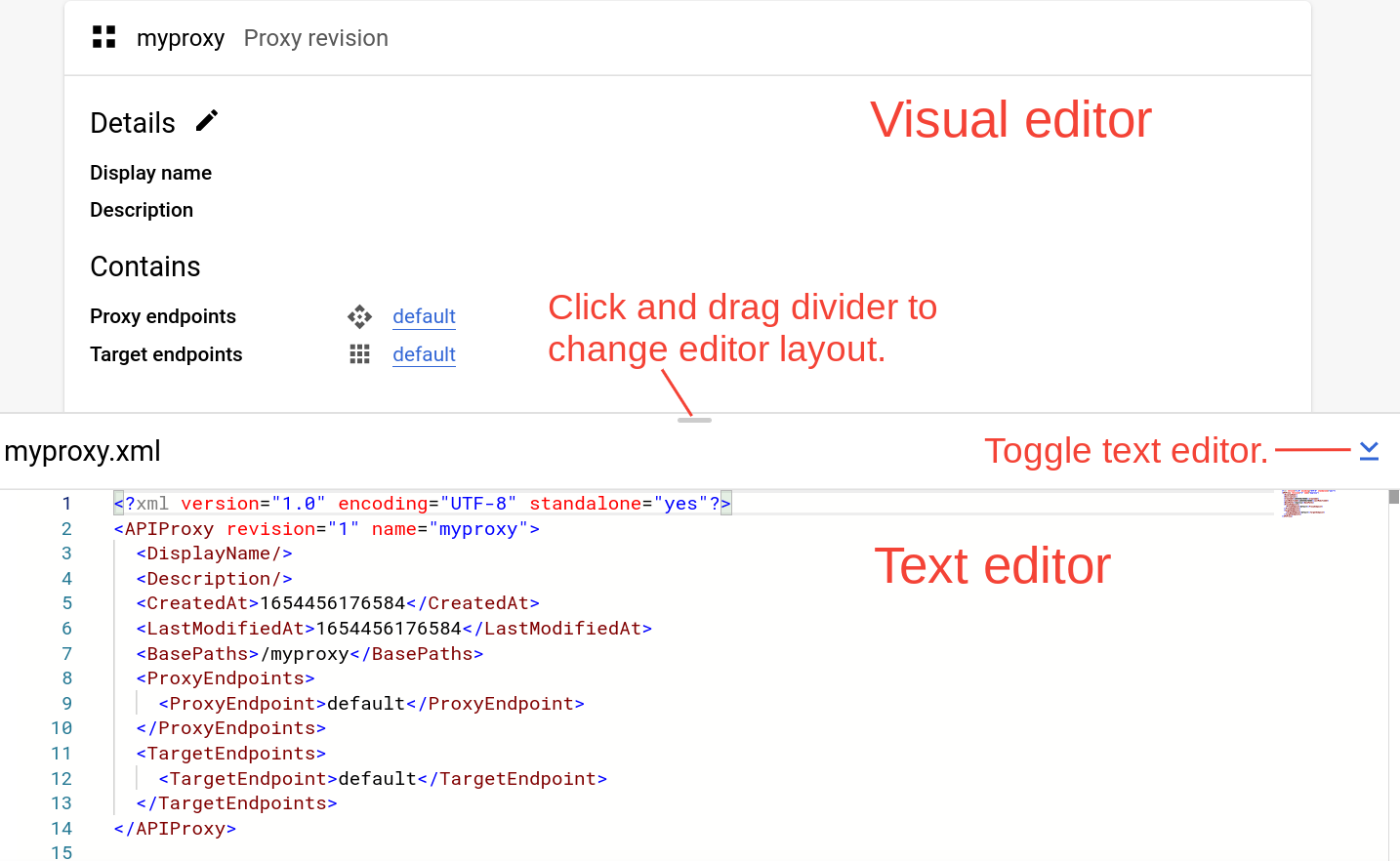
Observações:
- Clique e arraste o divisor entre os dois editores para cima ou para baixo para expandir a área de exibição de cada editor.
- É possível expandir a área de exibição do editor visual clicando no botão de alternância à direita do editor de texto, que fecha o painel do editor de texto. Clique no botão ativar novamente para reabrir o painel do editor de texto.
Alterar o endpoint de destino
Para alterar o endpoint de destino do proxy:
- Na páginaRevisão de proxy painel, selecionarEndpoints de destino > padrão.
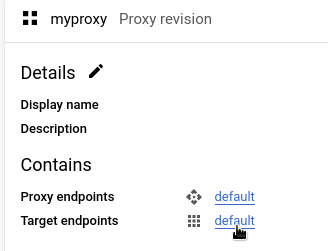
Isso mostra um diagrama do endpoint de destino no editor visual:
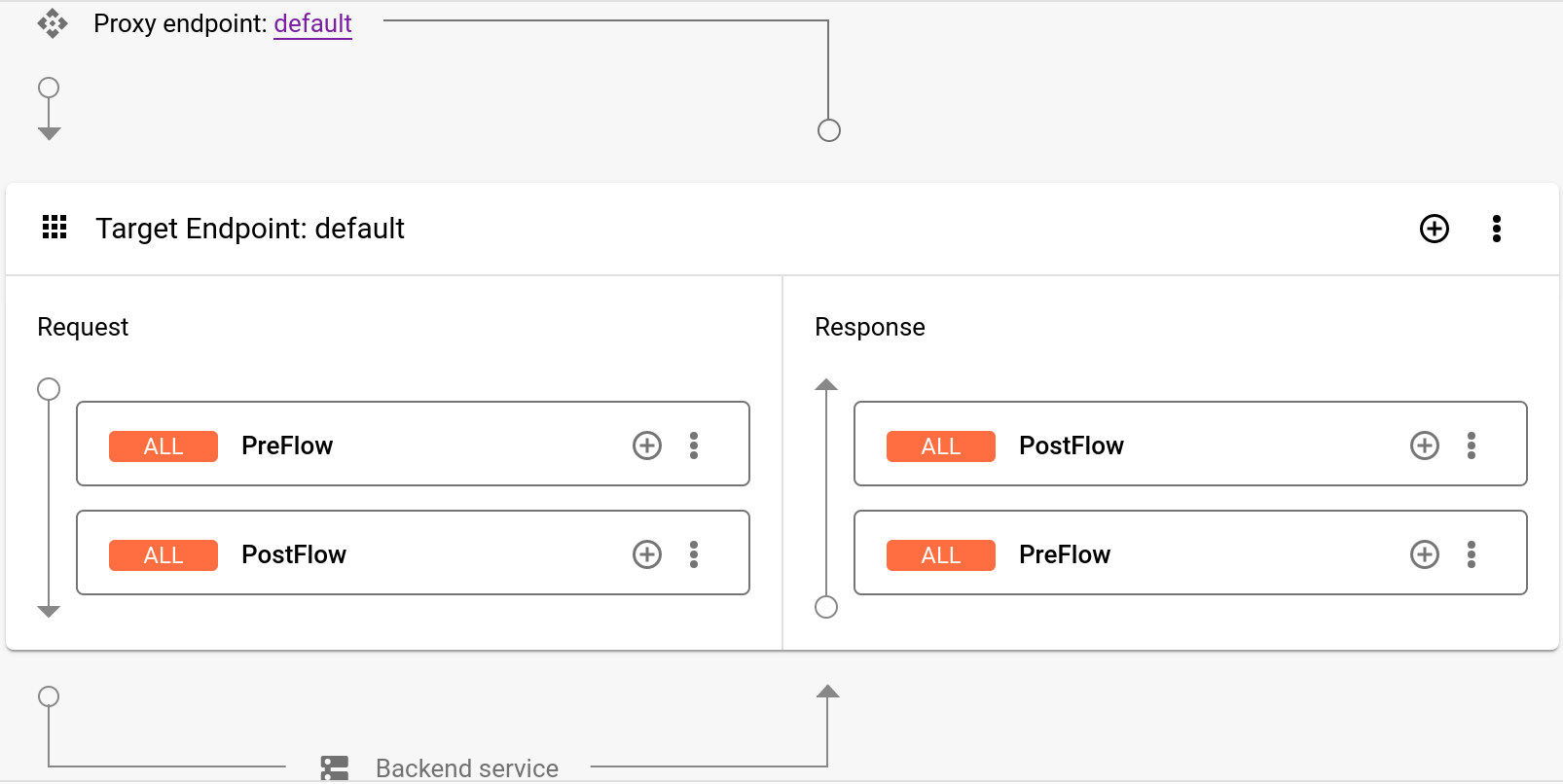
Abaixo do editor visual, o código XML do endpoint de destino é exibido no editor de texto:
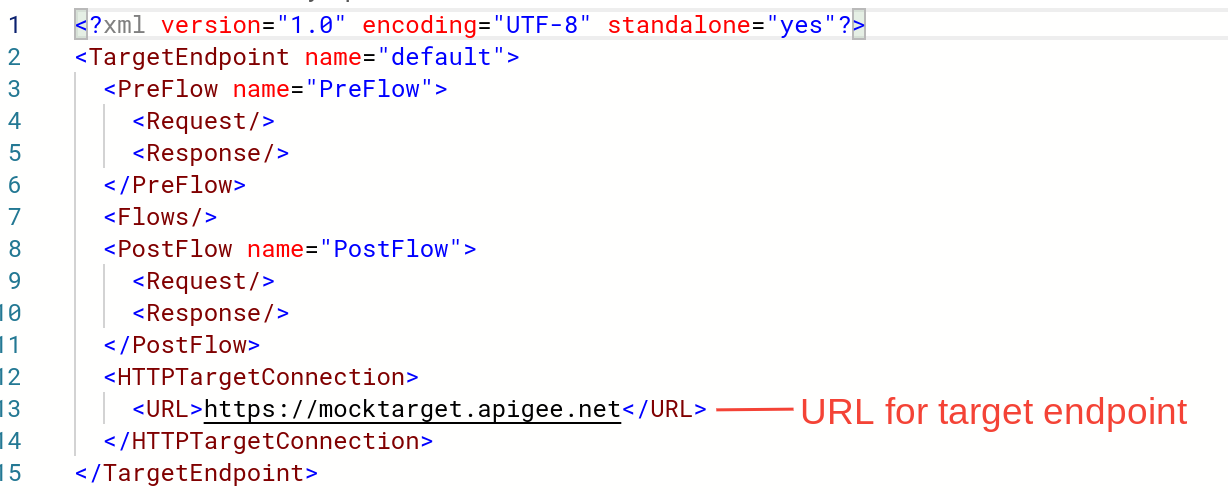
No editor de texto, mude
<URL>parahttps://mocktarget.apigee.net/xml. (Anexe "/xml" ao URL atual.)O novo URL é exibido abaixo:
... <HTTPTargetConnection> <Properties/> <URL>https://mocktarget.apigee.net/xml</URL> </HTTPTargetConnection> ...
- Clique na seta ao lado de Salvar no canto superior direito do Editor de Proxy e selecione Salvar como nova revisão.
- Para implantar as alterações, clique em Implantar.
- Na caixa de diálogo Implantar, selecione a revisão e o ambiente em que a implantação será feita e clique em Implantar.
Editor de proxy clássico
Para alterar o endpoint de destino do proxy:
- Faça login na IU da Apigee.
- Selecione Desenvolver > Proxies de API.
- Selecione seu proxy na lista para exibir os detalhes do proxy da API. Se você não vir seu proxy na lista, verifique se selecionou a organização correta, conforme descrito em Como alternar entre organizações.
Clique na guia Desenvolver:

Isso direciona você para o Editor de proxy de API. O Editor de proxy permite que você veja a estrutura do proxy da API e configure o fluxo dele. Um fluxo é apenas o caminho passo a passo que uma solicitação de proxy de API leva pela plataforma Apigee. Outros tutoriais cobrirão o conceito de fluxos.
- No painel Navigator, selecione Target Endpoints >
default > PreFlow:

A Apigee exibe as configurações do endpoint no painel Code:
<TargetEndpoint name="default"> <Description/> <FaultRules/> <PreFlow name="PreFlow"> <Request/> <Response/> </PreFlow> <PostFlow name="PostFlow"> <Request/> <Response/> </PostFlow> <Flows/> <HTTPTargetConnection> <Properties/> <URL>https://mocktarget.apigee.net</URL> </HTTPTargetConnection> </TargetEndpoint>O endpoint de destino é definido pelo elemento
<HTTPTargetConnection>. Altere o URL para
"https://mocktarget.apigee.net/xml". Anexe "/xml" ao URL atual.O novo URL retorna um pequeno bloco de XML no corpo da resposta.
A configuração do endpoint agora terá a seguinte aparência:
... <HTTPTargetConnection> <Properties/> <URL>https://mocktarget.apigee.net/xml</URL> </HTTPTargetConnection> ...
Para salvar as alterações na configuração do proxy, clique no botão Salvar.
O Apigee salva suas alterações em uma nova revisão de proxy.
- Para implantar a nova revisão, selecione Implantar em: teste e clique em Implantar 2.
- Na caixa de diálogo de confirmação, clique em Implantar.
Se houver um erro, a Apigee salvará suas alterações, mas não implantará o proxy. No caso de um erro:
- Corrija a configuração de proxy. A Apigee pode fornecer orientação de sintaxe como um pop-up.
- Implante manualmente as alterações no ambiente
testclicando em Implantação > teste se a Apigee não a implantar automaticamente.
É possível verificar se a revisão de proxy foi implantada com sucesso visualizando o status da revisão de implantação adjacente à lista suspensa "Implantar". Exemplo:

Testar o proxy
É possível testar suas alterações enviando uma solicitação para o proxy, assim como você fez em Chamar o proxy de API. No exemplo a seguir, pressupomos que o proxy tenha o nome myproxy:
curl https://YOUR_ENV_GROUP_HOSTNAME/myproxy
em que YOUR ENV_GROUP_HOSTNAME é o nome do host do grupo de ambiente. Consulte
Encontrar o nome do host do grupo de ambientes.
Desta vez, o endpoint de simulação retorna o XML no corpo da resposta:
<?xml version="1.0" encoding="UTF-8"?> <root> <city>San Jose</city> <firstName>John</firstName> <lastName>Doe</lastName> <state>CA</state> </root>
Agora que o proxy da API retorna dados XML, na próxima etapa, você adicionará uma política que converte XML em JSON.
1 2 3 4 (PRÓXIMO) Etapa 5: adicionar uma política