Crea un'istanza di notebook gestiti utilizzando la console Google Cloud
Scopri come creare un'istanza di Notebooks gestita di Vertex AI Workbench e aprire JupyterLab utilizzando la console Google Cloud . Questa pagina descrive anche come arrestare, avviare, reimpostare o eliminare un'istanza di Managed Notebooks.
Prima di iniziare
- Sign in to your Google Cloud account. If you're new to Google Cloud, create an account to evaluate how our products perform in real-world scenarios. New customers also get $300 in free credits to run, test, and deploy workloads.
-
In the Google Cloud console, on the project selector page, select or create a Google Cloud project.
Roles required to select or create a project
- Select a project: Selecting a project doesn't require a specific IAM role—you can select any project that you've been granted a role on.
-
Create a project: To create a project, you need the Project Creator
(
roles/resourcemanager.projectCreator), which contains theresourcemanager.projects.createpermission. Learn how to grant roles.
-
Verify that billing is enabled for your Google Cloud project.
-
Enable the Notebooks API.
Roles required to enable APIs
To enable APIs, you need the Service Usage Admin IAM role (
roles/serviceusage.serviceUsageAdmin), which contains theserviceusage.services.enablepermission. Learn how to grant roles. -
In the Google Cloud console, on the project selector page, select or create a Google Cloud project.
Roles required to select or create a project
- Select a project: Selecting a project doesn't require a specific IAM role—you can select any project that you've been granted a role on.
-
Create a project: To create a project, you need the Project Creator
(
roles/resourcemanager.projectCreator), which contains theresourcemanager.projects.createpermission. Learn how to grant roles.
-
Verify that billing is enabled for your Google Cloud project.
-
Enable the Notebooks API.
Roles required to enable APIs
To enable APIs, you need the Service Usage Admin IAM role (
roles/serviceusage.serviceUsageAdmin), which contains theserviceusage.services.enablepermission. Learn how to grant roles. Nella console Google Cloud , vai alla pagina Blocchi note gestiti.
Fai clic su Crea nuovo.
Nella finestra Crea istanza, inserisci
my-instancenel campo Nome.Fai clic su Crea.
Fai clic su Apri JupyterLab accanto al nome dell'istanza di blocchi note gestiti.
Nella finestra di dialogo Autentica il blocco note gestito, fai clic sul pulsante per ricevere un codice di autenticazione.
Scegli un account e fai clic su Consenti. Copia il codice di autenticazione.
Nella finestra di dialogo Autentica il blocco note gestito, incolla il codice di autenticazione e fai clic su Autentica.
L'istanza di blocco note gestita apre JupyterLab.
Seleziona File > Nuovo > Blocco note.
Nella finestra di dialogo Seleziona kernel, seleziona Python, quindi fai clic su Seleziona.
Si apre il nuovo file del notebook.
In JupyterLab, nel menu Kernel, fai clic su Cambia kernel.
Nella finestra di dialogo Seleziona kernel, seleziona un altro kernel da utilizzare.
Fai clic su Seleziona.
Nel file del blocco note JupyterLab, fai clic sul nome del kernel.

Nella finestra di dialogo Seleziona kernel, seleziona un altro kernel da utilizzare.
Fai clic su Seleziona.
Nella console Google Cloud , vai alla pagina Blocchi note gestiti.
Seleziona l'istanza che vuoi arrestare.
Fai clic su Arresta.
Nella console Google Cloud , vai alla pagina Blocchi note gestiti.
Seleziona l'istanza che vuoi avviare.
Fai clic su Avvia.
Nella console Google Cloud , vai alla pagina Blocchi note gestiti.
Seleziona l'istanza che vuoi reimpostare.
Fai clic su Reimposta, quindi fai clic su Reimposta per confermare.
Nella console Google Cloud , vai alla pagina Blocchi note gestiti.
Seleziona la riga contenente l'istanza da eliminare.
Fai clic su Elimina (a seconda delle dimensioni della finestra, il pulsante Elimina potrebbe essere visualizzato nel menu opzioni ).
Per confermare, fai clic su Elimina.
Prova uno dei tutorial inclusi nella nuova istanza di blocchi note gestiti. In JupyterLab File Browser, apri la cartella tutorials e apri uno dei file del blocco note.
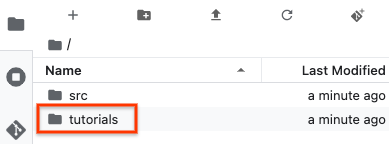
Leggi l'introduzione ai blocchi note gestiti.
Crea un'istanza
Al termine delle attività descritte in questo documento, puoi evitare l'addebito di ulteriori costi eliminando le risorse che hai creato. Per ulteriori informazioni, vedi Pulizia.
Apri JupyterLab
Dopo aver creato l'istanza, Vertex AI Workbench la avvia automaticamente. Quando l'istanza è pronta per l'uso, Vertex AI Workbench attiva un link Apri JupyterLab.
Aprire un nuovo file del notebook
Modificare il kernel
Puoi modificare il kernel del file del blocco note JupyterLab dal menu o nel file.
Menu
Nel file
Arresta l'istanza
Avvia l'istanza
Reimposta l'istanza
Il reset di un'istanza cancella forzatamente i contenuti della memoria dell'istanza e la reimposta allo stato iniziale. Per scoprire di più su come funziona il ripristino di un'istanza, consulta Ripristino di un'istanza.
Esegui la pulizia
Per evitare che al tuo account Google Cloud vengano addebitati costi relativi alle risorse utilizzate in questa pagina, segui questi passaggi.
Se hai creato un nuovo progetto per prendere dimestichezza con i notebook gestiti di Vertex AI Workbench, ma non ne hai più bisogno, elimina il progetto.
Se hai utilizzato un progetto Google Cloud esistente, elimina le risorse che hai creato per evitare addebiti sul tuo account:


 Reimposta, quindi fai clic su Reimposta per confermare.
Reimposta, quindi fai clic su Reimposta per confermare.