Crea un'istanza di blocchi note gestiti
Questa pagina mostra come creare un'istanza di Notebooks gestita utilizzando la console Google Cloud o Google Cloud CLI. Durante la creazione dell'istanza, puoi configurare l'hardware, il tipo di crittografia, la rete e altri dettagli.
Prima di iniziare
- Sign in to your Google Cloud account. If you're new to Google Cloud, create an account to evaluate how our products perform in real-world scenarios. New customers also get $300 in free credits to run, test, and deploy workloads.
-
In the Google Cloud console, on the project selector page, select or create a Google Cloud project.
Roles required to select or create a project
- Select a project: Selecting a project doesn't require a specific IAM role—you can select any project that you've been granted a role on.
-
Create a project: To create a project, you need the Project Creator
(
roles/resourcemanager.projectCreator), which contains theresourcemanager.projects.createpermission. Learn how to grant roles.
-
Verify that billing is enabled for your Google Cloud project.
-
Enable the Notebooks API.
Roles required to enable APIs
To enable APIs, you need the Service Usage Admin IAM role (
roles/serviceusage.serviceUsageAdmin), which contains theserviceusage.services.enablepermission. Learn how to grant roles. -
In the Google Cloud console, on the project selector page, select or create a Google Cloud project.
Roles required to select or create a project
- Select a project: Selecting a project doesn't require a specific IAM role—you can select any project that you've been granted a role on.
-
Create a project: To create a project, you need the Project Creator
(
roles/resourcemanager.projectCreator), which contains theresourcemanager.projects.createpermission. Learn how to grant roles.
-
Verify that billing is enabled for your Google Cloud project.
-
Enable the Notebooks API.
Roles required to enable APIs
To enable APIs, you need the Service Usage Admin IAM role (
roles/serviceusage.serviceUsageAdmin), which contains theserviceusage.services.enablepermission. Learn how to grant roles. Nella console Google Cloud , vai alla pagina Blocchi note gestiti.
Fai clic su Nuovo notebook.
Nel campo Nome notebook, inserisci un nome per l'istanza. Il nome deve iniziare con una lettera seguita da un massimo di 62 lettere minuscole, numeri o trattini (-) e non può terminare con un trattino.
Fai clic sull'elenco Regione e seleziona una regione per l'istanza.
Scegli un'opzione di autorizzazione per definire gli utenti che possono accedere all'istanza di notebook gestiti:
Service account: questa opzione concede l'accesso a tutti gli utenti che hanno accesso al account di servizio Compute Engine che colleghi al runtime. Per specificare il tuo account di servizio, deseleziona la casella di controllo Utilizza il service account predefinito di Compute Engine e inserisci l'indirizzo email del account di servizio che vuoi utilizzare. Per saperne di più sui service account, consulta Tipi di service account.
Utente singolo: questa opzione concede l'accesso solo a un utente specifico. Nel campo Email utente, inserisci l'indirizzo email dell'account utente che utilizzerà l'istanza di blocchi note gestiti.
Per scoprire di più sulla concessione dell'accesso, vedi Gestire l'accesso.
Fai clic su Crea.
Vertex AI Workbench avvia automaticamente l'istanza. Quando l'istanza è pronta per l'uso, Vertex AI Workbench attiva un link Apri JupyterLab.
-
INSTANCE_NAME: il nome dell'istanza di notebook gestiti; deve iniziare con una lettera seguita da un massimo di 62 lettere minuscole, numeri o trattini (-) e non può terminare con un trattino PROJECT_ID: il tuo ID progettoLOCATION: la regione in cui vuoi che si trovi l'istanza-
ACCESS_MODE: la modalità di accesso che vuoi utilizzare, ad esempioSINGLE_USERoSERVICE_ACCOUNT -
OWNER_EMAIL_ADDRESS: l'indirizzo email del singolo utente o account di servizio che deve accedere all'interfaccia JupyterLab dell'istanza -
MACHINE_TYPE: il tipo di macchina della VM dell'istanza Nella console Google Cloud , vai alla pagina Blocchi note gestiti.
Fai clic su Nuovo notebook.
Nel campo Nome notebook, inserisci un nome per l'istanza. Il nome deve iniziare con una lettera seguita da un massimo di 62 lettere minuscole, numeri o trattini (-) e non può terminare con un trattino.
Fai clic sull'elenco Regione e seleziona una regione per l'istanza.
Scegli un'opzione di autorizzazione per definire gli utenti che possono accedere all'istanza di notebook gestiti:
Service account: questa opzione concede l'accesso a tutti gli utenti che hanno accesso al account di servizio Compute Engine che colleghi al runtime. Per specificare il tuo account di servizio, deseleziona la casella di controllo Utilizza il service account predefinito di Compute Engine e inserisci l'indirizzo email del account di servizio che vuoi utilizzare. Per saperne di più sui service account, consulta Tipi di service account.
Utente singolo: questa opzione concede l'accesso solo a un utente specifico. Nel campo Email utente, inserisci l'indirizzo email dell'account utente che utilizzerà l'istanza di blocchi note gestiti.
Per scoprire di più sulla concessione dell'accesso, vedi Gestire l'accesso.
Fai clic su Impostazioni avanzate e completa la finestra di dialogo seguendo le istruzioni nelle sezioni seguenti.
Nella sezione Ambiente, in Immagini Docker personalizzate, seleziona la casella di controllo Fornisci immagini Docker personalizzate.
Inserisci un percorso dell'immagine container Docker o fai clic su Seleziona per aggiungerne uno da Artifact Registry.
Per aggiungere un'altra immagine Docker personalizzata, fai clic su Aggiungi un'altra immagine Docker e ripeti questi passaggi.
- Disponibilità delle GPU per regioni e zone. Il tipo di acceleratore desiderato deve essere disponibile nella zona dell'istanza.
- GPU NVIDIA® A100. Controlla la disponibilità della GPU per il tuo tipo di macchina.
Nella sezione Configurazione hardware, seleziona un Tipo di macchina.
Se vuoi utilizzare le GPU, seleziona un tipo di GPU. Se non vedi il tipo di GPU che ti interessa, controlla la disponibilità delle GPU per il tipo di macchina e la zona.
Se hai scelto di utilizzare le GPU, seleziona un Numero di GPU e poi seleziona Installa il driver GPU NVIDIA automaticamente.
Seleziona un tipo di disco dati e una dimensione del disco dati in GB.
Per utilizzare il comportamento predefinito del cestino del sistema operativo, seleziona la casella di controllo Elimina nel cestino. Se utilizzi il comportamento predefinito del cestino, i file eliminati utilizzando l'interfaccia utente di JupyterLab sono recuperabili, ma utilizzano spazio su disco.
Nella sezione Crittografia disco, seleziona l'opzione predefinita Google-managed encryption key o seleziona Chiave di crittografia gestita dal cliente (CMEK).
Se selezioni Chiave di crittografia gestita dal cliente (CMEK), fai clic sull'elenco e seleziona la chiave gestita dal cliente.
Se la chiave che vuoi utilizzare non è nell'elenco, inserisci l'ID risorsa della chiave di crittografia.
Per creare una chiave di crittografia gestita dal cliente, vedi Creazione di chiavi di crittografia simmetriche.
Per modificare il numero di minuti prima dell'arresto, nella sezione Arresto per inattività, nel campo Tempo di inattività prima dell'arresto (minuti), modifica il valore con un numero intero compreso tra 10 e 1440.
Per disattivare l'arresto per inattività, nella sezione Arresto per inattività, deseleziona Abilita arresto per inattività.
Nella sezione Networking, seleziona Reti in questo progetto o Reti condivise con me.
Nel campo Rete, seleziona la rete che vuoi utilizzare.
Nel campo Subnet, seleziona la subnet che vuoi utilizzare.
Per abilitare un indirizzo IP esterno, seleziona la casella di controllo Abilita indirizzo IP esterno. Se la rete specificata non ha accesso a internet o se non abiliti l'indirizzo IP esterno, devi abilitare l'accesso privato Google per la rete per poter utilizzare questa istanza.
Se non hai ancora configurato una connessione di accesso privato ai servizi per questa rete, fai clic su Configura connessione e completa i seguenti passaggi:
Nella finestra di dialogo Crea una connessione di accesso privato ai servizi, abilita l'API Service Networking e poi fai clic su Abilita API. Se l'API Service Networking è già abilitata, fai clic su Continua.
Nella sezione Alloca un intervallo IP, completa la finestra di dialogo per selezionare uno o più intervalli IP esistenti, creare un nuovo intervallo IP o utilizzare un intervallo IP allocato automaticamente.
Al termine, fai clic su Continua.
Nella sezione Crea una connessione, rivedi la rete e l'intervallo IP allocato che hai selezionato, quindi fai clic su Crea connessione.
- nbconvert:
nbconvertconsente agli utenti di esportare e scaricare un file notebook come un tipo di file diverso, ad esempio HTML, PDF o LaTeX. - Download di file dall'interfaccia utente di Notebook: questa impostazione consente agli utenti di scaricare file dall'interfaccia utente di JupyterLab.
- Terminale: consente l'accesso al terminale all'istanza di blocchi note gestiti dall'utente dall'interfaccia utente JupyterLab.
Fai clic su Crea.
Vertex AI Workbench avvia automaticamente l'istanza. Quando l'istanza è pronta per l'uso, Vertex AI Workbench attiva un link Apri JupyterLab.
Fai clic su Apri JupyterLab accanto al nome dell'istanza di blocchi note gestiti.
La prima volta che accedi all'interfaccia utente di JupyterLab di un'istanza di notebook gestiti, devi concedere l'autorizzazione alla gcloud CLI per accedere ai tuoi dati e autenticare l'istanza di notebook gestiti.
Nella finestra di dialogo Autentica il blocco note gestito, fai clic sul pulsante per ricevere un codice di autenticazione.
Scegli un account e fai clic su Consenti. Copia il codice di autenticazione.
Nella finestra di dialogo Autentica il blocco note gestito, incolla il codice di autenticazione e fai clic su Autentica.
Seleziona File > Nuovo > Blocco note.
Nella finestra di dialogo Seleziona kernel, seleziona Python, quindi fai clic su Seleziona.
Si apre il nuovo file del notebook.
Prova uno dei tutorial inclusi nella nuova istanza di blocchi note gestiti. In JupyterLab File Browser, apri la cartella tutorials e apri uno dei file del blocco note.
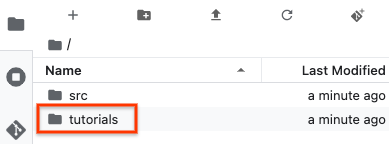
Crea un'istanza con proprietà predefinite
Puoi creare un'istanza di blocchi note gestiti utilizzando la console Google Cloud o gcloud CLI:
Console
gcloud
Prima di utilizzare i dati dei comandi riportati di seguito, effettua le seguenti sostituzioni:
Esegui questo comando:
Linux, macOS o Cloud Shell
gcloud notebooks runtimes create INSTANCE_NAME --project=PROJECT_ID --location=LOCATION --runtime-access-type=ACCESS_MODE --runtime-owner=OWNER_EMAIL_ADDRESS --machine-type=MACHINE_TYPE
Windows (PowerShell)
gcloud notebooks runtimes create INSTANCE_NAME --project=PROJECT_ID --location=LOCATION --runtime-access-type=ACCESS_MODE --runtime-owner=OWNER_EMAIL_ADDRESS --machine-type=MACHINE_TYPE
Windows (cmd.exe)
gcloud notebooks runtimes create INSTANCE_NAME --project=PROJECT_ID --location=LOCATION --runtime-access-type=ACCESS_MODE --runtime-owner=OWNER_EMAIL_ADDRESS --machine-type=MACHINE_TYPE
Per ulteriori informazioni sul comando per creare un'istanza dalla riga di comando, consulta la documentazione della CLI gcloud.
Vertex AI Workbench avvia automaticamente l'istanza dopo la creazione. Quando l'istanza è pronta per l'uso, puoi accedervi dalla Google Cloud console.
Crea un'istanza utilizzando le impostazioni avanzate
Utilizzare immagini Docker personalizzate
Per eseguire file notebook in un container Docker personalizzato, aggiungi l'immagine del container Docker personalizzato all'istanza di notebook gestiti.
L'immagine container Docker personalizzata deve trovarsi in Artifact Registry. Devi avere accesso all'immagine del container.
Configura hardware
Seleziona una configurazione hardware per il tuo ambiente. Puoi modificarlo in un secondo momento dall'interfaccia utente di JupyterLab.
Confermare la disponibilità della GPU
La disponibilità degli acceleratori GPU dipende dalla regione, dal tipo di macchina e dal numero di GPU che vuoi. Ti consigliamo di verificare la disponibilità utilizzando le seguenti risorse:
Configura l'hardware
Per configurare l'hardware:
Seleziona il tipo di crittografia
Scegli la chiave di crittografia gestita dal cliente (CMEK) predefinita Google-owned and Google-managed encryption key o una . Per scoprire di più sull'utilizzo di CMEK con i blocchi note gestiti, consulta Utilizzare le chiavi di crittografia gestite dal cliente.
Abilita l'arresto per inattività
L'arresto per inattività è attivato per impostazione predefinita per arrestare l'istanza dopo 180 minuti di inattività. Puoi modificare il numero di minuti di inattività prima dell'arresto o disattivare l'arresto per inattività. Per saperne di più, consulta Arresto inattivo.
Configurare la rete
Per impostazione predefinita, l'istanza di blocchi note gestiti utilizza una rete VPC gestita da Google, che non richiede alcuna configurazione. Se vuoi, puoi specificare una rete VPC che si trova all'interno del tuo progetto o una rete condivisa con te. Se specifichi una rete, questa richiede una connessione di accesso privato ai servizi. La rete deve anche avere accesso a internet oppure devi abilitare l'accesso privato Google per la rete.
Configura le opzioni di sicurezza
Attiva o disattiva le seguenti opzioni:
Completa la creazione dell'istanza
Crea un'istanza utilizzando Terraform
Puoi creare un'istanza di blocchi note gestiti utilizzando la risorsa Terraform
google_notebooks_runtime. Utilizza il seguente esempio per creare una
nuova istanza di blocchi note gestiti denominata notebooks-runtime-basic.
Per scoprire come applicare o rimuovere una configurazione Terraform, consulta Comandi Terraform di base.
Apri JupyterLab
Dopo aver creato l'istanza, Vertex AI Workbench la avvia automaticamente. Quando l'istanza è pronta per l'uso, Vertex AI Workbench attiva un link Apri JupyterLab.
L'istanza di blocco note gestita apre JupyterLab.

