瀑布图可帮助您直观地了解一系列正值和负值如何累加为总值。这些图表通常用于显示各种利润和亏损如何构成总额,因此常用于财务数据。瀑布图还可用于更广泛地说明不同类别对总数的贡献,尤其是在数据包含正值和负值的情况下。
Looker Studio 中的瀑布图
瀑布图有助于跟踪和显示指标随时间的变化情况,并了解促成这些变化的因素。例如,您可以使用瀑布图显示产品发布进度,或显示需要完成的不同任务及其当前状态
瀑布图示例
以下瀑布图显示了每年的收入增幅和降幅,其中“总计”列显示了所有值的总和。
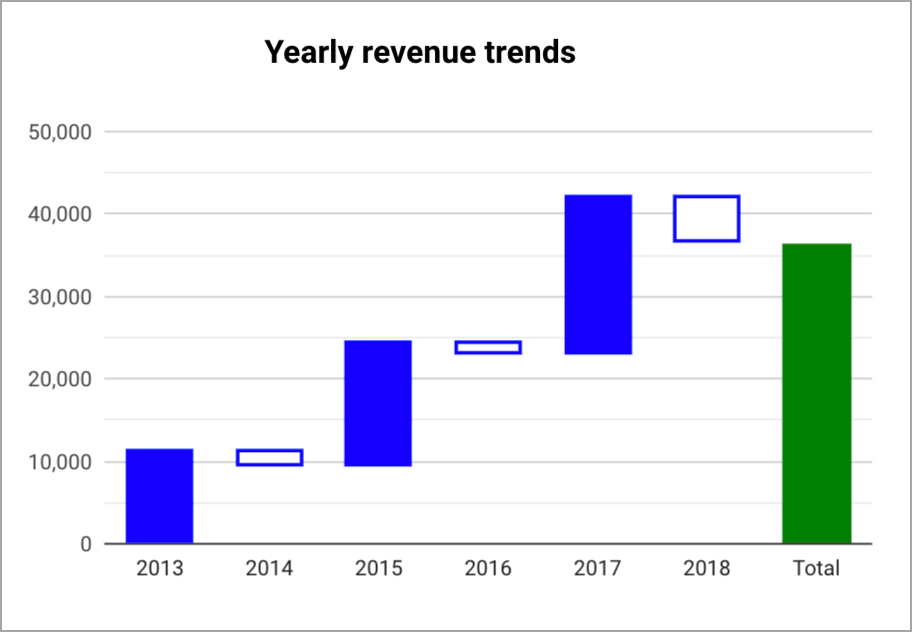
您可以将光标悬停在瀑布图中的列上,以访问显示更多详细信息的提示。
要求
瀑布图需要以下元素:
- 一个维度
- 一个指标
添加图表
添加新图表或选择现有图表。然后,使用属性面板配置图表的设置标签页和样式标签页属性,以分别设置图表数据和设置图表样式。
设置图表数据
设置标签页中的选项用于确定图表数据的组织和显示方式。
数据源
数据源提供组件与底层数据集之间的连接。
- 如需更改图表的数据源,请点击当前数据源名称。
- 如需查看或修改数据源,请点击
 修改数据源图标。(您必须至少拥有查看者权限才能看到此图标。)
修改数据源图标。(您必须至少拥有查看者权限才能看到此图标。) - 点击混合数据,即可在同一图表中查看来自多个数据源的数据。详细了解数据混合。
维度
维度是数据类别。维度值(维度包含的数据)是类别的名称、说明或其他特征。
瀑布图需要一个维度。
展开细目
此选项会显示在支持它的图表上。
下钻功能可让观看者在图表中显示更多详细信息。开启下钻开关后,您添加的每个维度都会成为您可以下钻的另一个详细信息级别。详细了解图表下钻。
指标
指标用于衡量维度中包含的内容,并为图表提供数值比例和数据序列。
指标是来自底层数据集的汇总,或者是隐式或显式应用 COUNT()、SUM() 或 AVG() 等汇总函数的结果。指标本身没有定义一组值,因此您无法像使用维度那样按指标进行分组。
可选指标
您可以添加可选指标,方法是:开启可选指标开关,然后从添加指标字段选择器中选择指标。您还可以点击数据面板中字段列表中的指标,然后将其放置在可选指标选择器中。
指标滑块
开启指标滑块开关,以便向图表中添加指标滑块。
过滤条件
过滤条件通过包含或排除您指定的值来限制组件中显示的数据。详细了解过滤属性。
过滤选项包括:
- Filter name:点击现有过滤器即可进行修改。将鼠标悬停在过滤条件名称上,然后点击 X 将其删除。
- 添加过滤条件:点击此选项可为图表创建新过滤条件。
日期范围维度
如果您的数据源包含有效的日期维度,系统会显示此选项。
日期范围维度用作限制图表日期范围的基础。例如,如果您为图表设置了日期范围属性,或者报告查看者使用日期范围控件来限制时间范围,则系统会使用此维度。
默认日期范围过滤条件
借助默认的日期范围过滤条件,您可以为单个图表设置时间范围。
默认日期范围过滤条件选项包括:
- 自动:使用默认日期范围,该范围由图表的数据源决定。
- 自定义:您可以使用日历 widget 为图表选择自定义日期范围。
合计
借助总计选项,您可以显示瀑布图中的总计值或小计值。您可以通过总计计算下拉菜单指定汇总或小计值的时间范围。
选项包括:
- 无:如果您不想在瀑布图中显示总计计算条,请选择此选项。
- 在末尾:选择此选项可显示瀑布图中的所有值之和。
- 每年:选择此选项可显示每年的小计。
- 按季度:选择此选项可显示每个季度的小计。
- 每月:选择此选项可显示每个月的价值小计。
自定义汇总
自定义汇总是一项可选配置,可让您指定一个值作为瀑布图的起始基准。在文本字段中输入一个值,以指定自定义汇总。
排序
选择一个用于对瀑布图结果进行排序的字段。除非另有指定,否则默认排序顺序将按第一个维度进行。选择升序或降序选项。
图表互动
在图表上启用交叉过滤选项后,该图表会充当过滤控件。您可以通过点击或在图表上拖动鼠标来过滤报告。详细了解交叉过滤。
设置图表样式
样式标签页中的选项用于控制图表的整体呈现效果和外观。
图表标题
开启显示标题开关,为图表添加标题。Looker Studio 可以自动生成图表标题,您也可以为图表创建自定义标题。您还可以自定义标题的样式和位置。
自动生成
此选项默认处于启用状态。启用自动生成后,Looker Studio 会根据图表类型和图表中使用的字段生成标题。如果您更改图表类型或对图表中使用的字段进行更改,系统会自动更新生成的标题。
如需向图表添加自定义标题,请在标题字段中输入标题。此操作将关闭自动生成设置。
标题选项
启用显示标题设置后,您可以使用以下标题选项:
- 标题:提供一个文本字段,报告编辑者可以在其中输入图表的自定义标题。
- 字体系列:设置标题文字的字体类型。
- 字体大小:设置标题文字的字体大小。
- 字体颜色:设置标题文字的字体颜色。
- 字体样式选项:为标题文字应用粗体、斜体或下划线样式。
- 顶部:将图表标题放置在图表顶部。
- 底部:将图表标题放置在图表底部。
- 左侧:将图表标题与图表的左侧对齐。
- 居中:使图表标题水平居中。
- 右侧:将图表标题与图表的右侧对齐。
瀑布
借助这些选项,您可以控制瀑布图中的轴方向和条数。
选项包括:
- 竖向:点击
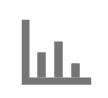 竖向图标,以在 Y 轴上竖向显示 Y 轴值。默认情况下,此选项处于选中状态。
竖向图标,以在 Y 轴上竖向显示 Y 轴值。默认情况下,此选项处于选中状态。 - 水平:点击
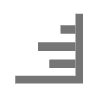 水平图标,即可在 X 轴上水平显示 Y 轴值。
水平图标,即可在 X 轴上水平显示 Y 轴值。 - 条数:您可以选择输入一个值,以限制除图表上显示的总计和小计之外的条数。
- 显示数据标签:显示每个条形的值。启用此选项还会显示数据标签部分,您可以在其中控制图表上标签的呈现方式。
数据标签
如果您在瀑布图部分中启用显示数据标签设置,则可以配置以下选项:
- 紧凑型数字:启用后,系统会舍入数字并显示单位指示器。例如,553,939 会变为 553.9K。
- 小数精度:设置指标值的小数位数。
- 字体系列:设置标签文字的字体类型。
- 字体大小:设置标签文字的字体大小。
- 字体颜色:设置标签文字的字体颜色。
- 文字对比度:设置标签文字的对比度。选项包括无、低、中或高。
- 字体样式选项:为标签文字应用粗体或斜体样式。
- 标签位置:设置数据标签相对于柱形的位置(内部或外部)。
呈上升趋势的条形样式
您可以使用这些选项来控制瀑布图中显示的上升正值条的外观。
选项包括:
- 正值的颜色:设置用于显示正值条形的填充颜色。
- 正值的描边颜色:设置正值条形的轮廓颜色。
- 正值的描边粗细:设置正值条状图轮廓的粗细。选择的数字越大,相应条形的轮廓就越粗。
呈下降趋势的条形样式
通过这些选项,您可以控制瀑布图中的负值下降条的显示效果。
选项包括:
- 负值的颜色:设置用于显示负值条的填充颜色。
- 负值的描边颜色:设置负值条的轮廓颜色。
- 负值的描边粗细:设置负值条状图轮廓的粗细。选择的数字越大,相应条形的轮廓就越粗。
轴
系统会自动启用显示轴设置。关闭显示轴开关可隐藏所有瀑布图轴标签和值。
这些选项用于控制轴的外观:
- 显示轴:显示或隐藏图表轴。
- 轴颜色:设置轴的颜色。
- 轴文本颜色:设置轴文本的文本颜色。
- 字体系列:设置轴文本的字体类型。
- 轴字号:设置轴文字的字号。
Y 轴
当您在坐标轴部分中启用显示坐标轴后,系统会显示这些选项。当图表中包含多个指标时,系统会显示一个具有相同选项的右侧 Y 轴部分。
这些选项用于控制 Y 轴的显示:
- 显示轴标题:显示或隐藏轴标题。
- 显示轴标签:显示或隐藏轴标签。
- 旋转角度(0° 到 90°):设置轴标签的旋转角度,以便于阅读。启用显示轴标签后,系统会显示此选项。
- 显示轴线:显示或隐藏轴线。
- 轴最小值:设置轴的最小值。
- 轴最大值:设置轴的最大值。
- 自定义刻度线间隔:控制轴刻度线之间的间隔。
- 对数刻度:将轴刻度设置为对数刻度。
X 轴
这些选项用于控制图表的 X 轴显示。在轴部分中启用显示轴后,系统会显示以下选项:
- 显示轴标题:显示或隐藏轴标题。
- 显示轴标签:显示或隐藏轴标签。
- 旋转角度(0° 到 90°):设置轴标签的旋转角度,以便于阅读。启用显示轴标签后,系统会显示此选项。
- 显示轴线:显示或隐藏轴线。
网格
样式标签页的网格部分中的选项可用于控制瀑布图网格的外观。
网格选项包括:
- 轴颜色:选择轴颜色图标,为显示 X 轴和 Y 轴的值及标题选择颜色。
- 网格颜色:选择网格颜色图标,为图表中的网格线选择颜色。
- 字体系列:选择字体系列下拉菜单,为显示图表值和标签选择字体。
- 轴字体大小:选择轴字体大小下拉菜单,以像素为单位选择显示图表值和标签的大小。
背景和边框
这些选项用于控制图表背景容器的外观:
- 背景:设置图表背景颜色。
- 不透明度:设置图表的不透明度。100% 的不透明度会完全隐藏图表后面的对象。0% 的不透明度会使图表不可见。
- 边框颜色:设置图表边框颜色。
- 边框圆角:为图表背景添加圆角边框。当半径为 0 时,背景形状具有 90° 的角。边框半径为 100° 时,会生成圆形。
- 边框粗细:设置图表边框线的粗细。
- 边框样式:设置图表边框的线条样式。
- 添加边框阴影:为图表的下边框和右边框添加阴影。
图表标题
借助图表标题,查看者可以对图表执行各种操作,例如导出数据、上钻或下钻,或者对图表进行排序。图表标题选项包括:
- 图表标题:控制图表标题在图表中的显示位置。图表标题选项包括以下各项:
- 不显示:系统永远不会显示标头选项。请注意,报告查看者始终可以通过右键点击图表来访问这些选项。
- 始终显示:始终显示标题选项。
- 悬停时显示(默认):当您将指针悬停在图表标题上时,系统会显示三个竖直排列的点。点击这些选项即可访问标题选项。
- 标题字体颜色:设置图表标题选项的颜色。
重置为报告主题
点击重置为报告主题,将图表设置重置为报告主题设置。

