Conversational Analytics est une fonctionnalité de chat avec vos données optimisée par Gemini pour Google Cloud. L'analyse conversationnelle permet aux utilisateurs qui ne sont pas experts en informatique décisionnelle de poser des questions sur les données en langage naturel et d'aller au-delà des tableaux de bord statiques. Conversational Analytics est disponible dans les instances Looker (Google Cloud Core) et Looker (version initiale).
Découvrez comment et quand Gemini pour Google Cloud utilise vos données.
Sources de données prises en charge
Les sources de données suivantes sont compatibles avec Conversational Analytics et Looker Studio dans Looker :
Avant de commencer
Pour utiliser Conversational Analytics dans une instance Looker, vous et votre instance Looker devez répondre aux exigences suivantes :
- Un administrateur Looker doit activer Gemini dans Looker pour l'instance Looker. Pour savoir comment gérer l'activation de Gemini dans Looker, consultez la documentation pour Looker (version initiale) ou Looker (Google Cloud Core).
- Pour utiliser Conversational Analytics pendant la période de preview, vous devez activer les fonctionnalités pour les testeurs de confiance.
- Un administrateur Looker doit vous attribuer un rôle contenant l'autorisation
gemini_in_lookerdans l'instance Looker. Vous devez également disposer d'un rôle contenant l'autorisationaccess_datapour le modèle que vous interrogez.
Nous recommandons aux clients participant au programme de version à support étendu de Looker de passer à Looker 25.6 ou version ultérieure pour utiliser Conversational Analytics.
Pour connaître les limites connues et obtenir la liste des principales fonctionnalités, consultez la page d'accueil de l'analyse conversationnelle.
Accéder à Conversational Analytics
Vous pouvez accéder à Conversational Analytics de différentes manières :
- Dans le menu de navigation principal, sélectionnez
Conversations.
- Dans le menu Créer, sélectionnez
Conversation.
- Dans une exploration Looker, sélectionnez Démarrer une conversation.
Démarrer une conversation
Les ensembles de questions que vous posez sur un ensemble de données sont organisés par conversation. Il peut être utile de diviser le travail en plusieurs conversations pour organiser les pistes de recherche. Pour créer une conversation :
- Accédez à Conversational Analytics.
- Cliquez sur + Créer une conversation.
Sélectionnez la source de votre conversation :
Explorations : pour démarrer une conversation basée sur une exploration Looker, sélectionnez le panneau Explorer. Le nom du projet est indiqué à côté du nom de l'exploration.
Agents : les agents de données sont personnalisés avec un contexte et des instructions spécifiques à vos données. Pour démarrer une conversation avec un agent de données existant, sélectionnez Agents, puis un agent de données. Pour créer un agent de données, sélectionnez + Créer un agent.
Pour démarrer la conversation, saisissez votre question et appuyez sur Retour (Mac) ou Entrée (PC).
Vous pouvez revenir à la conversation depuis la section Récentes.
Poser des questions
Vous pouvez poser des questions pour obtenir des insights à partir de vos données. Lorsque vous commencez une conversation, l'analyse conversationnelle vous suggère des questions à poser pour démarrer.
Poser des questions sur une source de données
Une fois que vous avez créé une conversation, vous pouvez poser des questions sur les données dans le champ Poser une question de la conversation.
Les questions n'ont pas besoin d'être dans un format spécifique ni d'utiliser une syntaxe spécifique. Toutefois, elles doivent être liées à la source de données que vous avez sélectionnée. L'analyse conversationnelle peut reformuler votre question après que vous avez écrit une requête. La question reformulée s'affiche dans la fenêtre de conversation après votre question d'origine. Par exemple, l'analyse conversationnelle peut reformuler la question "Quelle est la moyenne de l'âge des utilisateurs ?" en "Quel est l'âge moyen des utilisateurs ?".
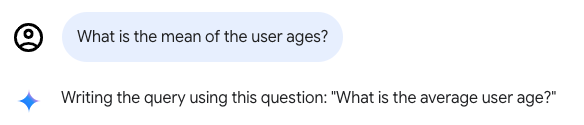
Conversational Analytics tiendra compte des questions et réponses précédentes à mesure que vous poursuivrez la conversation. Vous pouvez vous appuyer sur les réponses précédentes en affinant les résultats ou en modifiant le type de visualisation.
Pour obtenir d'autres conseils sur la création de questions, consultez Limites concernant les questions.
Gérer les requêtes dans une conversation
Lorsque vous conversez avec des données, vous pouvez gérer la conversation en arrêtant une réponse à une requête active pendant son exécution ou en supprimant la question la plus récente et sa réponse.
Arrêter une réponse à une requête
Pour arrêter l'exécution d'une requête après avoir envoyé un message, cliquez sur Arrêter la réponse. Conversational Analytics arrête d'exécuter la requête et affiche le message suivant : The query was cancelled.
Supprimer la dernière question
Pour supprimer la question la plus récente et sa réponse, procédez comme suit :
- Pointez sur la question la plus récente, puis cliquez sur Supprimer le message.
- Dans la boîte de dialogue Supprimer définitivement ce message ?, cliquez sur Supprimer pour supprimer définitivement la question et sa réponse.
Comprendre les résultats et les calculs des requêtes
Lorsque vous posez des questions sur vos données dans Conversational Analytics, la réponse peut inclure une visualisation, un tableau de données ou d'autres détails, en fonction de votre requête spécifique et des données connectées.
En plus de cette réponse à la requête, Conversational Analytics propose les options suivantes pour comprendre les résultats et les calculs des requêtes :
- Comment la réponse a-t-elle été calculée ?
- Si elle est disponible, l'option permettant d'afficher des insights supplémentaires sur la réponse
Déterminer comment une réponse a été calculée
Pour savoir comment l'analyse conversationnelle a trouvé une réponse ou créé une visualisation, cliquez sur Comment ce résultat a-t-il été calculé ? dans les résultats de la requête.
Lorsque vous cliquez sur Comment cela a-t-il été calculé ?, La section Texte s'affiche dans Conversational Analytics. La section Texte fournit une explication en texte brut des étapes suivies par Conversational Analytics pour arriver à la réponse donnée. Cette explication inclut les noms de champs bruts utilisés, les calculs effectués, les filtres appliqués, l'ordre de tri et d'autres détails.
Obtenir des insights supplémentaires
Lorsque Conversational Analytics est en mesure de fournir des insights supplémentaires sur une réponse, un bouton Insights keyboard_arrow_down s'affiche sous la réponse. Cliquez sur Insights keyboard_arrow_down pour afficher des informations supplémentaires sur votre requête. La fonctionnalité Insights n'analyse que les données renvoyées par votre requête et n'exécute pas de requêtes supplémentaires pour récupérer d'autres données. Les insights peuvent être une source utile d'idées de questions complémentaires pour poursuivre la conversation.
Voici un exemple d'insights qui peuvent être renvoyés par la requête "Combien d'utilisateurs se trouvent dans chaque état ?" :
- Un résumé général des zones à volume de données élevé et faible. Exemple :
- "D'après les données fournies, la Californie, le Texas et l'Ohio sont des États clés pour les opérations commerciales."
- "L'Angleterre et certaines régions de Chine, à savoir l'Anhui et le Guangdong, affichent une activité commerciale importante."
- "Certaines préfectures, dont Mie, Akita et Iwate, sont très peu représentées dans les données."
- Évaluation de la variabilité de l'ensemble de données. Par exemple : "Les données indiquent des échelles opérationnelles variables selon les établissements."
Gérer les conversations
Vous pouvez modifier le nom des conversations, les supprimer ou les restaurer à partir du dossier "Corbeille".
Nommer une conversation
Conversational Analytics génère automatiquement un titre de conversation en fonction de votre première question et de votre première réponse. Pour modifier le nom généré, procédez comme suit :
- Cliquez sur le titre en haut de la page de conversation.
- Saisissez un nouveau nom de conversation.
- Pour enregistrer vos modifications, cliquez ailleurs sur la page, ou appuyez sur Retour (Mac) ou Entrée (PC).
Supprimer une conversation
Pour déplacer une conversation vers la corbeille, ouvrez-la, puis cliquez sur Déplacer vers la corbeille.
Restaurer ou supprimer définitivement une conversation
Pour restaurer ou supprimer définitivement une conversation de la corbeille :
- Dans Conversational Analytics, sélectionnez Corbeille dans le panneau de navigation de gauche pour afficher la liste des conversations qui ont été placées dans la corbeille.
- Dans la section Corbeille, cliquez sur le nom de la conversation que vous souhaitez restaurer ou supprimer définitivement.
- Dans la boîte de dialogue Êtes-vous sûr ?, sélectionnez l'une des options suivantes :
- Annuler : annule l'action.
- Restaurer : restaure la conversation. Vous pouvez accéder à la conversation depuis la section Récentes du menu de navigation de gauche dans Conversational Analytics.
- Supprimer définitivement : supprime définitivement la conversation.
Connect to data
Vous pouvez vous connecter à de nouvelles explorations Looker dans votre instance pour les utiliser avec Conversational Analytics.
Bonnes pratiques pour configurer une source de données
La configuration idéale d'une source de données peut aider Conversational Analytics à fournir les réponses les plus utiles. Lorsque vous créez une source de données, tenez compte des bonnes pratiques suivantes :
- N'incluez que les champs de la source de données qui doivent être utilisés pour l'analyse par les utilisateurs finaux.
- Attribuez à chaque champ un nom clair et concis.
- Décrivez clairement chaque champ, en incluant des exemples de valeurs le cas échéant. Ces descriptions de champs sont incluses dans la requête envoyée à Conversational Analytics. Elles peuvent être utiles pour fournir du contexte. Les exemples de valeurs sont particulièrement utiles pour les champs de type chaîne.
Consultez les bonnes pratiques pour déployer Conversational Analytics avec Looker afin de découvrir des stratégies et des bonnes pratiques qui aideront les administrateurs Looker et les développeurs LookML à configurer, déployer et optimiser Conversational Analytics.
Se connecter aux données Looker
Vous pouvez démarrer une conversation directement avec une exploration Looker ou avec un agent de données créé à partir d'une exploration Looker.
Avant de commencer
Pour utiliser une exploration Looker avec Conversational Analytics, le connecteur Looker doit être activé pour l'instance Looker à laquelle vous vous connectez dans Conversational Analytics. Pour activer le connecteur Looker, votre instance Looker doit répondre aux prérequis décrits dans Se connecter à Looker Studio.
Utiliser une exploration Looker comme source de données
Les explorations Looker s'affichent dans la liste des explorations disponibles sur la page Discuter avec vos données. Pour utiliser une nouvelle exploration Looker comme source de données dans Conversational Analytics, procédez comme suit :
- Dans Conversational Analytics, sur la page Discuter avec vos données, sélectionnez l'onglet Explorations.
- Sélectionnez une exploration dans la liste ou recherchez-en une spécifique.
- Cliquez sur Connecter pour démarrer une conversation.
Interroger une source de données Looker
Une fois que vous vous êtes connecté à une exploration Looker, vous pouvez poser des questions sur vos données Looker.
Lorsque vous discutez avec vos données, le panneau Données, qui peut être réduit, affiche le nom de l'exploration Looker utilisée par la conversation. Le panneau Données propose également les options suivantes :
- Afficher les champs : cliquez sur Afficher les champs pour afficher l'exploration dans une nouvelle fenêtre de navigateur.
- Nouvelle conversation : démarrez une nouvelle conversation avec l'exploration Looker utilisée par la conversation en cours.
Ouvrir dans une exploration Looker
Pour ouvrir les résultats de la requête en tant qu'exploration, cliquez sur Ouvrir dans Explorer dans les résultats de la requête.
Autres ressources
Conversational Analytics : interroger vos données en langage naturel : la page de destination de Conversational Analytics contient les exigences de configuration, les limites connues, les types de questions acceptés et plus encore.
Créer des agents de données et discuter avec eux : les agents de données vous permettent de personnaliser l'agent de requête de données optimisé par l'IA en fournissant un contexte et des instructions spécifiques à vos données. Cela aide Conversational Analytics à générer des réponses plus précises et contextuellement pertinentes.
Bonnes pratiques pour déployer l'analyse conversationnelle avec Looker : stratégies et bonnes pratiques pour aider les administrateurs Looker et les développeurs LookML à configurer, déployer et optimiser l'analyse conversationnelle.
Activer l'analyse avancée avec l'interpréteur de code : l'interpréteur de code de Conversational Analytics traduit vos questions en langage naturel en code Python et exécute ce code. Par rapport aux requêtes SQL standard, l'utilisation de Python par l'interpréteur de code permet des analyses et des visualisations plus complexes.

