Lors de cette étape, vous allez créer un environnement et un groupe d'environnements.
Dans Apigee, les proxys d'API sont déployés dans des environnements, qui fournissent des contextes isolés pour vos proxys. Les environnements sont organisés en groupes d'environnements qui fournissent des noms d'hôte pour tous les proxys déployés dans les environnements du groupe. Vous devez disposer d'au moins un environnement et d'au moins un groupe d'environnements. Pour en savoir plus, consultez la page À propos des environnements et des groupes d'environnements.
Créez un environnement
Créez l'environnement avant de créer le groupe d'environnements. Vous pouvez créer un environnement à l'aide de l'interface utilisateur d'Apigee ou de l'API. Afin de vous familiariser avec l'UI, vous pouvez l'utiliser pour suivre ces étapes.
Interface utilisateur d'Apigee
Pour accéder à l'interface utilisateur et ajouter un environnement, procédez comme suit :
- Ouvrez l'interface utilisateur Apigee. Si vous vous connectez pour la première fois, une fenêtre affiche une boîte de dialogue de collecte du consentement. Si vous êtes invité à sélectionner parmi plusieurs comptes, choisissez celui auquel appartient le projet Google Cloud que vous utilisez pour installer Apigee hybrid. Cliquez ensuite sur Autoriser.
-
Assurez-vous que votre organisation est sélectionnée dans la liste déroulante. Si ce n'est pas le cas, sélectionnez-la dans la liste déroulante, comme illustré dans l'exemple suivant :
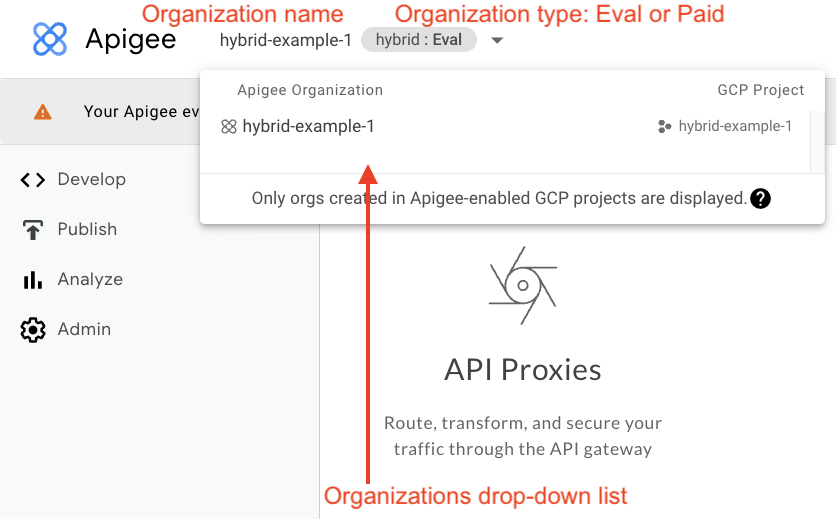
- Cliquez sur Admin > Environments > Overview (Administration -> Environnements -> Présentation).
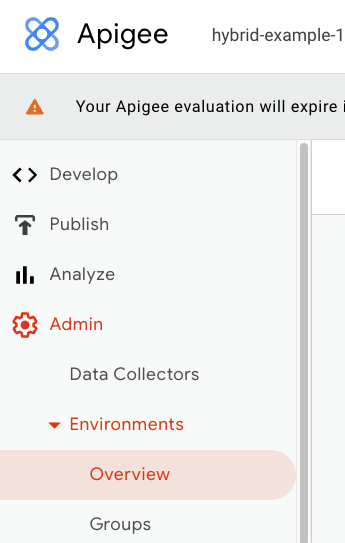
La vue Environments s'affiche, sans environnement (pour l'instant) :
- Cliquez sur +Environment.
La boîte de dialogue New environment (Nouvel environnement) s'affiche :

- Saisissez les informations suivantes dans la boîte de dialogue New Environment :
- Display name (Nom à afficher) (obligatoire) : nom descriptif de l'environnement utilisé dans l'interface utilisateur. Par exemple, "Mon premier environnement" ou "test". Contrairement au nom de l'environnement, le nom à afficher peut inclure des majuscules et d'autres caractères spéciaux.
- Environment name (Nom de l'environnement) (obligatoire) : nom programmatique de l'environnement, également appelé ID d'environnement.
Par exemple, "mon-environnement" ou "test".
Le nom à afficher et le nom de l'environnement peuvent être différents.
- Description (facultatif) : informations supplémentaires sur l'environnement que vous souhaitez ajouter comme rappel de son objectif. Exemple : "Created during initial installation" (Créé lors de l'installation initiale).
- Conservez les autres valeurs par défaut, puis cliquez sur Créer.
Apigee crée le nouvel environnement.
Vous devez maintenant créer un groupe d'environnements et y ajouter votre nouvel environnement.
Votre navigateur vous redirige vers la page de destination principale de l'interface utilisateur :
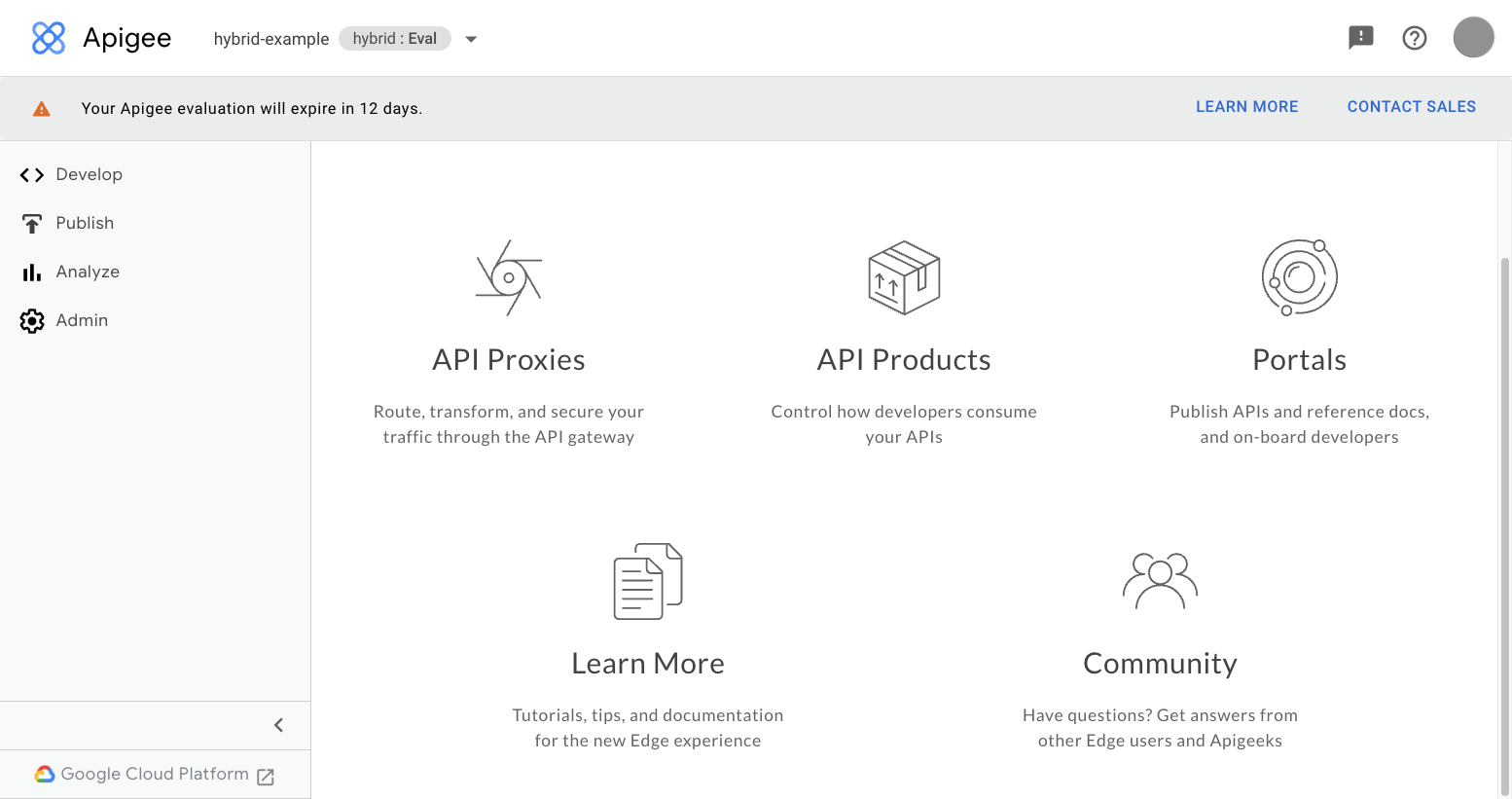
API Apigee
Pour créer un environnement à l'aide de l'API Create Environments, procédez comme suit :
- Ouvrez un terminal sur l'appareil que vous utilisez pour gérer Apigee.
-
Sur la ligne de commande, obtenez vos identifiants d'authentification
gcloudà l'aide de la commande suivante :Linux/MacOS
export TOKEN=$(gcloud auth print-access-token)
Pour vérifier que votre jeton a été renseigné, utilisez
echo, comme le montre l'exemple suivant :echo $TOKEN
Votre jeton doit s'afficher sous forme de chaîne encodée.
Windows
for /f "tokens=*" %a in ('gcloud auth print-access-token') do set TOKEN=%aPour vérifier que votre jeton a été renseigné, utilisez
echo, comme le montre l'exemple suivant :echo %TOKEN%
Votre jeton doit s'afficher sous forme de chaîne encodée.
- Créez la variable d'environnement suivante :
Linux/MacOS
export ENV_NAME="YOUR_ENV_NAME"
Windows
set ENV_NAME="YOUR_ENV_NAME"
Où :
-
ENV_NAME(Obligatoire) Le nom de l'environnement peut contenir des lettres minuscules, des tirets et des chiffres. Il doit commencer par une lettre minuscule. Ce nom servira d'identifiant et ne peut pas être modifié après la création de l'environnement.
-
- Appelez l'API Apigee suivante :
curl -H "Authorization: Bearer $TOKEN" -X POST -H "content-type:application/json" -d '{ "name": "'"$ENV_NAME"'" }' "https://apigee.googleapis.com/v1/organizations/$ORG_NAME/environments"Si la requête aboutit, l'API Environments doit renvoyer un message semblable à celui-ci :
{ "name": "organizations/hybrid-example/operations/c2aee040-7e79-4fd4-b0cf-79ca1b7098a8", "metadata": { "@type": "type.googleapis.com/google.cloud.apigee.v1.OperationMetadata", "operationType": "INSERT", "targetResourceName": "organizations/hybrid-example/environments/example-env", "state": "IN_PROGRESS" } }
Comme la propriété
statedans la réponse indique qu'Apigee a commencé à créer le nouvel environnement, son état est doncIN_PROGRESS. - Vérifiez que l'environnement a bien été créé :
curl -H "Authorization: Bearer $TOKEN" \ "https://apigee.googleapis.com/v1/organizations/$ORG_NAME/environments"Si la requête de création aboutit, l'API Environments renvoie un message semblable à celui-ci :
[ "your-environment-name" ]
Créer un groupe d'environnements
Créez maintenant un groupe d'environnements et attribuez-lui l'environnement que vous venez de créer.
Interface utilisateur d'Apigee
Pour créer un groupe d'environnements à l'aide de l'interface utilisateur d'Apigee, procédez comme suit :
- Ouvrez l'interface utilisateur Apigee.
- Assurez-vous que votre organisation est sélectionnée dans la liste déroulante. Si ce n'est pas le cas, sélectionnez-la dans la liste déroulante.
- Cliquez sur Admin > Environments > Groups (Admin > Environnements > Groupes).
La vue Présentation des groupes d'environnement s'affiche :
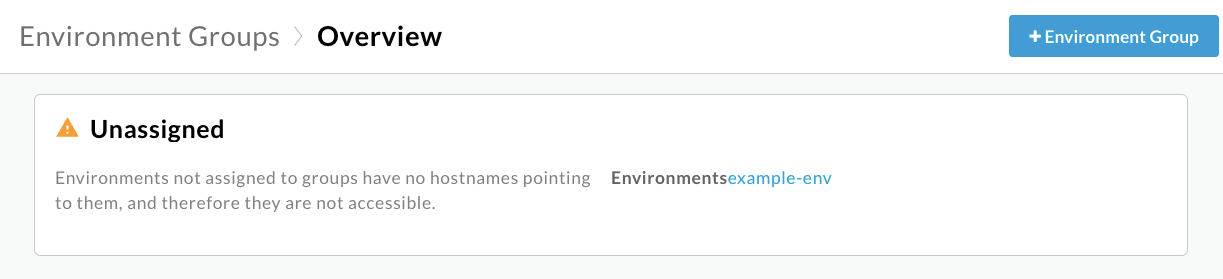
- Cliquez sur +Environment Group (+groupe d'environnements).
La boîte de dialogue Add an Environment Group (Ajouter un groupe d'environnements) s'affiche.
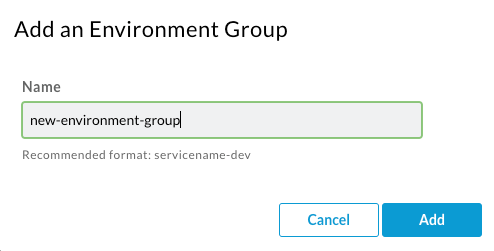
- Saisissez un nom, puis cliquez sur Add (Ajouter).
-
Gardez le pointeur de la souris sur le groupe d'environnement nouvellement créé, puis cliquez sur Edit (Modifier) .
Ajoutez un nom d'hôte que tous les proxys déployés dans les environnements de ce groupe utiliseront. Il doit s'agir d'un domaine pour lequel vous disposez d'un accès de niveau "Gestionnaire". Le nom d'hôte peut être le domaine lui-même, comme
example.com, ou il peut inclure un sous-domaine tel quemy-proxies.example.com.Si vous devez enregistrer un domaine, passez par un service d'enregistrement de noms de domaine tel que Google Domains.
- Cliquez sur Ajouter (+) dans la zone Environnements.
- La boîte de dialogue Add environment (Ajouter un environnement) s'affiche.
- Sélectionnez un environnement dans la liste, puis cliquez sur Add (Ajouter).
Votre navigateur vous redirige vers la page de destination principale de l'interface utilisateur Apigee :
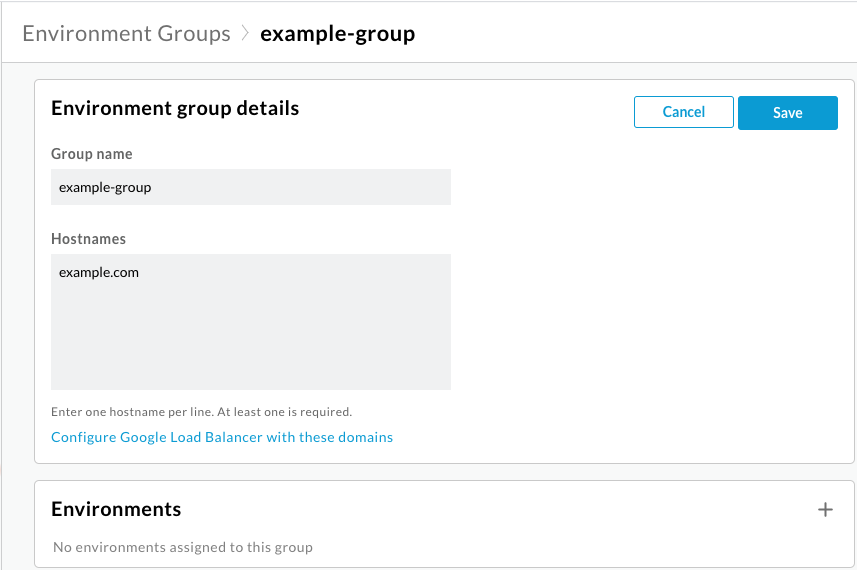
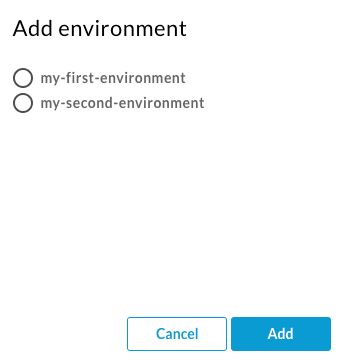
API Apigee
Pour créer un groupe d'environnements à l'aide de l'API Apigee, procédez comme suit :
-
Sur la ligne de commande, obtenez vos identifiants d'authentification
gcloudà l'aide de la commande suivante :Linux/MacOS
TOKEN=$(gcloud auth print-access-token)
Windows
for /f "tokens=*" %a in ('gcloud auth print-access-token') do set TOKEN=%a - Créez les variables d'environnement suivantes :
Linux/MacOS
export DOMAIN="YOUR_DOMAIN"
export ENV_GROUP="YOUR_ENVIRONMENT_GROUP"Windows
data-terminal-prefix=">">set ENV_GROUP="YOUR_ENVIRONMENT_GROUP"
data-terminal-prefix=">">set DOMAIN="YOUR_DOMAIN"Où :
DOMAIN(Obligatoire) Il s'agit du nom d'hôte utilisé par tous les proxys déployés dans les environnements de ce groupe. Il doit s'agir d'un domaine que vous gérez. L'adresse peut être le domaine lui-même, commeexample.com, ou elle peut inclure un sous-domaine tel quemy-proxies.example.com. Si vous ne possédez pas de domaine géré, vous pouvez saisir un espace réservé pour le moment. Vous pouvez modifier l'adresse du domaine ultérieurement.-
ENV_GROUP(Obligatoire) Le nom de l'environnement peut contenir des lettres minuscules, des tirets et des chiffres. Il doit commencer par une lettre minuscule. Ce nom servira d'identifiant et ne sera pas modifiable après sa création.
- Créez le groupe d'environnements :
curl -H "Authorization: Bearer $TOKEN" -X POST -H "content-type:application/json" \ -d '{ "name": "'"$ENV_GROUP"'", "hostnames":["'"$DOMAIN"'"] }' \ "https://apigee.googleapis.com/v1/organizations/$ORG_NAME/envgroups" - Attribuez l'environnement au nouveau groupe :
curl -H "Authorization: Bearer $TOKEN" -X POST -H "content-type:application/json" \ -d '{ "environment": "'"$ENV_NAME"'", }' \ "https://apigee.googleapis.com/v1/organizations/$ORG_NAME/envgroups/$ENV_GROUP/attachments" - Vérifiez si le groupe d'environnements a bien été créé à l'aide de la commande CURL suivante :
curl -H "Authorization: Bearer $TOKEN" \ "https://apigee.googleapis.com/v1/organizations/$ORG_NAME/envgroups"
Si la requête de création aboutit, l'API Environments Group renvoie un message semblable à celui-ci :
{ "environmentGroups": [ { "name": "your_envgroup_hybrid", "hostnames": [ "apigee.hybrid.com" ], "createdAt": "1677826235324", "lastModifiedAt": "1677826235324", "state": "ACTIVE" } ] } - Récupérez les derniers rattachements pour le nouveau groupe d'environnements à l'aide de la commande CURL suivante :
curl -H "Authorization: Bearer $TOKEN" \ "https://apigee.googleapis.com/v1/organizations/$ORG_NAME/envgroups/$ENV_GROUP/attachments"
La création et l'association du groupe d'environnements ont abouti si le résultat affiche une valeur de hachage unique, comme indiqué dans l'exemple de résultat de réponse ci-dessous :
{ "environmentGroupAttachments": [ { "name": "c27046d1-b83e-4cba-xxxx-caaa660b2bd6", "environment": "your_envtest_hybrid", "createdAt": "1677826263567", "environmentGroupId": "your_envgroup_hybrid" } ] }
Étape suivante
Pour continuer l'installation, passez à la Partie 2 : Configuration de l'environnement d'exécution hybride.

