Apigee ハイブリッドを使用するには、Google Cloud コンソールでプロジェクトに対して次の API を有効にする必要があります。
- Apigee API: プロジェクトと他のハイブリッド サービスや Google Cloud Platform API 間の通信を提供します。
- Apigee Connect API: Apigee 管理プレーンと、ランタイム プレーンの MART サービスとの通信を提供します。
- Cloud Pub/Sub API: 操作の割り当てに必要です。
- Cloud Resource Manager API: サービス アカウントを検証するハイブリッドによって使用されます。
- Compute Engine API: クラスタ管理に使用されます(GKE ベースのクラスタのみ)。
- Kubernetes Engine API: ハイブリッド ランタイムのインストールに Google Kubernetes Engine(GKE)または GKE On-Prem(GKE ベースのクラスタのみ)を使用する場合に有効にします。
API を有効にするには、CLI または Google Cloud コンソールの UI を使用します。
Google Cloud UI
UI を使用して API を有効にする手順は次のとおりです。
- Google Cloud コンソールを開き、ステップ 1: Google Cloud アカウントを作成するで作成したアカウントでログインします。
- ステップ 2: Google Cloud プロジェクトを作成するで作成したプロジェクトを選択します。
- Apigee API を有効にします。
- 画面左上のナビゲーション メニューから、[API とサービス] > [ライブラリ] を選択します。
API ライブラリ ビューに次の情報が表示されます。
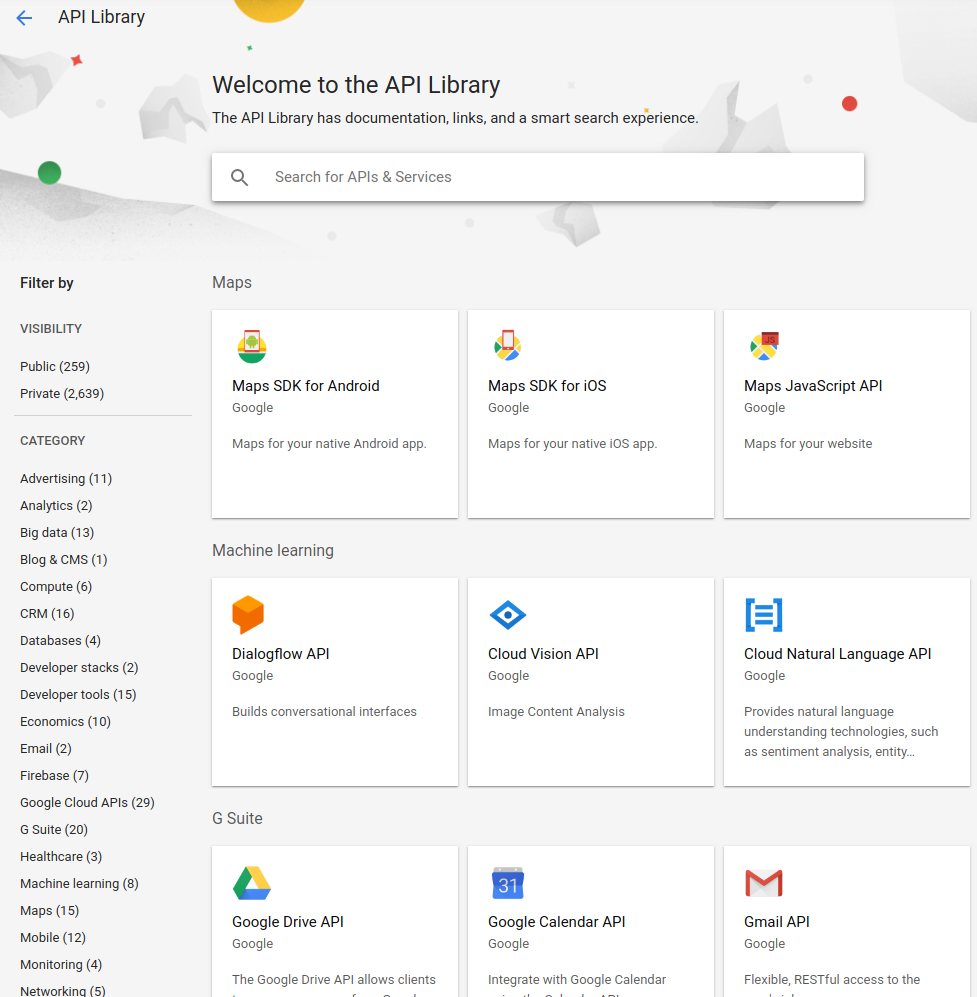
- 「Apigee」を検索します。
Google Cloud Platform に、「Apigee」に一致する API の一覧が表示されます。
- Apigee API サービスを探してクリックします。
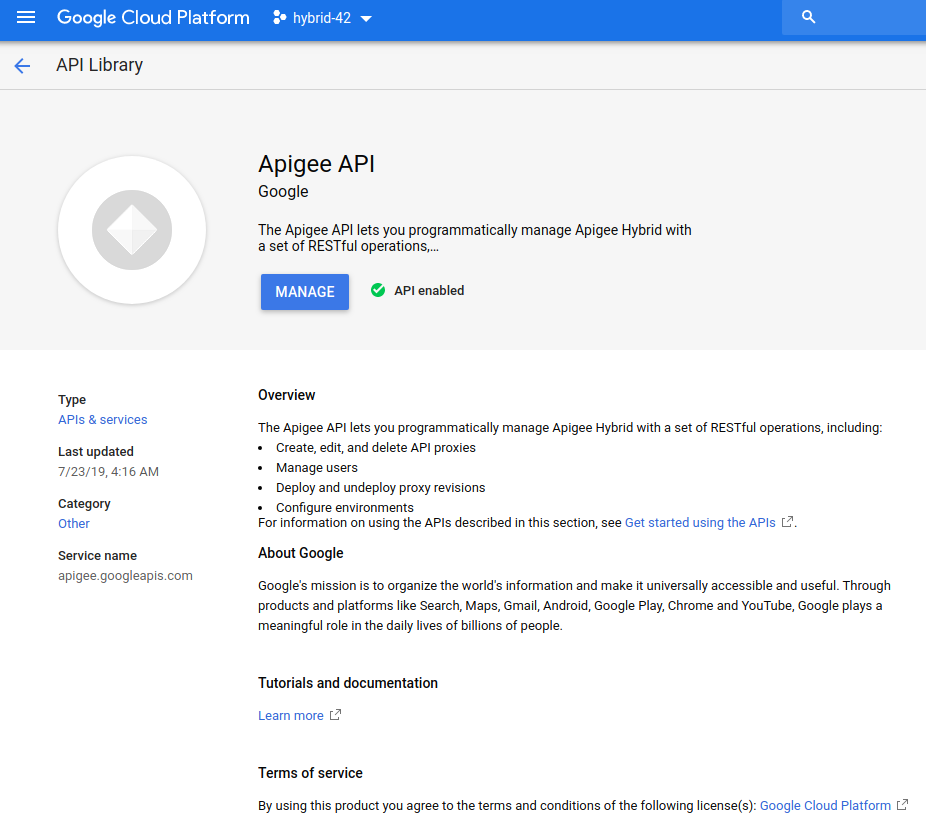
- [有効にする] をクリックします。
プロジェクトで Apigee API が有効になります。
- 画面左上のナビゲーション メニューから、[API とサービス] > [ライブラリ] を選択し、API の選択ページに戻ります。
- 画面左上のナビゲーション メニューから、[API とサービス] > [ライブラリ] を選択します。
- Apigee Connect API を有効にします。
- [API ライブラリ] ビューで「Apigee Connect」を検索します。
- Apigee Connect サービスを見つけてクリックします。
- [有効にする] をクリックします。
プロジェクトで Apigee Connect API が有効になります。
- 画面左上のナビゲーション メニューから、[API とサービス] > [ライブラリ] を選択し、API の選択ページに戻ります。
- Cloud Pub/Sub API を有効にします:
- [API ライブラリ] ビューで「Cloud Pub/Sub API」を検索します。
- Cloud Pub/Sub API サービスを見つけてクリックします。
- [有効にする] をクリックします。
プロジェクトで Cloud Pub/Sub API が有効になります。
- Cloud Resource Manager API を有効にします。
- API ライブラリ ビューで「Cloud Resource Manager」を検索します。
- Cloud Resource Manager サービスを探してクリックします。
- [有効にする] をクリックします。
プロジェクトで Cloud Resource Manager API が有効になります。
- 画面左上のナビゲーション メニューから、[API とサービス] > [ライブラリ] を選択し、API の選択ページに戻ります。
- (GKE ベースのクラスタのみ)Compute Engine API を有効にします。
- API ライブラリ ビューで「Compute Engine」を検索します。
- Compute Engine API サービスを探してクリックします。
- [有効にする] をクリックします。
プロジェクトで Compute Engine API が有効になります。
- 画面左上のナビゲーション メニューから、[API とサービス] > [ライブラリ] を選択し、API の選択ページに戻ります。
- (GKE ベースのクラスタのみ)Kubernetes Engine API を有効にします。
- [API ライブラリ] ビューで「Kubernetes Engine」を検索します。
- Kubernetes Engine API サービスを見つけてクリックします。
- [有効にする] をクリックします。
プロジェクトで Kubernetes Engine API が有効になります。
- 画面左上のナビゲーション メニューから、[API とサービス] > [ライブラリ] を選択し、API の選択ページに戻ります。
- API が有効になっていることを確認するには、[API とサービス] > [ダッシュボード] を選択します。
gcloud CLI
CLI を使用して API を有効にする手順は次のとおりです。
- Apigee の管理に使用しているデバイスでターミナル ウィンドウを開きます。
-
次のコマンドを使用して、ステップ 2: Google Cloud プロジェクトを作成するの
PROJECT_ID環境変数を定義します。export PROJECT_ID=your_project_id
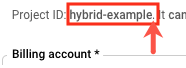
-
クラスタを GKE On-Prem(Anthos)や AKS ではなく Google Cloud(GKE)で実行する場合は、次のコマンドを使用して API を有効にします。
gcloud services enable \ apigee.googleapis.com \ apigeeconnect.googleapis.com \ pubsub.googleapis.com \ cloudresourcemanager.googleapis.com \ compute.googleapis.com \ container.googleapis.com \ --project $PROJECT_IDまたは、次のコマンドを使用して API を有効にします。
gcloud services enable \ apigee.googleapis.com \ apigeeconnect.googleapis.com \ pubsub.googleapis.com \ cloudresourcemanager.googleapis.com --project $PROJECT_ID - 次のコマンドを使用して、すべての API が有効になっていることを確認します。
gcloud services list
Google Cloud コンソールで API を有効にする方法については、Cloud ドキュメントの Google Cloud Platform プロジェクトでの API の有効化をご覧ください。
1 2 3 (次)ステップ 4: 組織を作成する 5