このページは Apigee と Apigee ハイブリッドに適用されます。
Apigee Edge のドキュメントを表示する。
![]()
すぐに使用できるデベロッパー ポータルにより、ポータル ユーザーがユーザー アカウントの作成、ログイン、API を使用するアプリの管理を行えるようになります。
以降のセクションでは、ポータル ユーザーによるポータルの操作方法について説明します。
ポータルにログインする
以下のセクションでは、ポータル ユーザーがユーザー認証情報(組み込み ID プロバイダ)または SAML(プレビュー)を使用して統合ポータルにログインする方法について説明します。
組み込み ID プロバイダと SAML ID プロバイダの両方を有効にしている場合、ポータル ユーザーは好みのログイン方法を選択できます。
ユーザー認証情報を使用してポータルにログインする(組み込み ID プロバイダ)
組み込み ID プロバイダが有効になっている場合、ポータル ユーザーは、次のセクションで説明するように、ユーザー認証情報(ユーザー名とパスワード)を使用して統合ポータルにログインできます。
統合ポータルでユーザー アカウントを作成する
組み込み ID プロバイダを使用する場合は、ポータル ユーザーが API を使用する前に、統合ポータルにユーザー アカウントを作成する必要があります。
ポータル ユーザーは次の手順に沿って、統合ポータルにアカウントを作成します。
- ポータルに移動します。
[ログイン] をクリックします。
[ログイン] ページが表示されます。
[アカウントを作成] をクリックします。
[アカウントを作成] ページが表示されます。
![[アカウントを作成] ダイアログ](https://cloud-dot-devsite-v2-prod.appspot.com/static/apigee/docs/api-platform/images/create-account.png?hl=ja)
フォームに入力します。
すべての必須フィールドに値を入力する必要があります。パスワードは 8 文字以上とし、少なくとも数字、英小文字、英大文字、特殊文字をそれぞれ 1 文字以上含める必要があります。
利用規約を確認し、同意します。
[アカウントを作成] をクリックします。
キャプチャ フォームに入力し、[確認] をクリックします(表示された場合)。
ユーザー アカウントが作成され、確認メールが送信されます。
10 分以内に確認メールのリンクをクリックして、登録プロセスを完了します。
10 分以内にリンクをクリックしなかった場合は、同じ手順をもう一度繰り返してアカウントを作成し、再度確認メールを受け取る必要があります。
統合ポータルにログインします(後述)。
統合ポータルにログインする
組み込み ID プロバイダを使用する場合、ポータル ユーザーは、統合ポータルに登録して承認された後、認証情報(ユーザー名とパスワード)を使用してログインします。
ポータル ユーザーは次の手順に従ってログインします。
- ポータルに移動します。
[ログイン] をクリックします。[ログイン] ページが表示されます。
![[ログイン] ページ](https://cloud-dot-devsite-v2-prod.appspot.com/static/apigee/docs/api-platform/images/portal-signin.png?hl=ja)
メールアドレスとパスワードを入力します。
[ログイン] をクリックします。
パスワードを変更する
組み込み ID プロバイダでパスワードを変更する場合、ポータル ユーザーは次の手順に従います。
- ポータルに移動します。
- [ログイン] をクリックします。
- [パスワードを再設定] をクリックします。
- パスワードを再設定するアカウントのメールアドレスを入力します。
[パスワードのリセットリンクを送信] をクリックします。
パスワードを再設定するためのリンクがメールで送信されます。
注: SMTP サーバーを構成するには、SMTP サーバーを構成するをご覧ください。
確認メールにあるリンクをクリックします。
新しいパスワードを入力し、それを確認します。
パスワードは 8 文字以上とし、少なくとも数字、英小文字、英大文字、特殊文字をそれぞれ 1 文字以上含める必要があります。
[新しいパスワードを作成] をクリックします。
SAML 認証を使用してポータルにログインする(プレビュー)
SAML ID プロバイダが有効な場合、ポータル ユーザーは次の手順に従い、SAML 認証を使用して統合ポータルにログインします。
- ポータルに移動します。
- [ログイン] をクリックします。
[SAML を使用してログイン] をクリックします。
SAML プロバイダにリダイレクトされます。
確認画面が表示されたら、SAML ID プロバイダの認証情報を入力します。
API リファレンス ドキュメントを表示する
ポータル ユーザーは、ポータルに公開されている API リファレンス ドキュメントを、以下のように表示できます。
- ポータルに移動します。
上部のナビゲーション バーにある [API] をクリックします。[API] ページが表示されます。例:
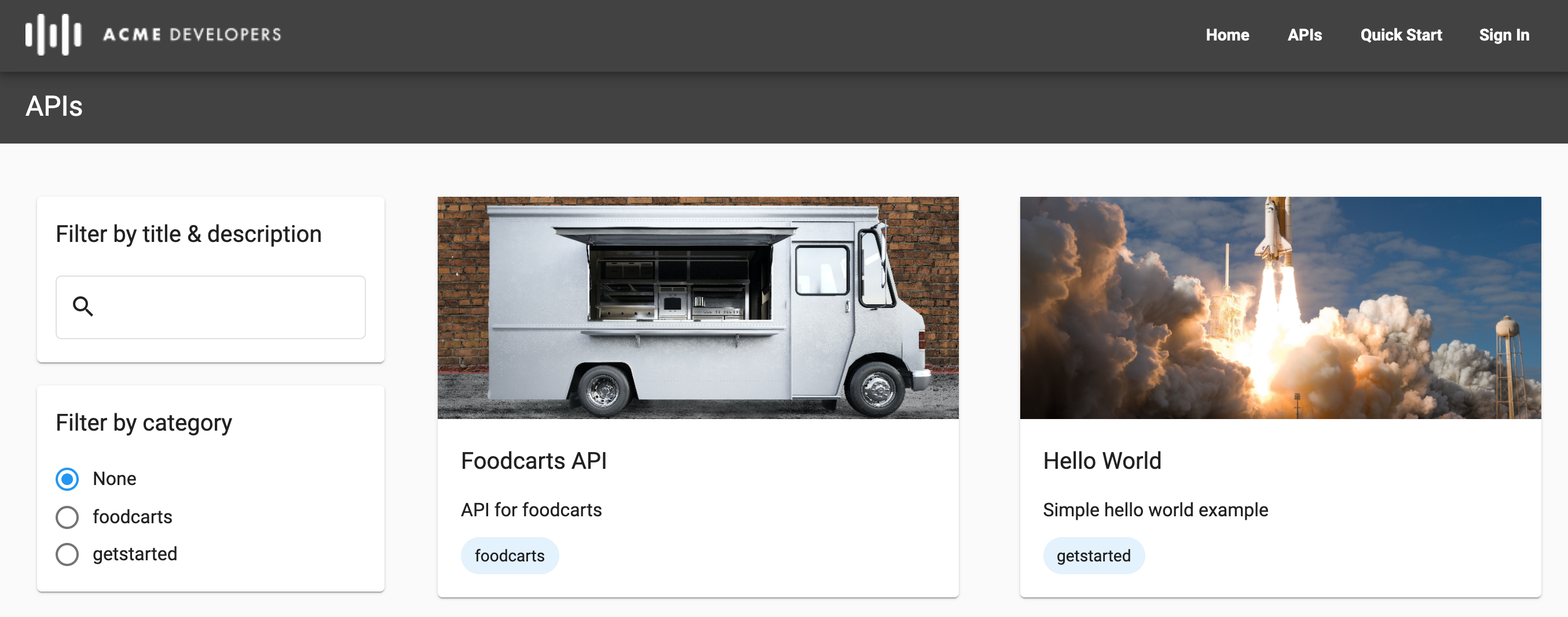
必要に応じ API のリストは、左のペインにあるツールを使用して、カテゴリ、タイトル、説明でフィルタします。
API リファレンス ドキュメントを表示するには、API カードをクリックします。API リファレンス ドキュメントが表示されます。
ポータル ユーザーは、API について学ぶこと、API を試すこと、API リファレンス ドキュメントのレンダリングに使用されるドキュメントをダウンロードすることができます。API リファレンス ドキュメントがどのようにレンダリングされるかについては、API の公開をご覧ください。
デベロッパー チーム(プレビュー)を使用してアプリに対する責任を共有する
デベロッパー チームは、ポータル ユーザーが他のポータル ユーザーとアプリの責任を共有できるようにします。以下のセクションでは、デベロッパー チームの作成方法と管理方法について説明します。
デベロッパー チームのロールについて
次の表では、デベロッパー チームのメンバーに割り当て可能なロールを示します。
| ロール | 説明 |
|---|---|
| アプリ管理者 |
|
| オーナー | デベロッパー チームのメンバー、デベロッパー チームの詳細、アプリに対する完全な読み取りおよび書き込み権限。 |
| 閲覧者 | デベロッパー チームのメンバー、デベロッパー チームの詳細、アプリに対する読み取り専用権限。 |
[チーム] ページを表示する
[チーム] ページには、自身がメンバーになっているデベロッパー チームが表示されます。
[チーム] ページにアクセスするには:
- ポータルにログインします。
- ポータルのユーザー アカウント プルダウンから [チーム] を選択します。
[チーム] ページが表示され、次のことができます。
- 自分が所属しているデベロッパー チームの名前、役割、メンバーリスト、チームの作成日を見る
- デベロッパー チームを追加する
- デベロッパー チームの行をクリックして、デベロッパー チームのメンバーとロールを編集する、自身をデベロッパー チームから削除する、チームを削除する
デベロッパー チームを追加する
デベロッパー チームを追加するには:
- ポータルにログインします。
- ポータルのユーザー アカウント プルダウンから [チーム] を選択します。
- [+ 新しいチーム] をクリックします。
- 名前と説明を入力します。
デベロッパー チームにメンバーを追加するには、[+ 別のメンバーを追加] をクリックして、ポータル ユーザーのメールアドレスを入力し、デベロッパー チームのロールを選択します。
さらにメンバーを追加するには、これを繰り返します。
デベロッパー チームからメンバーを削除するには、削除するメンバーの横の
 をクリックします。
をクリックします。[作成] をクリックします。
デベロッパー チームのメンバーとロールを編集する
デベロッパー チームのメンバーとロールを編集するには:
- ポータルにログインします。
- ポータルのユーザー アカウント プルダウンから [チーム] を選択します。
- 自身がオーナーで、編集するデベロッパー チームの行をクリックします。
以下の手順を 1 つ以上行います。
- 名前、説明、メインの連絡先を編集します。
- デベロッパー チームのメンバーを追加または削除します。
- デベロッパー チームのメンバーのロールを更新します。
[保存] をクリックします。
自身をデベロッパー チームから削除する
自身をデベロッパー チームから削除するには:
- ポータルにログインします。
- ポータルのユーザー アカウント プルダウンから [チーム] を選択します。
- 自身を削除するデベロッパー チームの行をクリックします。
- [チームから退出] をクリックします。
デベロッパー チームを削除する
デベロッパー チームを削除するには:
- ポータルにログインします。
- ポータルのユーザー アカウント プルダウンから [チーム] を選択します。
- 削除するデベロッパー チームの行をクリックします。
- [
 ] をクリックします。
] をクリックします。 - [確認] をクリックして削除を確定します。
アプリを登録する
デベロッパー アプリとデベロッパー チーム アプリは、以降のセクションで説明するように操作して登録します。
デベロッパー アプリを登録する
ポータル ユーザーは、次のように操作して、公開した API を使用するアプリを登録できます。
- ポータルで、ユーザー アカウントのプルダウンから [アプリ] を選択します。
- [+ 新しいアプリ] をクリックして新しいアプリを作成します。
- [新しいアプリ] ダイアログで、アプリの名前と説明を入力します。
[API] セクションで、1 つ以上の API を有効にします。
カタログ内の API は、コールバック URL が必要な認証 API と、公開 API に分類されています。アプリを作成するには、少なくとも 1 つの API を選択する必要があります。
[認証済み API] セクションで API を選択した場合は、コールバック URL を入力します。
詳細については、コールバック URL についてをご覧ください。
[保存] をクリックします。
デベロッパー チーム アプリを登録する
デベロッパー チームのメンバーは、下の手順に沿って、公開した API を使用するデベロッパー チームのアプリを登録できます。
詳細については、以下をご覧ください。
- ポータル ユーザーがチームを追加して管理する方法については、デベロッパー チーム(プレビュー)を使用してアプリの責任を共有するをご覧ください。
- API プロバイダがデベロッパー チームを表示、管理する方法については、デベロッパー チーム(プレビュー)の管理をご覧ください。
デベロッパー チーム アプリを登録するには:
- ユーザー アカウントのプルダウンから [チーム] を選択します。
- アプリを登録するデベロッパー チームの行をクリックします。
- [+ 新しいアプリ] をクリックして新しいアプリを作成します。
- [新しいアプリ] ダイアログで、アプリの名前と説明を入力します。
[オーナー] プルダウン リストからアプリのオーナーを選択します。
デフォルトでは、デベロッパー チームがアプリのオーナーになります。必要な場合は、プルダウン メニューから別のデベロッパー チームや自身をオーナーとして選択します。
[API カタログ] セクションで、1 つ以上の API を有効にします。
カタログ内の API は、コールバック URL が必要な認証 API と、公開 API に分類されています。アプリを作成するには、少なくとも 1 つの API を選択する必要があります。
[認証済み API] セクションで API を選択した場合は、コールバック URL を入力します。
詳細については、コールバック URL についてをご覧ください。
[保存] をクリックします。
アプリ内の API を管理する
API プロデューサーとして API を公開し、ポータル ユーザーが API プロダクトを使用できるようにします。
ポータル ユーザーは、アプリが使用する API を管理します。選択した API はアプリ詳細ページに追加されます。API の中には、自動的に承認されないものがあります。[承認待ち] のステータスは、API へのアクセスをリクエストされているが、まだ許可されていないことを示します。
ポータル ユーザーは、次のように操作して、ポータルからアプリ内の API を管理できます。
- ユーザー アカウントのプルダウンから、[アプリ] を選択します。
- リスト内のアプリをクリックします。
- [API] セクションで、アクセスを [有効にする] または [無効にする] をクリックして、アプリから API を追加または削除します。
- 認証済み API の場合は、必要に応じてコールバック URL を追加または編集します。
- [保存] をクリックします。
アプリ用の API キーとシークレットを表示する
ポータル ユーザーは、次のように操作して、ポータルからアプリの API キーを管理できます。
- ユーザー アカウントのプルダウンから、[アプリ] を選択します。
- リスト内のアプリをクリックします。
- [API キー] セクションに API キーが表示されます。
- API キーのステータスが [有効] であることを確認します。API キーの承認が必要で、まだ承認されていない場合、ステータスは [承認待ち] と表示されます。
- [シークレットを表示します] をクリックしてシークレットを表示します。
- API キーまたはシークレットにカーソルを合わせ、
 をクリックしてクリップボードにコピーします。
をクリックしてクリップボードにコピーします。
アプリの API キーをローテーションする
ポータル ユーザーは、アプリの API キーを定期的にローテーションすることや、漏洩やセキュリティ侵害の可能性がに応じてローテーションすることができます。ポータル ユーザーが API キーをローテーションすると、元のキーと同じ API エンタイトルメントのままで新しい API キーが作成されます。元の API キーは、使用停止に移行する間も有効なまま残ります。古い API キーは、取り消して認証情報を受け付けないようにする必要があります(アプリの API キーを取り消すを参照)。
ポータル ユーザーは、以下のように操作して、ポータルからアプリの API キーをローテーションできます。
- ユーザー アカウントのプルダウンから、[アプリ] を選択します。
- リスト内のアプリをクリックします。
- [API キー] セクションで、[キーを追加] をクリックします。
- ダイアログ ボックスで、[確認] をクリックして操作を確定します。
- 必要に応じて、以下の手順に従って古い API キーを取り消します。
アプリの API キーを取り消す
前のセクションで説明したとおり、ポータル ユーザーが API キーをローテーションした場合、その API キーは、使用停止に移行する間も、引き続き有効です。古い API キーの認証情報が受け入れられないようにするため、古い API キーを取り消す必要があります。
ポータル ユーザーは、以下のように操作して、ポータルからアプリの API キーを取り消すことができます。
- ユーザー アカウントのプルダウンから、[アプリ] を選択します。
- アプリの名前をクリックします。
- [API キー] セクションで、取り消す API キーに対応する [アクション] 列の [取り消す] をクリックします。
[確認] をクリックして操作を確定します。
キーのステータスが [取り消し済み] に更新されます。
アプリの詳細を編集する
ポータル ユーザーは次の手順に従って、アプリの詳細を編集できます。
- ユーザー アカウントのプルダウンから、[アプリ] を選択します。
- リスト内のアプリをクリックします。
- [アプリの詳細] タブで、[名前] フィールドまたは [説明] フィールドを編集します。
- 必要に応じて、アプリ内の API を管理します。
- [保存] をクリックします。
アプリの削除
ポータル ユーザーは、次のように操作して、ポータルからアプリを削除できます。
- ユーザー アカウントのプルダウンから、[アプリ] を選択します。
- リスト内のアプリをクリックします。
- [削除] をクリックします。
- [確認] をクリックして操作を確定します。
アプリが削除され、アプリのリストからなくなります。
