Cette page s'applique à Apigee, mais pas à Apigee hybrid.
Consultez la documentation d'
Apigee Edge.
![]()
Cette section explique comment configurer une organisation d'évaluation Apigee à l'aide de l'assistant de provisionnement Apigee. Pour en savoir plus, consultez la section Types d'organisations.
Vidéo : Visionnez cette courte vidéo pour en savoir plus sur la configuration et le test d'une organisation d'évaluation Apigee.
Créer une organisation d'évaluation avec l'assistant de provisionnement Apigee
Cette section explique comment créer une organisation d'évaluation à l'aide de l'assistant de provisionnement Apigee.
Commencer
- Avant de continuer, assurez-vous de remplir les conditions préalables.
- Créez un projet Google Cloud si vous ne l'avez pas déjà fait.
-
Lancez l'assistant de provisionnement Apigee dans un navigateur.
Le volet Set up Apigee (Configurer Apigee) de l'assistant de provisionnement Apigee s'affiche :

-
Saisissez l'ID de votre projet Google Cloud dans le champ Project (Projet).

Si vous n'êtes pas autorisé à gérer le projet ou si le projet n'existe pas, un message d'erreur s'affiche. Vérifiez que l'ID de projet que vous avez saisi est correct, et qu'il s'agit bien de l'ID du projet et non de son nom si les deux sont différents.
Si le projet est déjà associé à un compte Apigee payant, vous ne pouvez pas créer d'organisation d'évaluation pour ce projet. Consultez la section Provisionnement > Organisations payantes > Avant de commencer pour en savoir plus sur le provisionnement d'une organisation payante à l'aide de l'assistant de provisionnement Apigee.
- Cliquez sur START EVALUATION (Démarrer l'évaluation).
- L'assistant de provisionnement Apigee affiche la page Set up Apigee Evaluation (Configurer l'évaluation Apigee). À chaque étape, l'icône MODIFIER s'affiche à l'étape suivante.
Activer les API
Activez les API Google Cloud nécessaires au fonctionnement d'Apigee.
- Cliquez sur MODIFIER à côté de l'option Activer les API pour activer les API requises pour votre organisation d'évaluation.
-
Cliquez sur ENABLE APIS (ACTIVER LES API) dans le volet "Enable APIs" (Activer les API) de l'assistant. Cette opération active les API suivantes dans votre projet :
- API Apigee
- API Compute Engine
- API Service Networking
- Attendez quelques instants que l'étape se termine. Une fois terminée, une coche s'affiche à côté de l'étape Enable APIs (Activer les API). L'étape Mise en réseau est disponible.
Mise en réseau
Configurez la mise en réseau de votre cloud privé virtuel (VPC) local.
-
Cliquez sur MODIFIER à côté de Mise en réseau.
Le volet Configurer la mise en réseau s'affiche :
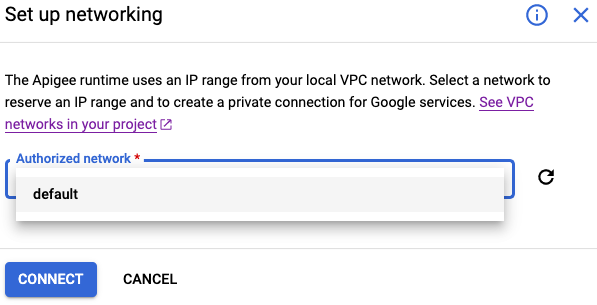
-
Sélectionnez un réseau dans la liste déroulante Réseau autorisé. Pour la plupart des organisations d'évaluation, vous allez sélectionner
default, qui est le réseau créé par Google Cloud lors de la création de votre projet Google Cloud. Si vous avez un autre réseau Cloud et que vous souhaitez l'utiliser, sélectionnez-le dans la liste. (Notez que le réseau doit comporter un bloc CIDR /22 d'adresses IP libres.)Si votre projet utilise la mise en réseau du cloud privé virtuel (VPC) partagé, sélectionnez le réseau qui gère les paramètres réseau de votre projet. Si ce réseau ne figure pas dans la liste déroulante, demandez à un utilisateur autorisé à gérer le journal réseau d'effectuer cette étape. Vous pouvez ensuite revenir à l'assistant et continuer. Pour en savoir plus sur la mise en réseau de VPC partagé, consultez la page Utiliser des réseaux VPC partagés.
Une fois que vous avez sélectionné un réseau, l'assistant affiche les options de sélection de la plage d'appairage :
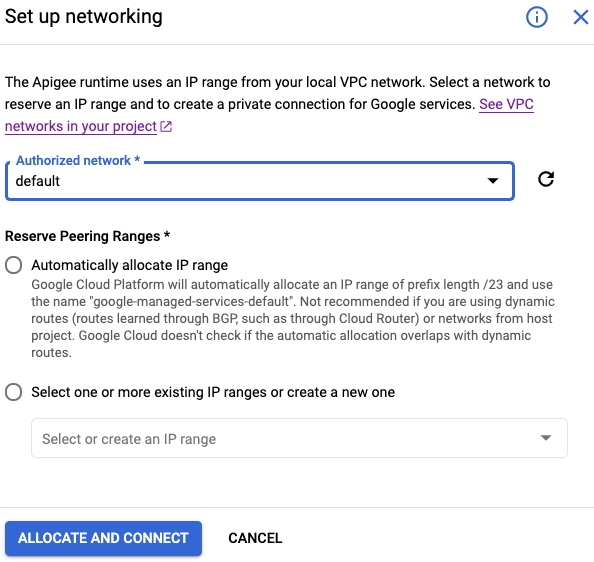
-
Sélectionnez la manière dont vous souhaitez qu'Apigee identifie les adresses IP de votre réseau. Pour les organisations d'évaluation, la méthode la plus courante consiste à sélectionner l'option Automatically allocate IP range (Allouer automatiquement une plage d'adresses IP). Si vous préférez spécifier une plage, sélectionnez l'option Select one or more existing IP ranges or create a new one (Sélectionner une ou plusieurs plages d'adresses IP existantes, ou en créer une). Vous devez spécifier un nom et une plage d'adresses IP spécifique, par exemple
10.20.238.0/22.Cliquez sur ALLOCATE AND CONNECT (Allouer et connecter) pour continuer.
L'assistant crée le réseau et alloue des adresses IP pour les services sur ce réseau. La création du réseau prend quelques minutes.
Organisation d'évaluation Apigee
Créer une organisation d'évaluation Apigee.
-
Cliquez sur MODIFIER à côté de Apigee evaluation organization (Organisation d'évaluation Apigee).
Le volet Créer une organisation d'évaluation Apigee s'affiche :
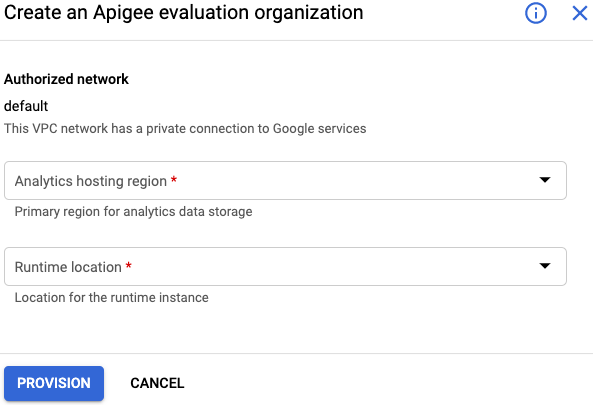
Sélectionnez une région d'hébergement des analyses et un emplacement d'exécution. Pour obtenir la liste des emplacements d'exécution et Apigee API Analytics disponibles, consultez Emplacements Apigee.
-
Cliquez sur PROVISION (Provisionner).
L'assistant de provisionnement Apigee crée l'organisation d'évaluation et l'instance d'exécution associée. L'organisation d'évaluation dispose du même nom et du même ID que votre ID de projet.
Une fois ce processus terminé, une coche s'affiche à côté de l'étape Organisation d'évaluation Apigee et l'étape Routage d'accès est disponible.
Routage d'accès
Au cours de cette étape, vous allez choisir d'exposer votre nouveau cluster à des requêtes externes ou de le laisser privé (et de n'autoriser que les requêtes provenant de l'intérieur de votre VPC). La manière dont vous accédez aux proxys d'API varie selon que vous décidez d'autoriser les requêtes externes ou les requêtes limitées à un usage interne seulement :
| Type d'accès | Description du processus de configuration et de déploiement |
|---|---|
| Externe |
Autorise l'accès externe aux proxys d'API. L'assistant déploie un proxy Hello World sur votre instance d'exécution. Vous pouvez ensuite envoyer une requête au proxy d'API à partir de votre machine d'administration ou de tout ordinateur disposant d'un accès à Internet. |
| Interne |
N'autorise que l'accès interne aux proxys d'API. L'assistant déploie un proxy Hello World sur votre instance d'exécution. Vous devez créer manuellement une VM dans votre VPC et vous y connecter. À partir de la nouvelle VM, vous pouvez envoyer des requêtes au proxy d'API. |
Suivez les étapes décrites dans l'onglet Accès externe ou Accès interne ci-dessous :
Accès externe
Cette section explique comment configurer le routage lorsque vous utilisez l'assistant de gestion des comptes Apigee et que vous souhaitez autoriser l'accès externe à votre proxy d'API.
Pour configurer le routage de l'accès externe dans l'assistant de gestion des comptes Apigee, procédez comme suit :
- Ouvrez l'assistant de gestion de comptes Apigee s'il n'est pas ouvert. L'assistant affiche la tâche inachevée la plus récente de la liste.
Cliquez sur MODIFIER à côté de Access routing (Routage des accès).
Sélectionnez Enable internet access (Activer l'accès à Internet) dans le panneau "Configure access" (Configurer l'accès).
L'assistant affiche des options supplémentaires de configuration de l'instance :
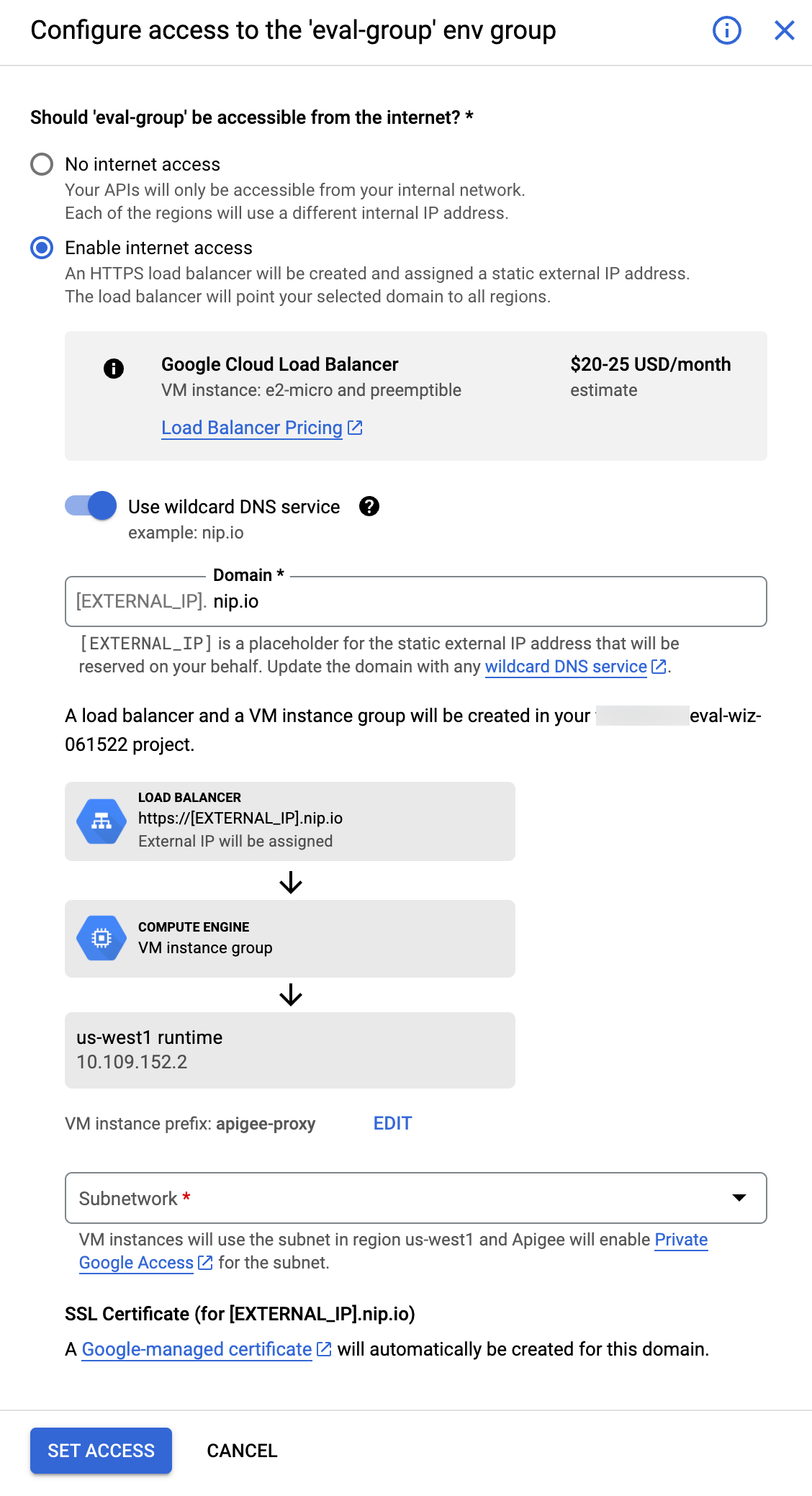
- Pour le paramètre de domaine, saisissez un nom DNS valide qui vous appartient, ou choisissez d'utiliser un service DNS générique, tel que nip.io. Si vous choisissez le service générique, une adresse IP externe statique vous est réservée. L'option de service générique est facile à utiliser, mais elle n'est recommandée qu'à des fins de test.
- (Facultatif) Vous pouvez remplacer le nom de l'instance de machine virtuelle par un nom plus significatif. Lors du processus de provisionnement, Apigee crée un groupe d'instances géré (MIG) contenant plusieurs VM pour acheminer le trafic par proxy entre l'équilibreur de charge et l'environnement d'exécution Apigee. Pour modifier le nom de l'instance de VM, cliquez sur MODIFIER et apportez vos modifications.
- Sélectionnez le sous-réseau utilisé pour héberger le MIG des VM à relier à l'environnement d'exécution Apigee. La taille du sous-réseau peut être faible (par exemple, /28), car il doit héberger au maximum trois VM. Le sous-réseau peut être partagé et utilisé par des VM ou d'autres entités.
-
Si vous utilisez un service DNS générique, notez simplement qu'un certificat géré par Google sera créé pour le domaine. Aucune action n'est requise de votre part. Consultez également la page Utiliser des certificats SSL gérés par Google.
Si vous utilisez votre propre domaine, indiquez si vous souhaitez fournir un certificat que vous gérez ou utiliser un certificat géré par Google :
- Fournissez un certificat autogéré :
- Générez une paire certificat/clé si vous n'en avez pas encore. Pour les environnements de test, il peut s'agir d'un certificat autosigné. Pour un système de production, vous devez utiliser un certificat signé par une autorité de certification. Consultez la page Utiliser des certificats SSL autogérés.
- Dans les champs respectifs, parcourez votre système de fichiers et joignez les fichiers contenant le certificat et la clé privée. Les deux doivent être au format PEM.
- Utilisez un certificat géré par Google. Pour utiliser un certificat géré par Google, ne saisissez pas de certificat signé ni de clé privée RSA. Le certificat géré par Google sera créé pour vous.
- Fournissez un certificat autogéré :
Cliquez sur DÉFINIR L'ACCÈS.
Apigee prépare votre cluster pour l'accès externe. Cela inclut la configuration du MIG pour acheminer le trafic par proxy, la création de règles de pare-feu, l'importation de certificats et la création d'un équilibreur de charge.
Cette opération peut prendre plusieurs minutes.
Lorsque Apigee a fini de configurer l'accès à votre environnement d'exécution, une coche bleue apparaît à côté de toutes les étapes de l'assistant :
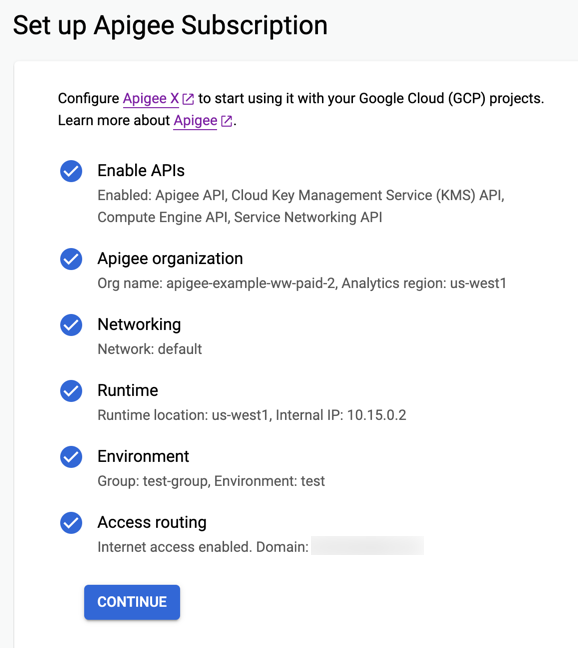
Cliquez sur CONTINUE (Continuer).
L'assistant affiche la section Recommended next steps (Procédure recommandée) : La procédure affichée varie selon que vous avez utilisé votre propre nom DNS ou un DNS générique.
- Si vous avez spécifié votre propre nom de domaine, accédez à votre service d'enregistrement de noms de domaine et créez un enregistrement A pour votre nom d'hôte de domaine pointant vers l'adresse IP affichée dans l'assistant. Lorsque vous avez terminé, cliquez sur Lancer pour appeler le proxy d'API qui a été déployé pour vous.
- Si vous avez utilisé un DNS générique, cliquez simplement sur Lancer pour appeler le proxy d'API hello-world qui a été déployé.
- (Facultatif) Ajoutez des utilisateurs et des rôles pour votre organisation. Consultez la page Utilisateurs et rôles.
Vous avez maintenant terminé la procédure de configuration de l'accès Internet externe aux proxys d'API.
Accès interne
Cette section explique comment configurer le routage lorsque vous utilisez l'assistant de gestion des comptes Apigee et que vous ne souhaitez pas autoriser l'accès externe à votre proxy d'API. En revanche, vous souhaitez limiter l'accès aux requêtes internes provenant uniquement de l'intérieur du VPC.
Pour configurer le routage de l'accès interne dans l'assistant de gestion des comptes Apigee, procédez comme suit :
- Cliquez sur l'option MODIFIER située à côté de l'option "Routage d'accès".
Sélectionnez Aucun accès Internet dans le panneau Configurer l'accès au groupe d'environnements "eval-group".
- Cliquez sur CONTINUE (Continuer).
Vous remarquerez qu'une coche bleue apparaît à côté de toutes les étapes de l'assistant. Cela indique que toutes les étapes ont été effectuées avec succès :
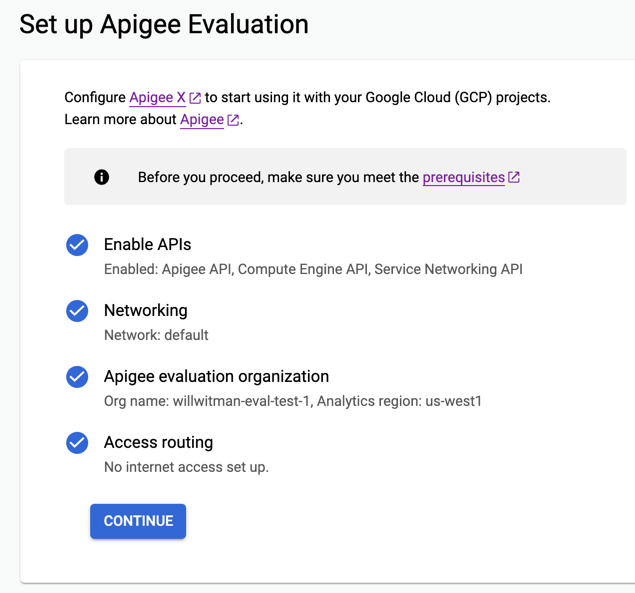
- Cliquez sur CONTINUER.
- Pour tester votre organisation nouvellement provisionnée, suivez les instructions de la section Appeler un proxy d'API avec un accès interne seulement.
Dans ces étapes, vous allez créer une machine virtuelle (VM) dans votre VPC à partir de laquelle les requêtes de proxy d'API peuvent être envoyées à l'équilibreur de charge interne (entrée), qui les transfère à votre instance d'exécution Apigee. Pour plus de commodité, l'assistant de gestion des comptes a créé et déployé un proxy de test, appelé
hello-world. - (Facultatif) Ajoutez des utilisateurs et des rôles pour votre organisation. Consultez la page Utilisateurs et rôles.
Si vous rencontrez des erreurs au cours de cette étape du processus, consultez la page Dépannage.
Afficher les informations sur l'organisation
Enfin, ouvrez l'UI Apigee pour afficher les détails de votre organisation.
- Cliquez sur OUVRIR LA CONSOLE APIGEE pour ouvrir l'UI d'Apigee.
- Vérifiez que le projet que vous venez de créer est sélectionné dans l'UI d'Apigee. Exemple :

Si l'organisation que vous venez de créer n'est pas celle sélectionnée, cliquez sur le nom du projet pour afficher la liste des projets.
Si votre projet ne figure pas dans la liste des projets disponibles, vous devrez peut-être attendre quelques instants avant qu'il ne soit disponible. Actualisez votre navigateur et réessayez.
-
Cliquez sur Administration pour afficher la configuration de votre organisation :
Emplacement Valeur Valeur Administration > Instances Nom eval-instanceAdresse IP Il s'agit de l'adresse IP de l'équilibreur de charge interne de votre organisation. Administration > Environnements > Aperçu Nom de l'environnement evalAdministration > Environnements > Groupes Groupe d'environnements eval-groupAdministration > Environnements > Groupes Noms d'hôte PROJECT_NAME-eval.apigee.net -
Cliquez sur Développer > Proxys d'API. Apigee a créé un proxy d'API appelé
hello-worldlorsque vous avez provisionné l'organisation d'évaluation.Emplacement Valeur Valeur Développement > Proxys d'API proxy d'API hello-world
Supprimer une organisation d'évaluation
Pour supprimer (ou déprovisionner) une organisation d'évaluation, exécutez la commande gcloud alpha apigee organizations delete.

