Cette page s'applique à Apigee et à Apigee hybrid.
Consultez la documentation d'
Apigee Edge.
![]()
La vue "Récents" de l'API Monitoring affiche les cartes proportionnelles du trafic de l'API par proxy.
Pour accéder à la vue Récents, suivez les étapes de la section Accéder à l'API Monitoring et sélectionnez Récents.
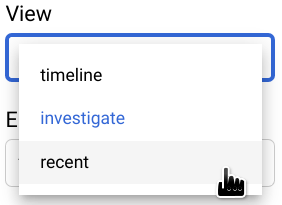
La figure ci-dessous montre l'interface utilisateur avec l'option Récents sélectionnée.
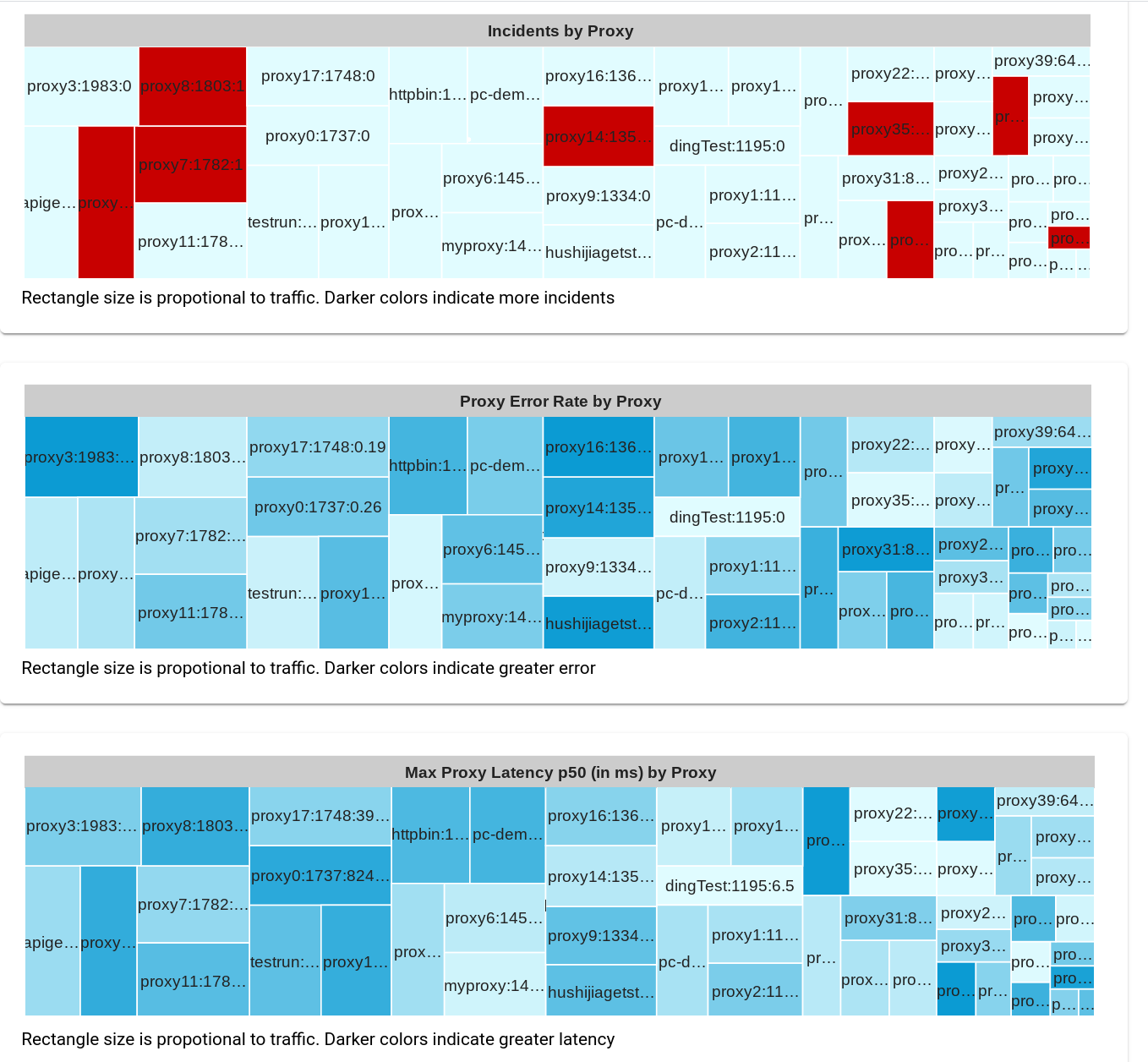
La vue Récents affiche trois cartes proportionnelles, dans lesquelles le trafic d'API pour chaque proxy est affiché sous la forme d'un rectangle dont la taille est proportionnelle à la quantité de trafic transitant via ce proxy. La couleur du rectangle indique la taille relative de l'une des variables suivantes (selon la carte proportionnelle affichée) :
- Nombre d'incidents déclenchés par des alertes
- Taux d'erreur
- Latence maximale au 50e centile
Notez que si vous ignorez les couleurs des rectangles, les trois graphiques affichent le même schéma sous-jacent. Cela est dû au fait que la taille du rectangle de chaque proxy dépend uniquement du trafic, lequel est identique dans les trois graphiques.
Par exemple, le deuxième graphique, Proxy Error Rate by Proxy (Taux d'erreur de proxy par proxy), affiche les tailles relatives du taux d'erreur pour chaque proxy : plus la couleur du rectangle est foncée, plus le taux d'erreur est élevé. Pour afficher la valeur du taux d'erreur d'un proxy dans l'interface utilisateur d'Apigee, déplacez le curseur sur le rectangle associé au proxy. Voici un exemple :
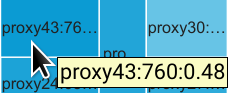
Le texte contenu dans le rectangle indique les informations suivantes pour proxy43 :
- Trafic total : 760
- Taux d'erreur : 0,48
Comme le taux d'erreur de proxy43 est le plus grand parmi tous les proxys, son rectangle présente la nuance la plus foncée de bleu sur le graphique.
Par défaut, la vue Récents affiche trois tableaux :
- Incidents par proxy
- Taux d'erreur de proxy par proxy
- Latence maximale de proxy p50 (en ms) par proxy
Comme dans la vue chronologique, vous pouvez sélectionner n'importe quelle combinaison de tableaux dans le menu Graphiques à afficher. Toutes les autres options de graphique sont identiques à celles de la vue Chronologie.
Voyons en détail la répartition des données de cellule.
Comme dans la vue Examen, vous pouvez obtenir une vue plus détaillée des données d'une cellule de table individuelle en cliquant dessus. Cela affiche la distribution des données de la cellule selon plusieurs attributs dans le panneau de droite. Pour plus d'informations, consultez la section Afficher la distribution des données de cellules.

