사용자 관리 노트북 인스턴스 만들기
이 페이지에서는 Google Cloud 콘솔 또는 Google Cloud CLI를 사용하여 사용자 관리 노트북 인스턴스를 만드는 방법을 보여줍니다. 인스턴스를 만들 때 인스턴스의 하드웨어, 암호화 유형, 네트워크, 기타 세부정보를 구성할 수 있습니다.
시작하기 전에
사용자 관리형 노트북 인스턴스를 만들려면 먼저Google Cloud 프로젝트가 있고 이 프로젝트에 Notebooks API를 사용 설정해야 합니다.- Sign in to your Google Cloud account. If you're new to Google Cloud, create an account to evaluate how our products perform in real-world scenarios. New customers also get $300 in free credits to run, test, and deploy workloads.
-
In the Google Cloud console, on the project selector page, select or create a Google Cloud project.
-
Make sure that billing is enabled for your Google Cloud project.
-
Enable the Notebooks API.
-
In the Google Cloud console, on the project selector page, select or create a Google Cloud project.
-
Make sure that billing is enabled for your Google Cloud project.
-
Enable the Notebooks API.
- 사용자 관리 노트북 인스턴스에 GPU를 사용하려는 경우 Google Cloud 콘솔의 할당량 페이지를 확인하여 프로젝트에 사용 가능한 GPU가 충분히 있는지 확인하세요. GPU가 할당량 페이지에 나와 있지 않거나 추가 GPU 할당량이 필요한 경우 할당량 상향 조정을 요청하세요. Compute Engine 리소스 할당량 페이지의 추가 할당량 요청을 참조하세요.
-
Notebooks 관리자(
roles/notebooks.admin) -
서비스 계정 사용자(
roles/iam.serviceAccountUser) Google Cloud 콘솔에서 사용자 관리형 노트북 페이지로 이동합니다. 또는 notebook.new(https://notebook.new)로 이동하고 다음 단계로 건너뜁니다.
새로 만들기를 클릭합니다.
새 인스턴스 창이 열립니다.
새 인스턴스 창에서 고급 옵션을 클릭합니다.
세부정보 섹션에서 새 인스턴스에 대한 다음 정보를 입력합니다.
- 이름: 새 인스턴스 이름을 입력합니다. 이름은 문자로 시작해야 합니다. 이어서 최대 62자의 소문자, 숫자 또는 하이픈(-)이 와야 하며 하이픈으로 끝나서는 안 됩니다
- 리전 및 영역: 새 인스턴스의 리전 및 영역을 선택합니다. 최상의 네트워크 성능을 위해 지리적으로 가장 가까운 리전을 선택합니다. 사용 가능한 사용자 관리형 노트북 위치를 참조하세요.
- 라벨: (선택사항) 인스턴스의 커스텀 키-값 라벨을 입력합니다.
- 태그: 선택사항입니다. 인스턴스의 태그를 입력합니다.
환경 섹션에서 다음을 제공합니다.
- 운영체제: 사용할 운영체제를 선택합니다.
- 환경: 사용할 환경을 선택합니다.
- 버전: 사용자 관리형 노트북 인스턴스의 최신 버전이나 이전 버전을 사용합니다.
- 시작 후 스크립트: (선택사항) 찾아보기를 클릭하여 인스턴스가 생성된 후 1회 실행할 스크립트를 선택합니다.
경로는 URL 또는 Cloud Storage 경로여야 합니다(예를 들어
gs://PATH_TO_FILE/FILE_NAME). - 메타데이터(선택사항) 인스턴스의 커스텀 메타데이터 키를 제공합니다.
머신 유형 섹션에서 다음을 제공합니다.
- 머신 유형: 새 인스턴스의 CPU 수와 RAM 용량을 선택합니다. Vertex AI Workbench는 선택한 각 머신 유형의 월별 예상 비용을 제공합니다.
GPU: (선택사항) GPU를 사용하려면 새 인스턴스의 GPU 유형과 GPU 수를 선택합니다. 서로 다른 GPU에 대한 상세 설명은 Compute Engine의 GPU를 참조하세요.
NVIDIA GPU 드라이버 자동 설치를 선택합니다.
보안 VM: 선택사항. 다음을 선택하거나 선택 취소합니다.
- 보안 부팅
- 가상 신뢰 플랫폼 모듈(vTPM)
- 무결성 모니터링
유휴 상태 종료: (선택사항)
종료 전의 비활성 시간을 변경하려면 종료 전의 비활성 시간(분) 필드에서 값을 10~1440 사이의 정수로 변경합니다.
유휴 상태 종료를 중지하려면 유휴 상태 종료 사용 설정을 선택 취소합니다.
디스크 섹션에서 다음을 제공합니다.
디스크: (선택사항) 기본 부팅 또는 데이터 디스크 설정을 변경하려면 부팅 디스크 유형, 부팅 디스크 크기(GB), 데이터 디스크 유형, 데이터 디스크 크기(GB)를 선택합니다. 디스크 유형에 대한 자세한 내용은 스토리지 옵션을 참조하세요.
휴지통으로 삭제: (선택사항) 운영체제의 기본 휴지통 동작을 사용하려면 이 체크박스를 선택합니다. 기본 휴지통 동작을 사용할 경우 JupyterLab 사용자 인터페이스를 사용하여 삭제된 파일은 복구할 수 있지만 삭제된 파일은 디스크 공간을 사용합니다.
백업: (선택사항) Cloud Storage 위치를 인스턴스의 데이터 디스크와 동기화하려면 찾아보기를 클릭하고 Cloud Storage 위치를 지정합니다. 스토리지 비용에 대한 자세한 내용은 Cloud Storage 가격 책정을 참고하세요.
암호화: Google-managed encryption key 또는 고객 관리 암호화 키(CMEK)를 선택합니다. CMEK를 사용하려면 고객 관리 암호화 키를 참조하세요.
네트워킹 섹션에서 다음을 제공합니다.
네트워킹: 현재 프로젝트의 네트워크 또는 호스트 프로젝트의 공유 VPC 네트워크(구성된 경우)를 사용하도록 네트워크 옵션을 조정합니다. 호스트 프로젝트에서 공유 VPC를 사용하고 있으면 Compute 네트워크 사용자 역할(
roles/compute.networkUser)을 호스트 프로젝트의 Notebooks 서비스 에이전트에도 부여해야 합니다.네트워크 필드에서 원하는 네트워크를 선택합니다. 네트워크에 비공개 Google 액세스를 사용하도록 설정되어 있거나 네트워크가 인터넷에 액세스할 수 있어야 VPC 네트워크를 선택할 수 있습니다. 자세한 내용은 네트워크 구성 옵션을 참조하세요.
서브네트워크 필드에서 원하는 서브네트워크를 선택합니다.
외부 IP 주소를 중지하려면 외부 IP 주소 할당 체크박스를 선택 취소합니다.
프록시 액세스를 중지하려면 프록시 액세스 허용 체크박스를 선택 취소합니다.
IAM 및 보안 섹션에서 다음을 입력합니다.
IAM 및 보안: 인스턴스의 JupyterLab 인터페이스에 대한 액세스 권한을 부여하려면 다음 단계를 완료합니다.
서비스 계정을 통해 JupyterLab에 대한 액세스 권한을 부여하려면 서비스 계정을 선택합니다.
기본 Compute Engine 서비스 계정을 사용하려면 기본 Compute Engine 서비스 계정 사용을 선택합니다.
커스텀 서비스 계정을 사용하려면 기본 Compute Engine 서비스 계정 사용을 선택 해제한 후 서비스 계정 이메일 필드에 커스텀 서비스 계정 이메일 주소를 입력합니다.
단일 사용자에게 JupyterLab 인터페이스에 대한 액세스 권한을 부여하려면 다음을 수행합니다.
단일 사용자를 선택한 후 사용자 이메일 필드에서 액세스를 부여하려는 사용자 계정을 입력합니다. 지정된 사용자가 인스턴스의 생성자가 아닌 경우 지정된 사용자에게 인스턴스의 서비스 계정에 대한 서비스 계정 사용자 역할(
roles/iam.serviceAccountUser)을 부여해야 합니다.인스턴스는 서비스 계정을 사용하여Google Cloud 서비스 및 API와 상호작용합니다.
기본 Compute Engine 서비스 계정을 사용하려면 기본 Compute Engine 서비스 계정 사용을 선택합니다.
커스텀 서비스 계정을 사용하려면 기본 Compute Engine 서비스 계정 사용을 선택 해제한 후 서비스 계정 이메일 필드에 커스텀 서비스 계정 이메일 주소를 입력합니다.
액세스 부여에 대해 자세히 알아보려면 액세스 관리를 참조하세요.
보안 옵션: 다음 체크박스를 선택하거나 선택 취소합니다.
- 인스턴스에 대한 루트 액세스
- nbconvert
- 파일 다운로드
- 터미널 액세스
시스템 상태 섹션에서 다음을 제공합니다.
만들기를 클릭합니다.
Vertex AI Workbench는 사용자 관리형 노트북 인스턴스를 만들고 자동으로 시작합니다. 인스턴스를 사용할 수 있으면 Vertex AI Workbench에서 JupyterLab 열기 링크를 활성화합니다.
명령줄, Cloud Shell 또는 Google Cloud CLI가 설치된 터미널에서 사용자 관리형 노트북 인스턴스를 만들려면
gcloud notebooks instances create명령어를 사용합니다.gcloud notebooks instances create INSTANCE_NAME \ --vm-image-project=deeplearning-platform-release \ --vm-image-family=VM_IMAGE_FAMILY \ --machine-type=MACHINE_TYPE \ --location=LOCATION
다음을 바꿉니다.
Google Cloud 콘솔에서 인스턴스에 액세스합니다.
Google Cloud 콘솔에서 사용자 관리형 노트북 인스턴스 이름 옆에 있는 JupyterLab 열기를 클릭합니다.
사용자 관리 노트북 인스턴스가 JupyterLab을 엽니다.
사용자 관리형 노트북 인스턴스에 외부 IP 주소를 할당합니다. 이 작업은 기본 속성으로 새 인스턴스를 만들 때 자동으로 수행됩니다. 환경이 Google API 및 서비스에 액세스하기 위한 요구사항을 충족하는지 확인합니다.
사용자 관리형 노트북 인스턴스를 비공개 Google 액세스가 사용 설정된 서브넷에 연결하기. 환경이 비공개 Google 액세스 요구사항을 충족하도록 유의하세요.
notebooks.googleapis.com*.notebooks.cloud.google.com*.notebooks.googleusercontent.com*.kernels.googleusercontent.com-
Google Cloud 콘솔에서 VM 인스턴스 페이지로 이동합니다.
인스턴스의 이름을 클릭합니다.
네트워킹 섹션에서 네트워크 태그를 찾습니다.
필요한 역할
프로젝트를 만든 경우 프로젝트에 대한 소유자(roles/owner) IAM 역할이 있으며 이 역할에는 모든 필수 권한이 포함됩니다. 이 섹션을 건너뛰고 사용자 관리형 노트북 인스턴스를 만듭니다. 프로젝트를 직접 만들지 않았으면 이 섹션에서 계속 진행합니다.
Vertex AI Workbench 사용자 관리 노트북 인스턴스를 만드는 데 필요한 권한을 얻으려면 관리자에게 프로젝트에 대한 다음 IAM 역할을 부여해 달라고 요청하세요.
역할 부여에 대한 자세한 내용은 프로젝트, 폴더, 조직에 대한 액세스 관리를 참조하세요.
커스텀 역할이나 다른 사전 정의된 역할을 통해 필요한 권한을 얻을 수도 있습니다.
사용자 관리 노트북 인스턴스 만들기
Google Cloud 콘솔, Google Cloud CLI 또는 Terraform을 사용하여 사용자 관리형 노트북 인스턴스를 만들 수 있습니다.
콘솔
Google Cloud 콘솔을 사용하여 사용자 관리형 노트북 인스턴스를 만들려면 다음을 수행합니다.
gcloud
기본적으로 Google Cloud CLI는 외부 IP 주소로 사용자 관리형 노트북 인스턴스를 만듭니다. 외부 IP 주소 없이 인스턴스를 만들려면 비공개 Google 액세스가 사용 설정된 서브넷을 지정해야 합니다. 자세한 내용은 네트워킹 구성 옵션을 참조하세요.
명령줄에서 인스턴스를 만들기 위한 모든 명령어에 대한 상세 설명은 gcloud CLI 문서를 참조하세요.
Terraform
다음 샘플에서는 google_notebooks_instance Terraform 리소스를 사용하여 notebooks-instance-basic이라는 새 사용자 관리형 노트북 인스턴스를 만듭니다.
Terraform 구성을 적용하거나 삭제하는 방법은 기본 Terraform 명령어를 참조하세요.
노트북 열기
사용자 관리형 노트북 인스턴스를 열려면 다음 단계를 완료합니다.네트워크 구성 옵션
사용자 관리형 노트북 인스턴스는 VPC 네트워크 외부에 있는 서비스 엔드포인트에 액세스해야 합니다.
다음 방법 중 하나를 통해 이 액세스 권한을 제공할 수 있습니다.
private.googleapis.com 또는 restricted.googleapis.com VIP를 사용하여 서비스 엔드포인트에 대한 액세스를 제공하는 경우 각 필수 서비스 엔드포인트에 DNS 항목을 추가하세요.
네트워크 태그
새 사용자 관리형 노트북 인스턴스에는 deeplearning-vm 및 notebook-instance 네트워크 태그가 자동으로 할당됩니다.
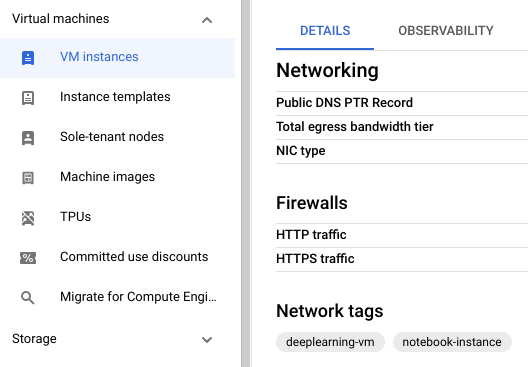
이러한 태그를 사용하면 VPC 네트워킹 방화벽 규칙에서 태그를 참조하여 사용자 관리형 노트북 인스턴스와의 네트워크 액세스를 관리할 수 있습니다. 네트워크 태그에 대한 자세한 내용은 네트워크 태그 추가를 참조하세요.
사용자 관리형 노트북 인스턴스의 네트워크 태그를 보려면 다음을 수행합니다.
문제 해결
노트북을 만들 때 문제가 발생하면 Vertex AI Workbench 문제 해결에서 일반적인 문제의 도움말을 참조하세요.
