Daten in BigQuery über JupyterLab abfragen
Auf dieser Seite wird gezeigt, wie Sie in BigQuery gespeicherte Daten über die JupyterLab-Oberfläche Ihrer verwalteten Notebooks-Instanz in Vertex AI Workbench abfragen.
Methoden zum Abfragen von BigQuery-Daten in Notebookdateien (IPYNB)
Wenn Sie BigQuery-Daten in einer JupyterLab-Notebookdatei abfragen möchten, können Sie den magischen Befehl %%bigquery und die BigQuery-Clientbibliothek für Python verwenden.
Verwaltete Notebookinstanzen enthalten auch eine BigQuery-Einbindung, mit der Sie Daten über die JupyterLab-Oberfläche durchsuchen und abfragen können.
Auf dieser Seite wird die Verwendung der einzelnen Methoden beschrieben.
JupyterLab öffnen
Rufen Sie in der Google Cloud Console die Seite Verwaltete Notebooks auf.
Klicken Sie neben dem Namen der verwalteten Notebook-Instanz auf JupyterLab öffnen.
Ihre verwaltete Notebook-Instanz öffnet JupyterLab.
BigQuery-Ressourcen durchsuchen
Die BigQuery-Einbindung bietet einen Bereich zum Durchsuchen der BigQuery-Ressourcen, auf die Sie Zugriff haben.
Klicken Sie im JupyterLab-Navigationsmenü auf
 BigQuery in Notebooks.
BigQuery in Notebooks.Im Bereich BigQuery werden die verfügbaren Projekte und Datasets aufgeführt, in denen Sie Aufgaben so ausführen können:
- Doppelklicken Sie auf den Namen eines Datasets, um die Beschreibung des Datasets aufzurufen.
- Erweitern Sie das Dataset, um dessen Tabellen, Ansichten und Modelle anzuzeigen.
- Doppelklicken Sie auf eine Tabelle, eine Ansicht oder ein Modell, um eine Kurzbeschreibung als Tab in JupyterLab zu öffnen.
Hinweis: Klicken Sie in der Kurzbeschreibung für eine Tabelle auf den Tab Vorschau, um eine Vorschau der Tabellendaten aufzurufen. Die folgende Abbildung zeigt eine Vorschau der Tabelle
international_top_terms, die imgoogle_trends-Dataset imbigquery-public-data-Projekt zu finden ist: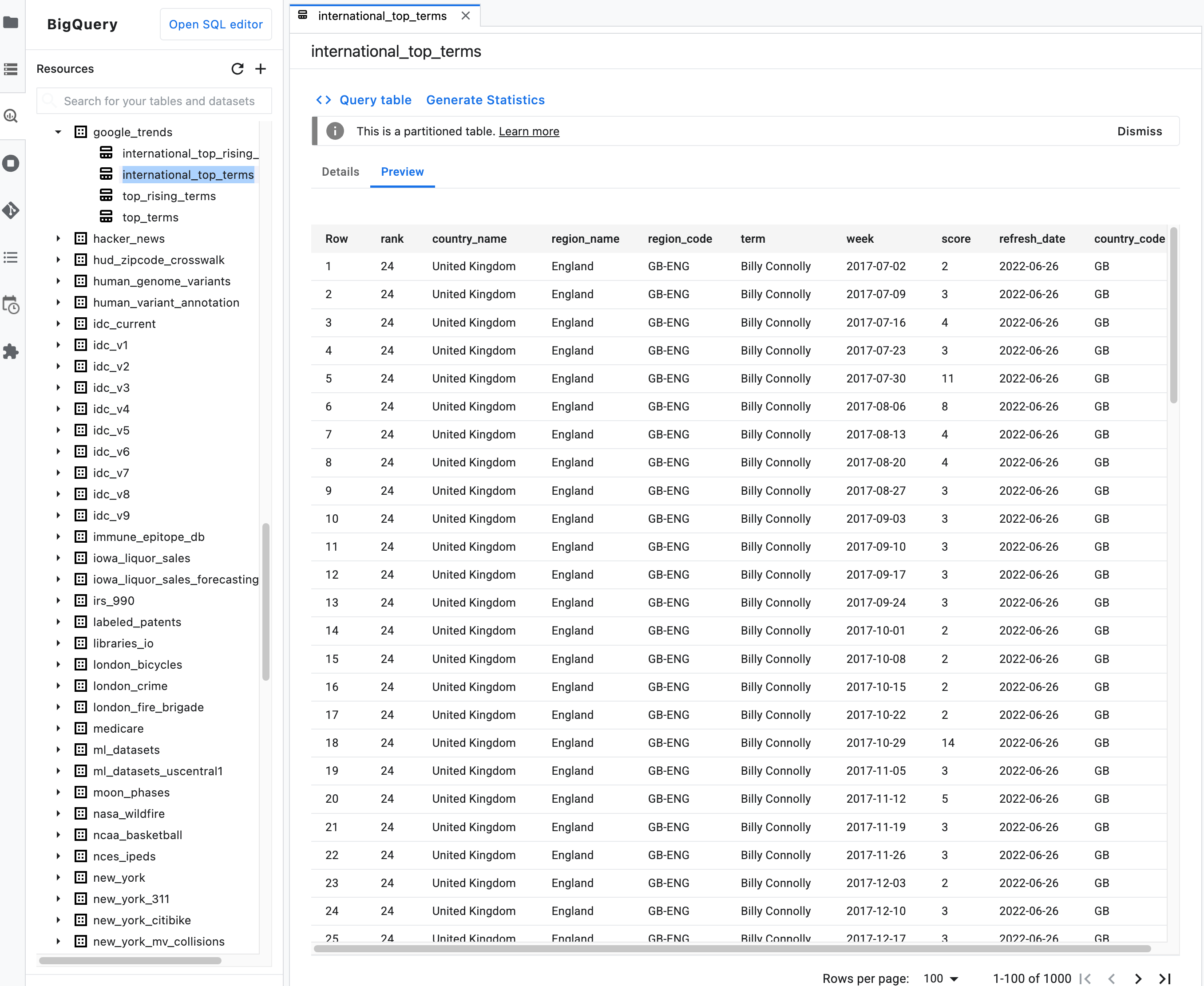
Daten mit dem magischen %%bigquery-Befehl abfragen
In diesem Abschnitt schreiben Sie SQL direkt in Notebook-Zellen und schreiben Daten aus BigQuery in das Python-Notebook.
Mit magischen Befehlen, die ein einzelnes oder doppeltes Prozentzeichen (% oder %%) verwenden, nutzen Sie eine minimale Syntax zur Interaktion mit BigQuery im Notebook. Die BigQuery-Clientbibliothek für Python wird in verwalteten Notebooks-Instanzen automatisch installiert. Im Hintergrund verwendet der magische Befehl %%bigquery die BigQuery-Clientbibliothek für Python, um die angegebene Abfrage auszuführen. Die Ergebnisse werden in ein Pandas-DataFrame umgewandelt und optional in einer Variablen gespeichert. Anschließend werden die Ergebnisse angezeigt.
Hinweis: Ab Version 1.26.0 des Python-Pakets google-cloud-bigquery wird die BigQuery Storage API standardmäßig verwendet, um Ergebnisse aus den magischen %%bigquery-Befehlen herunterzuladen.
Wählen Sie zum Öffnen einer Notebook-Datei Datei > Neu > Notebook aus.
Wählen Sie im Dialogfeld Kernel auswählen die Option Python und klicken Sie dann auf Auswählen.
Ihre neue IPYNB-Datei wird geöffnet.
Geben Sie folgende Anweisung ein, um die Anzahl der Regionen nach Land im Dataset
international_top_termsabzurufen:%%bigquery SELECT country_code, country_name, COUNT(DISTINCT region_code) AS num_regions FROM `bigquery-public-data.google_trends.international_top_terms` WHERE refresh_date = DATE_SUB(CURRENT_DATE, INTERVAL 1 DAY) GROUP BY country_code, country_name ORDER BY num_regions DESC;
Klicken Sie auf Zelle ausführen.
Die Ausgabe sieht in etwa so aus:
Query complete after 0.07s: 100%|██████████| 4/4 [00:00<00:00, 1440.60query/s] Downloading: 100%|██████████| 41/41 [00:02<00:00, 20.21rows/s] country_code country_name num_regions 0 TR Turkey 81 1 TH Thailand 77 2 VN Vietnam 63 3 JP Japan 47 4 RO Romania 42 5 NG Nigeria 37 6 IN India 36 7 ID Indonesia 34 8 CO Colombia 33 9 MX Mexico 32 10 BR Brazil 27 11 EG Egypt 27 12 UA Ukraine 27 13 CH Switzerland 26 14 AR Argentina 24 15 FR France 22 16 SE Sweden 21 17 HU Hungary 20 18 IT Italy 20 19 PT Portugal 20 20 NO Norway 19 21 FI Finland 18 22 NZ New Zealand 17 23 PH Philippines 17 ...
Geben Sie in die nächste Zelle (unter der Ausgabe der vorherigen Zelle) den folgenden Befehl ein, um dieselbe Abfrage auszuführen. Dieses Mal speichern Sie die Ergebnisse jedoch in einem neuen Pandas-DataFrame namens
regions_by_country. Sie geben diesen Namen über ein Argument mit dem magischen Befehl%%bigqueryan.%%bigquery regions_by_country SELECT country_code, country_name, COUNT(DISTINCT region_code) AS num_regions FROM `bigquery-public-data.google_trends.international_top_terms` WHERE refresh_date = DATE_SUB(CURRENT_DATE, INTERVAL 1 DAY) GROUP BY country_code, country_name ORDER BY num_regions DESC;
Hinweis: Weitere Informationen zu verfügbaren Argumenten für den
%%bigquery-Befehl finden Sie in der Clientbibliothek-Dokumentation der magischen Befehle.Klicken Sie auf Zelle ausführen.
Geben Sie in die nächste Zelle folgenden Befehl ein, um die ersten Zeilen der Abfrageergebnisse aufzurufen, die Sie gerade eingelesen haben:
regions_by_country.head()Klicken Sie auf Zelle ausführen.
Der Pandas-DataFrame
regions_by_countrykann jetzt dargestellt werden.
Daten über die BigQuery-Clientbibliothek direkt abfragen
In diesem Abschnitt verwenden Sie die BigQuery-Clientbibliothek für Python direkt, um Daten in das Python-Notebook einzulesen.
Mit der Clientbibliothek haben Sie mehr Kontrolle über Ihre Abfragen und können komplexere Konfigurationen für Abfragen und Jobs nutzen. Durch die Einbindung der Bibliothek in Pandas können Sie deklarativen SQL-Dialekt mit imperativem Code (Python) kombinieren, um die Daten zu analysieren, zu visualisieren und zu transformieren.
Hinweis: Sie können verschiedene Python-Bibliotheken für Datenanalyse, Data Wrangling und Visualisierung verwenden, z. B. numpy, pandas, matplotlib viele weitere. Mehrerer dieser Bibliotheken basieren auf einem DataFrame-Objekt.
Geben Sie in die nächste Zelle folgenden Python-Code ein, um die BigQuery-Clientbibliothek für Python zu importieren und einen Client zu initialisieren:
from google.cloud import bigquery client = bigquery.Client()Der BigQuery-Client wird zum Senden und Empfangen von Nachrichten von der BigQuery API verwendet.
Klicken Sie auf Zelle ausführen.
Geben Sie in die nächste Zelle folgenden Code ein, um den Prozentsatz der täglichen Top-Suchbegriffe in den US-
top_termsabzurufen, die sich im Laufe der Zeit überschneiden; dabei wird deren Abstand nach Tagen berücksichtigt. Der Grundgedanke ist dabei, dass Sie sich die Top-Begriffe des jeweiligen Tages ansehen und herausfinden, welcher Prozentsatz dieser Begriffe mit den Top-Begriffen vom Vortag, von zwei Tagen zuvor, drei Tagen zuvor usw. überlappen. Es werden Paare von Datumsangaben über einen Zeitraum von einem Monat berücksichtigt.sql = """ WITH TopTermsByDate AS ( SELECT DISTINCT refresh_date AS date, term FROM `bigquery-public-data.google_trends.top_terms` ), DistinctDates AS ( SELECT DISTINCT date FROM TopTermsByDate ) SELECT DATE_DIFF(Dates2.date, Date1Terms.date, DAY) AS days_apart, COUNT(DISTINCT (Dates2.date || Date1Terms.date)) AS num_date_pairs, COUNT(Date1Terms.term) AS num_date1_terms, SUM(IF(Date2Terms.term IS NOT NULL, 1, 0)) AS overlap_terms, SAFE_DIVIDE( SUM(IF(Date2Terms.term IS NOT NULL, 1, 0)), COUNT(Date1Terms.term) ) AS pct_overlap_terms FROM TopTermsByDate AS Date1Terms CROSS JOIN DistinctDates AS Dates2 LEFT JOIN TopTermsByDate AS Date2Terms ON Dates2.date = Date2Terms.date AND Date1Terms.term = Date2Terms.term WHERE Date1Terms.date <= Dates2.date GROUP BY days_apart ORDER BY days_apart; """ pct_overlap_terms_by_days_apart = client.query(sql).to_dataframe() pct_overlap_terms_by_days_apart.head()
Das verwendete SQL-Objekt ist in einem Python-String gekapselt und wird dann zur Ausführung einer Abfrage an die
query()-Methode übergeben. Dieto_dataframe-Methode wartet, bis die Abfrage abgeschlossen ist, und lädt die Ergebnisse mit der BigQuery Storage API in einen Pandas-DataFrame.Klicken Sie auf Zelle ausführen.
Die ersten Zeilen der Abfrageergebnisse werden unterhalb der Codezelle angezeigt.
days_apart num_date_pairs num_date1_terms overlap_terms pct_overlap_terms 0 0 32 800 800 1.000000 1 1 31 775 203 0.261935 2 2 30 750 73 0.097333 3 3 29 725 31 0.042759 4 4 28 700 23 0.032857
Weitere Informationen zur Verwendung von BigQuery-Clientbibliotheken finden Sie in der Kurzanleitung Clientbibliotheken verwenden.
Daten mit der BigQuery-Einbindung in verwalteten Notebooks abfragen
Die BigQuery-Einbindung bietet zwei zusätzliche Methoden zum Abfragen von Daten. Diese Methoden unterscheiden sich von dem magischen %%bigquery-Befehl.
Der Zellenabfrageeditor ist ein Zellentyp, den Sie in Ihren Notebookdateien verwenden können.
Der eigenständige Abfrageeditor wird in JupyterLab als separater Tab geöffnet.
Zellenabfrage
Gehen Sie so vor, um Daten in einer BigQuery-Tabelle mit dem Zellenabfrageeditor abzufragen:
Öffnen Sie in JupyterLab eine Notebook-Datei (IPYNB) oder erstellen Sie eine.
Klicken Sie zum Erstellen eines Zellenabfrageeditors auf die Zelle und dann rechts neben der Zelle auf die Schaltfläche BigQuery-Einbindung. Sie können alternativ in eine Markdown-Zelle
#@BigQueryeingeben.Die BigQuery-Einbindung wandelt die Zelle in einen Zellenabfrageeditor um.
Schreiben Sie in einer neuen Zeile unter
#@BigQueryIhre Abfrage mit den unterstützten Anweisungen und SQL-Dialekten von BigQuery. Wenn in Ihrer Abfrage Fehler erkannt werden, wird rechts oben im Abfrageeditor eine Fehlermeldung angezeigt. Wenn die Abfrage gültig ist, wird die geschätzte Anzahl der zu verarbeitenden Byte angezeigt.Klicken Sie auf Abfrage senden. Ihre Abfrageergebnisse werden angezeigt. Standardmäßig enthalten Abfrageergebnisse eine Paginierung von 100 Zeilen pro Seite und sind auf insgesamt 1.000 Zeilen beschränkt. Sie können diese Einstellungen jedoch am Ende der Ergebnistabelle ändern. Beschränken Sie im Abfrageeditor die Abfrage auf die Daten, die Sie zur Überprüfung benötigen. Sie führen diese Abfrage noch einmal in einer Notebookzelle aus, um das Limit bei Bedarf für den vollständigen Ergebnissatz anzupassen.
Klicken Sie auf Abfragen und als DataFrame laden, um automatisch eine neue Zelle mit einem Codesegment hinzuzufügen, das die BigQuery-Clientbibliothek für Python importiert, die Abfrage in einer Notebook-Zelle ausführt und die Ergebnisse in einem Pandas-Dataframe mit dem Namen
dfspeichert.
Eigenständige Abfrage
Führen Sie die folgenden Schritte aus, um mit dem eigenständigen Abfrageeditor Daten in einer BigQuery-Tabelle abzufragen:
Klicken Sie in JupyterLab im Bereich BigQuery in Notebooks mit der rechten Maustaste auf eine Tabelle und wählen Sie Tabelle abfragen aus oder klicken Sie doppelt auf eine Tabelle, um eine Beschreibung in einem separaten Tab zu öffnen, und klicken Sie dann auf den Link Abfragetabelle.
Schreiben Sie Ihre Abfrage mit den unterstützten Anweisungen und SQL-Dialekten von BigQuery. Wenn in Ihrer Abfrage Fehler erkannt werden, wird rechts oben im Abfrageeditor eine Fehlermeldung angezeigt. Wenn die Abfrage gültig ist, wird die geschätzte Anzahl der zu verarbeitenden Byte angezeigt.
Klicken Sie auf Abfrage senden. Ihre Abfrageergebnisse werden angezeigt. Standardmäßig enthalten Abfrageergebnisse eine Paginierung von 100 Zeilen pro Seite und sind auf insgesamt 1.000 Zeilen beschränkt. Sie können diese Einstellungen jedoch am Ende der Ergebnistabelle ändern. Beschränken Sie im Abfrageeditor die Abfrage auf die Daten, die Sie zur Überprüfung benötigen. Sie führen diese Abfrage noch einmal in einer Notebookzelle aus, um das Limit bei Bedarf für den vollständigen Ergebnissatz anzupassen.
Klicken Sie auf Code für DataFrame kopieren, um ein Codesegment zu kopieren, das die BigQuery-Clientbibliothek für Python importiert, Ihre Abfrage in einer Notebookzelle ausführt und die Ergebnisse in einem Pandas-Dataframe mit dem Namen
dfspeichert. Fügen Sie diesen Code einer Notebook-Zelle hinzu, in der Sie ihn ausführen möchten.
Abfrageverlauf anzeigen und Abfragen wiederverwenden
Führen Sie die folgenden Schritte aus, um den Abfrageverlauf als Tab in JupyterLab anzuzeigen:
Klicken Sie im JupyterLab-Navigationsmenü auf
 BigQuery in Notebooks, um den Bereich BigQuery zu öffnen.
BigQuery in Notebooks, um den Bereich BigQuery zu öffnen.Scrollen Sie im Bereich BigQuery nach unten und klicken Sie auf BigQuery.

Eine Liste Ihrer Abfragen wird in einem neuen Tab geöffnet. Hier können Sie beispielsweise folgende Aufgaben ausführen:
- Klicken Sie auf die Abfrage, um die Details der Abfrage (Job-ID, Zeit der Ausführung, Dauer der Abfrage usw.) aufzurufen.
- Klicken Sie auf Abfrage im Editor öffnen, um die Abfrage zu überarbeiten, noch einmal auszuführen oder zur späteren Nutzung in Ihr Notebook zu kopieren.
Nächste Schritte
Beispiele zum Visualisieren der Daten aus Ihren BigQuery-Tabellen finden Sie unter Daten in BigQuery untersuchen und visualisieren innerhalb von JupyterLab.
Informationen zum Schreiben von Abfragen für BigQuery finden Sie unter Interaktive Abfragen und Batch-Abfragejobs ausführen.
Auf Cloud Storage-Buckets und -Dateien über JupyterLab zugreifen

