创建 Vertex AI Workbench 实例
本页面介绍了如何使用 Google Cloud 控制台或 Google Cloud CLI 创建 Vertex AI Workbench 实例。创建实例时,您可以配置实例的硬件、加密类型、网络和以及其他详细信息。
准备工作
在创建 Vertex AI Workbench 实例之前,您必须完成以下步骤:
- Sign in to your Google Cloud account. If you're new to Google Cloud, create an account to evaluate how our products perform in real-world scenarios. New customers also get $300 in free credits to run, test, and deploy workloads.
-
In the Google Cloud console, on the project selector page, select or create a Google Cloud project.
Roles required to select or create a project
- Select a project: Selecting a project doesn't require a specific IAM role—you can select any project that you've been granted a role on.
-
Create a project: To create a project, you need the Project Creator
(
roles/resourcemanager.projectCreator), which contains theresourcemanager.projects.createpermission. Learn how to grant roles.
-
Verify that billing is enabled for your Google Cloud project.
-
Enable the Notebooks API.
Roles required to enable APIs
To enable APIs, you need the Service Usage Admin IAM role (
roles/serviceusage.serviceUsageAdmin), which contains theserviceusage.services.enablepermission. Learn how to grant roles. -
In the Google Cloud console, on the project selector page, select or create a Google Cloud project.
Roles required to select or create a project
- Select a project: Selecting a project doesn't require a specific IAM role—you can select any project that you've been granted a role on.
-
Create a project: To create a project, you need the Project Creator
(
roles/resourcemanager.projectCreator), which contains theresourcemanager.projects.createpermission. Learn how to grant roles.
-
Verify that billing is enabled for your Google Cloud project.
-
Enable the Notebooks API.
Roles required to enable APIs
To enable APIs, you need the Service Usage Admin IAM role (
roles/serviceusage.serviceUsageAdmin), which contains theserviceusage.services.enablepermission. Learn how to grant roles. 在 Google Cloud 控制台中,前往实例页面。
点击 新建。
在新建实例对话框中,点击高级选项。
在创建实例对话框的详细信息部分中,为新实例提供以下信息:
- 名称:为新实例提供名称。 名称必须以字母开头,后面最多可跟 62 个小写字母、数字或连字符 (-),但不能以连字符结尾。
- 区域和可用区:为新实例选择区域和可用区。为获得最佳网络性能,请选择与您的地理位置最近的区域。 查看可用的 Vertex AI Workbench 位置。
- 标签:可选。为实例提供自定义键值对标签。
- 网络标记:可选。为实例提供网络标记。
在环境部分中,提供以下信息:
- JupyterLab 版本:如需启用 JupyterLab 4(预览版),请选择 JupyterLab 4.x。如果未选择,您的实例将使用 JupyterLab 3。如需了解详情,请参阅 JupyterLab 4 预览版。
- 版本:使用最新版本或前一版本的 Vertex AI Workbench 实例。
- 启动后脚本:可选。点击浏览,选择在实例创建后运行一次的脚本。该路径必须是网址或 Cloud Storage 路径,例如:
gs://PATH_TO_FILE/FILE_NAME。 - 元数据:可选。为实例提供自定义元数据键。
在机器类型部分中,提供以下信息:
- 机器类型:为新实例选择 CPU 数量和 RAM 容量。Vertex AI Workbench 会为您选择的每种机器类型提供每月估算费用。
GPU:可选。如果您需要 GPU,请为新实例选择 GPU 类型和 GPU 数量。所需的加速器类型必须在实例的可用区中可用。如需了解各可用区的加速器可用性,请参阅 GPU 区域和可用区可用性。如需了解各种 GPU,请参阅 Compute Engine 上的 GPU。
选择自动为我安装 NVIDIA GPU 驱动程序。
安全强化型虚拟机:可选。选中或清除以下复选框:
- 安全启动
- 虚拟可信平台模块 (vTPM)
- 完整性监控
空闲机器关停:可选。
如需更改关停前的分钟数,请在关停前保持非活跃状态的时间(分钟)字段中,将值更改为 10 到 1440 之间的整数。
如需关闭空闲机器关停,请清除启用空闲机器关停。
在磁盘部分中,提供以下信息:
在网络部分中,提供以下信息:
网络:调整网络选项,以在宿主项目中使用当前项目的网络或共享 VPC 网络(如果已配置)。如果您在宿主项目中使用共享 VPC,则还必须在服务项目中向 Notebooks Service Agent 授予 Compute Network User 角色 (
roles/compute.networkUser)。在网络字段中,选择所需的网络。您可以选择 VPC 网络,只要该网络启用了专用 Google 访问通道或者可以访问互联网即可。如需了解详情,请参阅网络配置选项。
在子网字段中,选择所需的子网。
如需关闭外部 IP 地址,请清除分配外部 IP 地址复选框。
如需关闭代理访问权限,请清除允许代理访问权限复选框。
在 IAM 和安全部分,提供以下信息:
IAM 和安全:如需授予对实例的 JupyterLab 界面的访问权限,请完成以下步骤之一:
如需通过服务账号向 JupyterLab 授予访问权限,请选择服务账号。
如需使用默认的 Compute Engine 服务账号,请选择 Use default Compute Engine service account。
如需使用自定义服务账号,请清除 Use default Compute Engine service account,然后在服务账号电子邮件地址字段中输入您的自定义服务账号电子邮件地址。
如需为单个用户授予对 JupyterLab 界面的访问权限,请执行以下操作:
选择单个用户,然后在用户电子邮件字段中输入要授予访问权限的用户账号。如果指定用户不是实例的创建者,您必须向指定用户授予实例的服务账号的 Service Account User 角色 (
roles/iam.serviceAccountUser)。您的实例使用服务账号与Google Cloud 服务和 API 进行交互。
如需使用默认的 Compute Engine 服务账号,请选择使用默认 Compute Engine 服务账号。
如需使用自定义服务账号,请清除使用默认的 Compute Engine 服务账号,然后在服务账号电子邮件地址字段中输入您的自定义服务账号电子邮件地址。
如需详细了解如何授予访问权限,请参阅管理访问权限。
安全选项:选中或清除以下复选框:
- 对实例的根访问权限
- nbconvert
- 文件下载
- 终端访问权限
在系统健康状况部分中,提供以下信息:
点击创建。
Vertex AI Workbench 会创建实例并自动启动该实例。当实例可供使用时,Vertex AI Workbench 会激活一个打开 JupyterLab 链接。
-
INSTANCE_NAME:Vertex AI Workbench 实例的名称;必须以字母开头,后面最多可跟 62 个小写字母、数字或连字符 (-),但不能以连字符结尾 PROJECT_ID:您的项目 IDLOCATION:您希望实例所在的可用区-
VM_IMAGE_PROJECT:虚拟机映像所属的 Google Cloud 项目的 ID;受支持映像的默认 Google Cloud 项目 ID 为cloud-notebooks-managed -
VM_IMAGE_NAME:映像名称;如需查找特定版本的映像名称,请参阅查找特定版本 -
MACHINE_TYPE:实例虚拟机的机器类型 -
METADATA:要应用于此实例的自定义元数据;例如,如需指定 post-startup-script,您可以使用post-startup-script元数据标记,格式为--metadata=post-startup-script=gs://BUCKET_NAME/hello.sh -
PROJECT_ID:您的项目 ID LOCATION:您希望实例所在的可用区-
INSTANCE_NAME:Vertex AI Workbench 实例的名称 -
ENABLEMENT_BOOLEAN:使用以下任一选项:true:启用 JupyterLab 4 预览版false:关闭 JupyterLab 4 预览版并更改为 JupyterLab 3
在预览版期间,不支持与 BigQuery 和 Cloud Storage 等 Google Cloud 服务的集成。
支持在基于自定义容器的实例中启用 JupyterLab 4。请参阅将自定义容器与 Vertex AI Workbench 搭配使用的限制。
为实例分配外部 IP 地址。当您创建新实例时,系统会默认执行此操作。确保您的环境符合访问 Google API 和服务的要求。
将该实例连接到启用了专用 Google 访问通道的子网。确保您的环境符合专用 Google 访问通道的要求。
notebooks.googleapis.com*.notebooks.cloud.google.com*.notebooks.googleusercontent.com*.kernels.googleusercontent.com*.byoid.googleusercontent.com-
在 Google Cloud 控制台中,转到虚拟机实例页面。
点击实例的名称。
在网络部分中,找到网络标记。
- 如需使用笔记本开始使用 Vertex AI 和其他 Google Cloud 服务,请参阅 Vertex AI 笔记本教程。
- 创建已启用机密计算的实例。
- 如需检查 Vertex AI Workbench 实例的健康状况,请参阅监控健康状况。
- 如需了解可简化 Vertex AI 网络设置的 Terraform 解决方案,请参阅 简化的 Cloud 网络配置解决方案。
- 您可以使用专用 IP 创建 Vertex AI Workbench 实例。如需了解 Terraform 解决方案,请参阅 Workbench。
- 如需详细了解如何授予访问权限,请参阅管理访问权限。
- 如需使用 CMEK,请参阅客户管理的加密密钥。
创建实例
您可以使用 Google Cloud 控制台、gcloud CLI 或 Terraform 创建 Vertex AI Workbench 实例:
控制台
gcloud
在使用下面的命令数据之前,请先进行以下替换:
执行以下命令:
Linux、macOS 或 Cloud Shell
gcloud workbench instances create INSTANCE_NAME \ --project=PROJECT_ID \ --location=LOCATION \ --vm-image-project=VM_IMAGE_PROJECT \ --vm-image-name=VM_IMAGE_NAME \ --machine-type=MACHINE_TYPE \ --metadata=METADATA
Windows (PowerShell)
gcloud workbench instances create INSTANCE_NAME ` --project=PROJECT_ID ` --location=LOCATION ` --vm-image-project=VM_IMAGE_PROJECT ` --vm-image-name=VM_IMAGE_NAME ` --machine-type=MACHINE_TYPE ` --metadata=METADATA
Windows (cmd.exe)
gcloud workbench instances create INSTANCE_NAME ^ --project=PROJECT_ID ^ --location=LOCATION ^ --vm-image-project=VM_IMAGE_PROJECT ^ --vm-image-name=VM_IMAGE_NAME ^ --machine-type=MACHINE_TYPE ^ --metadata=METADATA
如需详细了解用于从命令行创建示例的命令,请参阅 gcloud CLI 文档。
Vertex AI Workbench 会创建实例并自动启动该实例。当实例可供使用时,Vertex AI Workbench 会在 Google Cloud 控制台中激活打开 JupyterLab 链接。
Terraform
以下示例使用 google_workbench_instance Terraform 资源创建名为 workbench-instance-example 的 Vertex AI Workbench 实例。
如需了解如何应用或移除 Terraform 配置,请参阅基本 Terraform 命令。
JupyterLab 4 预览版
本部分介绍如何更改实例上的 JupyterLab 版本。此部分还包含在启用 JupyterLab 4 时需要考虑的限制。
更改现有实例上的 JupyterLab 版本
您可以使用Google Cloud 控制台或 gcloud CLI 更改实例的 JupyterLab 版本。
控制台
如需更改现有实例上的 JupyterLab 版本,请执行以下操作:
gcloud
您可以使用以下命令更改现有实例上的 JupyterLab 版本:
gcloud workbench instances update INSTANCE_NAME \ --project="PROJECT_ID" \ --location="LOCATION" \ --metadata=enable-jupyterlab4-preview=ENABLEMENT_BOOLEAN
替换以下内容:
限制
启用 JupyterLab 4 预览版时,请考虑以下限制:
网络配置选项
Vertex AI Workbench 实例必须访问 VPC 网络之外的服务端点。
您可以通过以下方式之一提供此访问权限:
如果您使用 private.googleapis.com 或 restricted.googleapis.com VIP 地址来提供对服务端点的访问权限,请为每个必需的服务端点添加 DNS 条目:
对于具有第三方凭证的实例,请为以下内容添加 DNS 条目:
网络标记
新的 Vertex AI Workbench 实例自动分配有 deeplearning-vm 和 notebook-instance 网络标记。
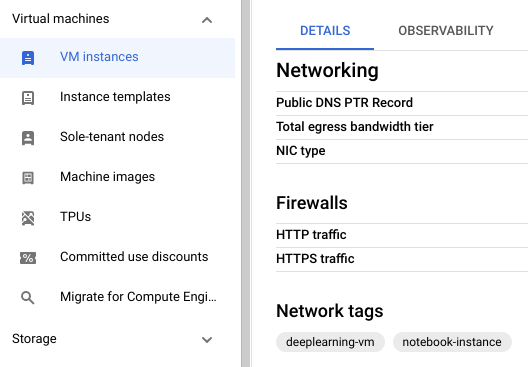
这些标记可让您通过在 VPC 网络防火墙规则中引用该标记来管理进出 Vertex AI Workbench 实例的网络访问权限。如需详细了解网络标记,请参阅添加网络标记。
如需查看 Vertex AI Workbench 实例的网络标记,请执行以下操作:
问题排查
如果在创建笔记本时遇到问题,请参阅排查 Vertex AI Workbench 问题以获取常见问题的帮助。
