Crear una instancia de Vertex AI Workbench
En esta página se explica cómo crear una instancia de Vertex AI Workbench mediante la Google Cloud consola o la CLI de Google Cloud. Mientras creas la instancia, puedes configurar el hardware, el tipo de cifrado, la red y otros detalles.
Antes de empezar
Antes de crear una instancia de Vertex AI Workbench, debes completar los siguientes pasos:
- Sign in to your Google Cloud account. If you're new to Google Cloud, create an account to evaluate how our products perform in real-world scenarios. New customers also get $300 in free credits to run, test, and deploy workloads.
-
In the Google Cloud console, on the project selector page, select or create a Google Cloud project.
Roles required to select or create a project
- Select a project: Selecting a project doesn't require a specific IAM role—you can select any project that you've been granted a role on.
-
Create a project: To create a project, you need the Project Creator
(
roles/resourcemanager.projectCreator), which contains theresourcemanager.projects.createpermission. Learn how to grant roles.
-
Verify that billing is enabled for your Google Cloud project.
-
Enable the Notebooks API.
Roles required to enable APIs
To enable APIs, you need the Service Usage Admin IAM role (
roles/serviceusage.serviceUsageAdmin), which contains theserviceusage.services.enablepermission. Learn how to grant roles. -
In the Google Cloud console, on the project selector page, select or create a Google Cloud project.
Roles required to select or create a project
- Select a project: Selecting a project doesn't require a specific IAM role—you can select any project that you've been granted a role on.
-
Create a project: To create a project, you need the Project Creator
(
roles/resourcemanager.projectCreator), which contains theresourcemanager.projects.createpermission. Learn how to grant roles.
-
Verify that billing is enabled for your Google Cloud project.
-
Enable the Notebooks API.
Roles required to enable APIs
To enable APIs, you need the Service Usage Admin IAM role (
roles/serviceusage.serviceUsageAdmin), which contains theserviceusage.services.enablepermission. Learn how to grant roles. En la consola, ve a la página Instancias. Google Cloud
Haz clic en Crear.
En el cuadro de diálogo Nueva instancia, haz clic en Opciones avanzadas.
En el cuadro de diálogo Crear instancia, vaya a la sección Detalles y proporcione la siguiente información sobre la nueva instancia:
- Nombre: asigna un nombre a la nueva instancia. El nombre debe empezar por una letra seguida de un máximo de 62 letras minúsculas, números o guiones (-), y no puede acabar en guion.
- Región y Zona: selecciona una región y una zona para la nueva instancia. Para obtener el mejor rendimiento de red, selecciona la región que esté geográficamente más cerca de ti. Consulta las ubicaciones de Vertex AI Workbench disponibles.
- Etiquetas: opcional. Proporciona etiquetas personalizadas de clave-valor para la instancia.
- Etiquetas de red: opcional. Proporciona etiquetas de red para la instancia.
En la sección Entorno, proporcione lo siguiente:
- Versión de JupyterLab: para habilitar JupyterLab 4 (vista previa), selecciona JupyterLab 4.x. Si no lo seleccionas, tu instancia usará JupyterLab 3. Para obtener más información, consulta la vista previa de JupyterLab 4.
- Versión: usa la versión más reciente o una versión anterior de las instancias de Vertex AI Workbench.
- Secuencia de comandos tras el inicio: opcional. Haz clic en Examinar para seleccionar una secuencia de comandos que se ejecutará una vez después de crear la instancia.
La ruta debe ser una URL o una ruta de Cloud Storage, como
gs://PATH_TO_FILE/FILE_NAME. - Metadatos: opcional. Proporciona claves de metadatos personalizadas para la instancia.
En la sección Tipo de máquina, proporcione lo siguiente:
- Tipo de máquina: selecciona el número de CPUs y la cantidad de RAM de la nueva instancia. Vertex AI Workbench proporciona estimaciones de costes mensuales para cada tipo de máquina que selecciones.
GPU: opcional. Si quieres usar GPUs, selecciona el tipo de GPU y el número de GPUs de la nueva instancia. El tipo de acelerador que quieras usar debe estar disponible en la zona de tu instancia. Para obtener información sobre la disponibilidad de los aceleradores por zona, consulta el artículo sobre la disponibilidad de las regiones y zonas de las GPUs. Para obtener información sobre las distintas GPUs, consulta GPUs en Compute Engine.
Selecciona Instalar automáticamente los controladores de las GPU NVIDIA.
.VM blindada: opcional. Marque o desmarque las siguientes casillas:
- Arranque seguro
- Módulo de plataforma segura virtual (vTPM)
- Monitorización de integridad
Apagado por inactividad: opcional.
Para cambiar el número de minutos que deben transcurrir antes de que se apague el dispositivo, en el campo Tiempo de inactividad antes del apagado (minutos), cambia el valor por un número entero entre 10 y 1440.
Para desactivar el apagado por inactividad, desmarca Habilitar apagado por inactividad.
En la sección Discos, proporcione lo siguiente:
Discos: opcional. Para cambiar la configuración predeterminada del disco de datos, selecciona un Tipo de disco de datos y un Tamaño del disco de datos (GB). Para obtener más información sobre los tipos de discos, consulta el artículo sobre las opciones de almacenamiento.
Eliminar a la papelera: opcional. Selecciona esta casilla para usar el comportamiento predeterminado de la papelera del sistema operativo. Si usas el comportamiento predeterminado de la papelera, los archivos eliminados mediante la interfaz de usuario de JupyterLab se pueden recuperar, pero estos archivos eliminados ocupan espacio en el disco.
Encriptado: selecciona Google-managed encryption key o Clave de cifrado gestionada por el cliente (CMEK). Para usar CMEK, consulta Claves de cifrado gestionadas por el cliente.
En la sección Redes, proporcione lo siguiente:
Redes: ajusta las opciones de red para usar una red de tu proyecto actual o una red de VPC compartida de un proyecto host, si hay alguna configurada. Si utilizas una VPC compartida en el proyecto del host, también debes conceder el rol Usuario de red de Compute (
roles/compute.networkUser) al agente de servicio de Notebooks del proyecto de servicio.En el campo Red, selecciona la red que quieras. Puedes seleccionar una red de VPC, siempre que tenga habilitada la función Acceso privado de Google o pueda acceder a Internet. Para obtener más información, consulta las opciones de configuración de red.
En el campo Subred, selecciona la subred que quieras.
Para desactivar la dirección IP externa, desmarca la casilla Asignar dirección IP externa.
Para desactivar el acceso de proxy, desmarca la casilla Permitir acceso de proxy.
En la sección Gestión de identidades y accesos y seguridad, proporcione lo siguiente:
IAM y seguridad: para conceder acceso a la interfaz de JupyterLab de la instancia, sigue uno de estos pasos:
Para conceder acceso a JupyterLab a través de una cuenta de servicio, selecciona Cuenta de servicio.
Para usar la cuenta de servicio predeterminada de Compute Engine, selecciona Usar la cuenta de servicio predeterminada de Compute Engine.
Para usar una cuenta de servicio personalizada, desmarca Usar cuenta de servicio predeterminada de Compute Engine y, a continuación, en el campo Correo de la cuenta de servicio, introduce la dirección de correo de tu cuenta de servicio personalizada.
Para conceder acceso a la interfaz de JupyterLab a un solo usuario, sigue estos pasos:
Selecciona Un solo usuario y, a continuación, en el campo Correo del usuario, introduce la cuenta de usuario a la que quieras conceder acceso. Si el usuario especificado no es el creador de la instancia, debes asignarle el rol Usuario de cuenta de servicio (
roles/iam.serviceAccountUser) en la cuenta de servicio de la instancia.Tu instancia usa una cuenta de servicio para interactuar con los servicios y las APIs deGoogle Cloud .
Para usar la cuenta de servicio predeterminada de Compute Engine, selecciona Usar la cuenta de servicio predeterminada de Compute Engine.
Para usar una cuenta de servicio personalizada, desmarca Usar cuenta de servicio predeterminada de Compute Engine y, a continuación, en el campo Correo de la cuenta de servicio, introduce la dirección de correo de tu cuenta de servicio personalizada.
Para obtener más información sobre cómo conceder acceso, consulta Gestionar el acceso.
Opciones de seguridad: marca o desmarca las siguientes casillas:
- Acceso de superusuario a la instancia
- nbconvert
- Descarga de archivos
- Acceso al terminal
En la sección Estado del sistema, proporcione lo siguiente:
Actualización del entorno y estado del sistema: para actualizar automáticamente a las versiones del entorno recién publicadas, seleccione Actualización automática del entorno y complete la Programación de la actualización.
En Informes, marque o desmarque las siguientes casillas:
- Informar del estado del sistema
- Enviar métricas personalizadas a Cloud Monitoring
- Instalar Cloud Monitoring
- Informar del estado del DNS de los dominios de Google obligatorios
Haz clic en Crear.
Vertex AI Workbench crea una instancia y la inicia automáticamente. Cuando la instancia esté lista para usarse, Vertex AI Workbench activará el enlace Abrir JupyterLab.
-
INSTANCE_NAME: el nombre de tu instancia de Vertex AI Workbench. Debe empezar por una letra seguida de un máximo de 62 letras minúsculas, números o guiones (-), y no puede acabar en guion. PROJECT_ID: tu ID de proyectoLOCATION: la zona en la que quieres que se encuentre tu instancia-
VM_IMAGE_PROJECT: ID del proyecto al que pertenece la imagen de VM. El ID de proyecto predeterminado de las imágenes admitidas escloud-notebooks-managed. Google Cloud Google Cloud -
VM_IMAGE_NAME: el nombre de la imagen. Para encontrar el nombre de la imagen de una versión específica, consulta Buscar la versión específica. -
MACHINE_TYPE: el tipo de máquina de la máquina virtual de tu instancia -
METADATA: metadatos personalizados que se aplicarán a esta instancia. Por ejemplo, para especificar un script posterior al inicio, puedes usar la etiqueta de metadatospost-startup-scriptcon el siguiente formato:--metadata=post-startup-script=gs://BUCKET_NAME/hello.sh En la consola, ve a la página Instancias. Google Cloud
Haz clic en el nombre de tu instancia para abrir la página Detalles de la instancia.
En la pestaña Sistema, haga una de las siguientes acciones:
Para habilitar la vista previa, selecciona Habilitar vista previa de JupyterLab 4.
Para desactivar la vista previa y usar JupyterLab 3, desmarca Habilitar vista previa de JupyterLab 4.
Haz clic en Enviar.
-
PROJECT_ID: tu ID de proyecto -
LOCATION: la zona en la que quieres que se encuentre tu instancia -
INSTANCE_NAME: el nombre de tu instancia de Vertex AI Workbench -
ENABLEMENT_BOOLEAN: usa una de las siguientes opciones:true: habilita la vista previa de JupyterLab 4false: desactiva la vista previa de JupyterLab 4 y cambia a JupyterLab 3
Las integraciones con Google Cloud servicios como BigQuery y Cloud Storage no se admiten durante la vista previa.
Se puede habilitar JupyterLab 4 en una instancia personalizada basada en contenedores. Consulta las limitaciones del uso de contenedores personalizados con Vertex AI Workbench.
Asigna una dirección IP externa a la instancia. Esto se hace de forma predeterminada al crear una instancia. Asegúrate de que tu entorno cumpla los requisitos para acceder a las APIs y los servicios de Google.
Conecta la instancia a una subred en la que esté habilitado el acceso privado de Google. Asegúrate de que tu entorno cumpla los requisitos de acceso privado a Google.
notebooks.googleapis.com*.notebooks.cloud.google.com*.notebooks.googleusercontent.com*.kernels.googleusercontent.com*.byoid.googleusercontent.com-
En la consola de Google Cloud , ve a la página Instancias de VM.
Haz clic en el nombre de la instancia.
En la sección Redes, busca Etiquetas de red.
- Para usar un cuaderno que te ayude a empezar a usar Vertex AI y otros Google Cloud servicios, consulta los tutoriales de cuadernos de Vertex AI.
- Crea una instancia con Confidential Computing habilitado.
- Para comprobar el estado de tu instancia de Vertex AI Workbench, consulta Monitorizar el estado.
- Para obtener una solución de Terraform que simplifique la configuración de la red de Vertex AI, consulta Soluciones de configuración de redes de Cloud simplificadas.
- Puedes crear una instancia de Vertex AI Workbench con una IP privada. Para obtener una solución de Terraform, consulta Workbench.
- Para obtener más información sobre cómo conceder acceso, consulta Gestionar el acceso.
- Para usar CMEK, consulta Claves de cifrado gestionadas por el cliente.
Crear una instancia
Puedes crear una instancia de Vertex AI Workbench con la Google Cloud consola, la CLI de gcloud o Terraform:
Consola
gcloud
Antes de usar los datos de los comandos que se indican a continuación, haz los siguientes cambios:
Ejecuta el siguiente comando:
Linux, macOS o Cloud Shell
gcloud workbench instances create INSTANCE_NAME \ --project=PROJECT_ID \ --location=LOCATION \ --vm-image-project=VM_IMAGE_PROJECT \ --vm-image-name=VM_IMAGE_NAME \ --machine-type=MACHINE_TYPE \ --metadata=METADATA
Windows (PowerShell)
gcloud workbench instances create INSTANCE_NAME ` --project=PROJECT_ID ` --location=LOCATION ` --vm-image-project=VM_IMAGE_PROJECT ` --vm-image-name=VM_IMAGE_NAME ` --machine-type=MACHINE_TYPE ` --metadata=METADATA
Windows (cmd.exe)
gcloud workbench instances create INSTANCE_NAME ^ --project=PROJECT_ID ^ --location=LOCATION ^ --vm-image-project=VM_IMAGE_PROJECT ^ --vm-image-name=VM_IMAGE_NAME ^ --machine-type=MACHINE_TYPE ^ --metadata=METADATA
Para obtener más información sobre el comando para crear una instancia desde la línea de comandos, consulta la documentación de la CLI de gcloud.
Vertex AI Workbench crea una instancia y la inicia automáticamente. Cuando la instancia esté lista para usarse, Vertex AI Workbench activará un enlace Abrir JupyterLab en la consola. Google Cloud
Terraform
En el siguiente ejemplo se usa el recurso de Terraform google_workbench_instance
para crear una instancia de Vertex AI Workbench
llamada workbench-instance-example.
Para saber cómo aplicar o quitar una configuración de Terraform, consulta Comandos básicos de Terraform.
Vista previa de JupyterLab 4
En esta sección se describe cómo cambiar la versión de JupyterLab en tu instancia. En esta sección también se incluyen las limitaciones que debes tener en cuenta al habilitar JupyterLab 4.
Cambiar la versión de JupyterLab en una instancia
Puedes cambiar la versión de JupyterLab de tu instancia mediante laGoogle Cloud consola o la CLI de gcloud.
Consola
Para cambiar la versión de JupyterLab en una instancia, sigue estos pasos:
gcloud
Para cambiar la versión de JupyterLab en una instancia, usa el siguiente comando:
gcloud workbench instances update INSTANCE_NAME \ --project="PROJECT_ID" \ --location="LOCATION" \ --metadata=enable-jupyterlab4-preview=ENABLEMENT_BOOLEAN
Haz los cambios siguientes:
Limitaciones
Ten en cuenta las siguientes limitaciones al habilitar la vista previa de JupyterLab 4:
Opciones de configuración de red
Una instancia de Vertex AI Workbench debe acceder a endpoints de servicio que estén fuera de tu red de VPC.
Puedes proporcionar este acceso de una de las siguientes formas:
Si usas el VIP private.googleapis.com o restricted.googleapis.com para proporcionar acceso a los puntos finales de servicio, añade entradas DNS para cada uno de los puntos finales de servicio necesarios:
En el caso de una instancia con credenciales de terceros, añade una entrada DNS para lo siguiente:
Etiquetas de red
Tu nueva instancia de Vertex AI Workbench tiene asignadas automáticamente las etiquetas de red deeplearning-vm y notebook-instance.
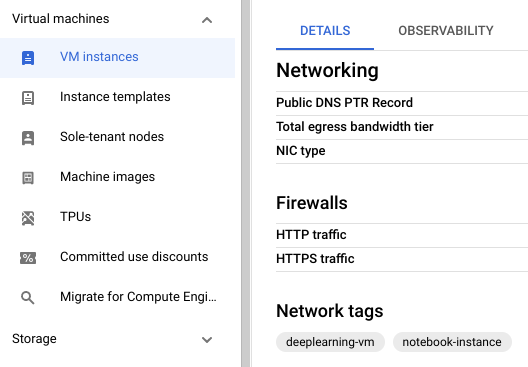
Estas etiquetas te permiten gestionar el acceso de red a tu instancia de Vertex AI Workbench y desde ella haciendo referencia a las etiquetas en las reglas de cortafuegos de tu red de VPC. Para obtener más información sobre las etiquetas de red, consulta el artículo Añadir etiquetas de red.
Para ver las etiquetas de red de una instancia de Vertex AI Workbench, sigue estos pasos:
Solución de problemas
Si tienes algún problema al crear una instancia, consulta la sección Solución de problemas de Vertex AI Workbench para obtener ayuda con los problemas habituales.

