Google Cloud 콘솔을 사용하여 AutoML 이미지 분류 모델을 학습시킵니다. 데이터 세트를 만들고 데이터를 가져온 후Google Cloud Console을 사용하여 학습 이미지를 검토하고 모델 학습을 시작합니다.
이 튜토리얼은 여러 페이지로 이루어져 있습니다.
AutoML 이미지 분류 모델 학습
각 페이지에서는 이 튜토리얼의 이전 페이지에서 안내를 이미 수행했다고 가정합니다.
가져온 이미지 검토
데이터 세트를 가져오면 찾아보기 탭이 표시됩니다. 또한 메뉴에서 데이터 세트를 선택하여 이 탭에 액세스할 수도 있습니다. 새 데이터 세트와 연관된 주석 세트(단일 라벨 이미지 주석 세트)를 선택합니다.

AutoML 모델 학습 시작
다음 옵션 중 하나를 선택하여 학습을 시작합니다.
새 모델 학습을 선택합니다.
메뉴에서 모델을 선택하고 만들기를 선택합니다.
만들기를 선택하여 새 모델 학습 창을 엽니다.
학습 방법 선택을 선택하고 대상 데이터 세트가 자동으로 선택되지 않은 경우 선택합니다. AutoML 라디오 버튼이 선택되어 있는지 확인한 다음 계속을 선택합니다.
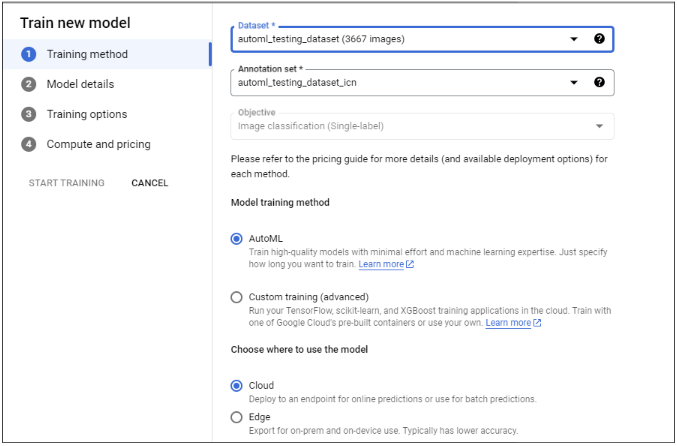
(선택사항) 모델 정의를 선택하고 모델 이름을 입력합니다. 계속을 클릭합니다.
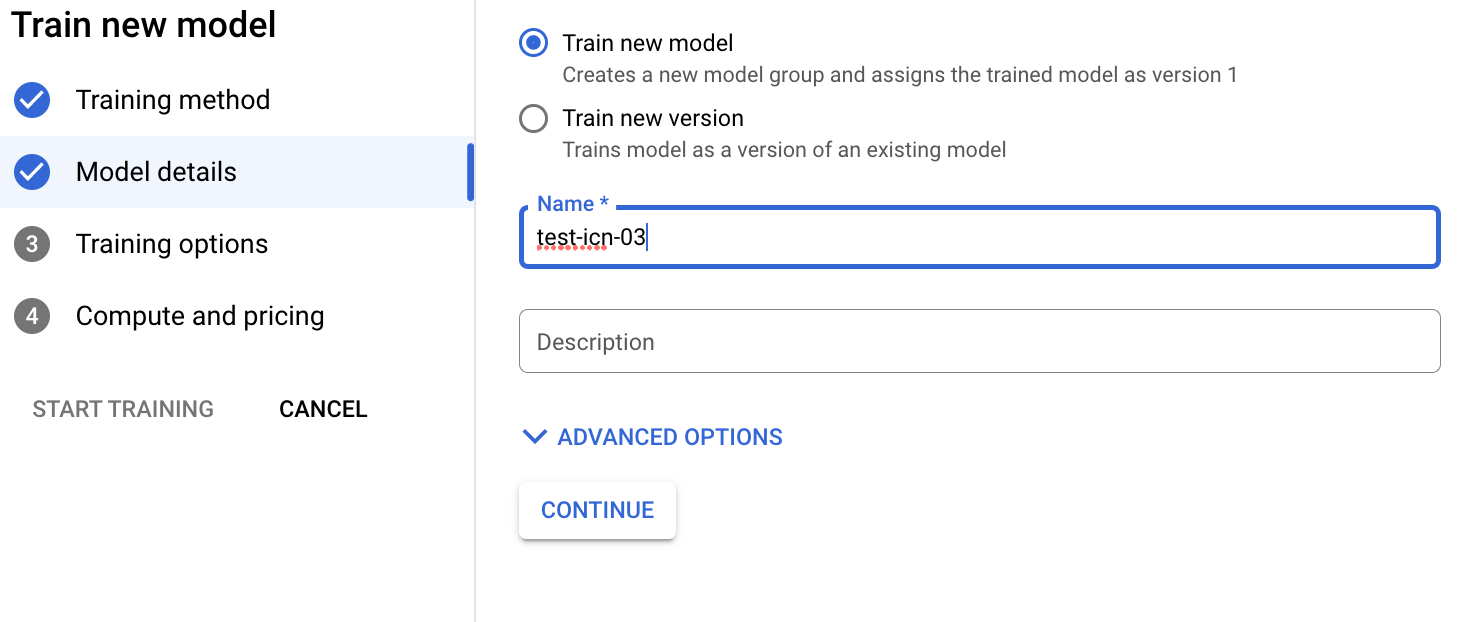
학습 옵션을 선택합니다. 정확성 및 지연 시간 요구에 따라 모델 옵션을 선택합니다. 선택적으로 증분 학습을 사용 설정하고 계속을 클릭합니다.
증분 학습 고려사항은 다음과 같습니다.
- 이 프로젝트에 동일한 목표로 학습시킨 기본 모델이 하나 이상 있으면 증분 학습을 사용 설정할 수 있습니다.
- 증분 학습을 사용하면 새 모델을 처음부터 학습시키는 대신 기존 기본 모델을 시작점으로 사용하여 새 모델을 학습시킬 수 있습니다.
- 증분 학습은 일반적으로 학습을 더 빠르게 수행하고 학습 시간을 절약하는 데 도움이 됩니다.
- 기본 모델은 다른 데이터 세트에서 학습될 수 있습니다.
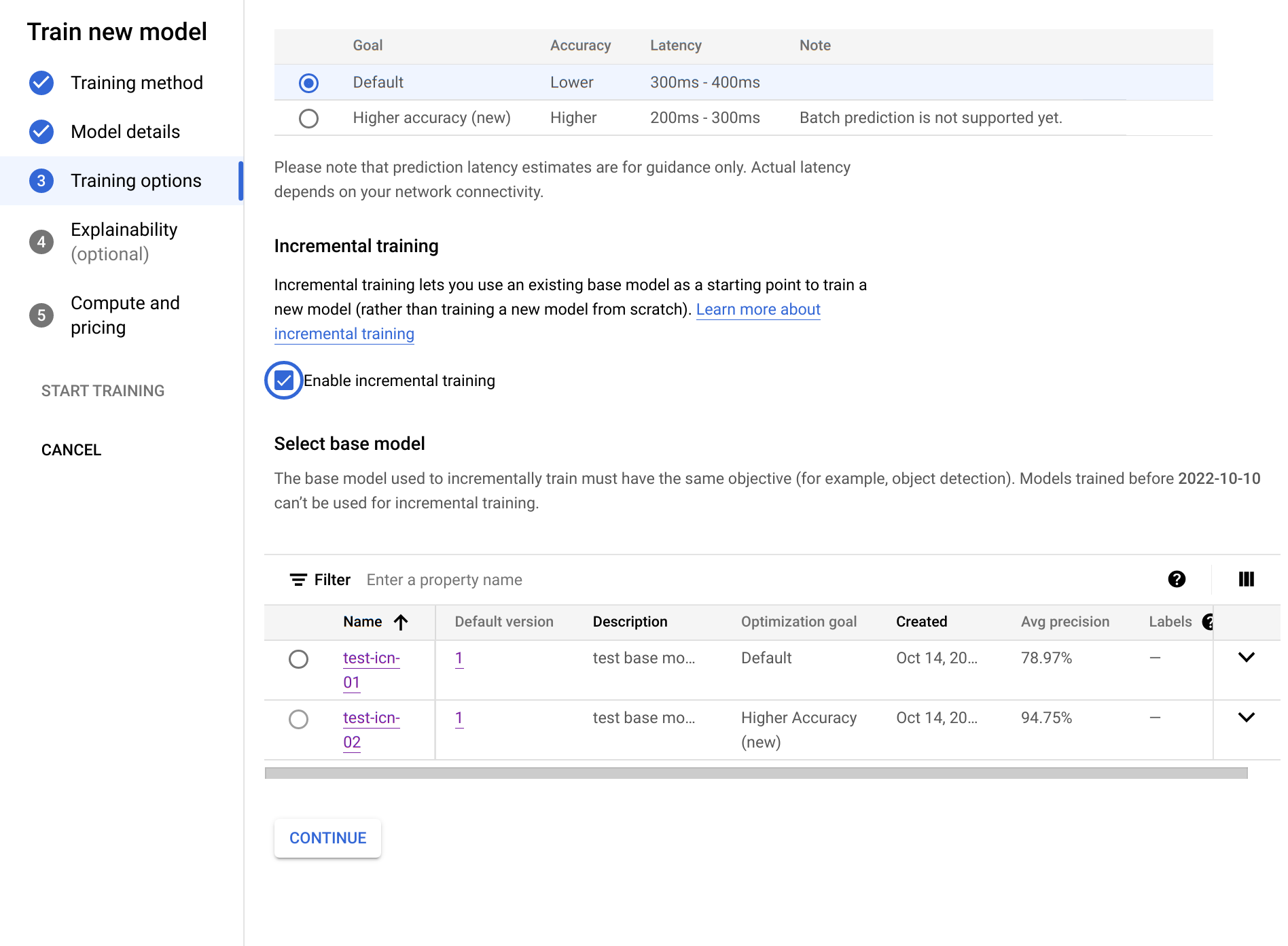
컴퓨팅 및 가격 책정을 선택합니다. 8노드 시간의 노드 시간 예산을 지정합니다. 학습 시작을 선택합니다.
노드 시간 예산은 모델이 학습에 소비하는 최대 시간 (약간 다를 수 있음)입니다. 이 값에 노드 시간당 가격을 곱하여 총 학습 비용을 계산합니다. 학습 시간이 길수록 (한도 내에서) 모델의 정확성이 높아지지만 비용이 더 많이 듭니다. 개발 목적으로는 저예산이 적합하지만 프로덕션의 경우 비용과 정확성 간에 균형을 맞추는 것이 중요합니다.
학습에는 몇 시간 정도 걸립니다. 모델 학습이 완료되면 이메일 알림이 전송됩니다.
다음 단계
이 튜토리얼의 다음 페이지에 따라 학습된 AutoML 모델의 성능을 확인하고 모델을 개선하는 방법을 알아보세요.
엔드포인트에 모델 배포 및 예측에 따라 학습된 AutoML 모델을 배포합니다. 이미지가 예측을 위해 모델로 전송됩니다.

