控制报告的时间范围有助于您发现趋势,并让观看者专注于感兴趣的特定时间段。作为编辑者,您可以在报告中设置日期范围属性,从而配置报告的默认时间范围。您可以在报告中添加日期范围控件,以允许报告查看者替换这些日期范围属性。
如需在报告中设置日期范围,请完成以下步骤:
- 选择日期范围维度以提供基本日期或日期和时间数据。
- 设置默认日期范围过滤条件,以设置日期范围的参数。
- 为组件级日期范围设置比较日期范围(可选)。
您可以为单个组件、一组组件、某个页面或整个报告设置日期范围属性。
选择日期范围维度
日期范围维度是数据源中包含有效日期数据的字段。此维度中的数据决定了默认日期范围过滤条件将选择哪些记录。在大多数情况下,如果数据源中包含日期范围维度,Looker Studio 会自动选择该维度。不过,如果数据源中有多个日期维度,您可能需要更改 Looker Studio 的选择。例如,如果您的数据源具有 order_date 和 ship_date 维度,您可能需要将默认选择从 order_date 更改为 ship_date。
如需为组件选择日期范围维度,请按以下步骤操作:
- 修改报告。
- 选择图表或控件。
- 在属性面板中,选择设置标签页。
- 在数据源部分中,点击日期范围维度,然后使用维度选择器选择有效的日期维度。您还可以使用有效的日期和时间维度,不过,日期范围过滤条件会忽略时间单位。
选择报告级日期范围维度
如需为整个报告设置日期范围,请按以下步骤操作:
- 修改报告。
- 依次选择文件 > 报告设置菜单。
- 在属性面板中,选择设置标签页。
- 在数据源部分,点击日期范围维度,然后使用维度选择器选择有效的日期或有效的日期和时间维度。
选择一个网页级日期范围维度
如需为当前网页设置日期范围维度,请按以下步骤操作:
- 修改报告。
- 选择页面 > 当前页面设置菜单。
- 在属性面板中,选择设置标签页。
- 在数据源部分,点击日期范围维度,然后使用维度选择器选择有效的日期或有效的日期和时间维度。
设置默认日期范围过滤条件
默认日期范围过滤条件用于确定组件的默认时间范围。如需设置或更改默认日期范围过滤条件,请按以下步骤操作:
- 修改报告。
- 选择图表或控件。
- 在属性面板中,选择设置标签页。
- 在默认日期范围过滤条件部分中,选择自动或自定义。
设置报告级日期范围过滤条件
如需为整个报告设置日期范围过滤条件,请按以下步骤操作:
- 修改报告。
- 依次选择文件 > 报告设置菜单。
- 在属性面板中,选择设置标签页。
- 在默认日期范围过滤条件部分中,选择自动或自定义。
设置页面级日期范围过滤条件
如需为当前网页设置日期范围过滤条件,请按以下步骤操作:
- 修改报告。
- 选择页面 > 当前页面设置菜单。
- 在属性面板中,选择设置标签页。
- 在默认日期范围过滤条件部分中,选择自动或自定义。
自动日期范围
选择自动以接受数据源连接器的默认日期范围设置。默认日期范围设置因连接器类型而异。某些连接器(例如 Google 表格和 BigQuery)会提供基础数据集中包含的整个日期范围。其他连接器类型会限制默认日期范围。例如,Google Ads、Google Analytics 和 YouTube 连接器默认提供过去 28 天的数据。
自定义日期范围
如需设置自定义日期范围过滤条件,请点击自定义,然后点击下拉菜单以打开日历 。您可以在日历中配置两种类型的自定义日期范围:固定日期范围和滚动日期范围。
固定日期范围
固定日期范围是指静态的开始日期和结束日期,例如 2025 年 1 月 1 日至 2025 年 4 月 30 日。使用固定范围的图表始终会显示您选择的确切日期的数据。
滚动日期范围
滚动日期范围是相对于今天的日期而言的。滚动日期范围就像一个窗口,其开始日期和结束日期会随着时间的推移而变化。如需指定滚动日期范围,请从可用的预设范围中进行选择,例如今天、昨天或上周(从周一开始)。
点击本月 > 或过去 7 天 > 可显示其他预设选项。
Looker Studio 默认从星期日开始计算每周滚动窗口。您可以在日期选项列表中选择本周(从周一开始)或上周(从周一开始),将每周的起始日更改为周一。
选中包括今天复选框,以纳入当天迄今为止收集的所有数据(如适用)。
高级日期范围
如需创建更复杂的日期过滤条件,请使用高级日期范围。
借助高级日期范围,您可以为当前日期范围和比较日期范围配置自定义日期段。例如,您可以创建“从昨天开始的过去 90 天”或“从上周开始的过去 52 周”等日期范围;也可以比较“当前 30 天与过去 30 天(按周几对齐)”。
如需配置高级日期范围,请按以下步骤操作:
- 选择相应组件。
- 在属性面板中,选择设置标签页。
- 在默认日期范围部分中,点击自定义。然后点击日历图标 。
(如需为日期范围控件设置默认日期范围过滤条件,请选择该控件,然后点击日历图标 。)
- 点击高级。
- 设置开始日期:
- 如需将开始日期设为滚动日期,请选择今天。
- 如需将开始日期设为特定日历日期,请选择固定。
- 如需将开始日期设为过去的日期,请选择减号。
- 如需将开始日期设为未来的日期,请选择Plus。
- 输入日期单位的数量。
- 指定要使用的日期单位。
- 针对结束日期重复执行步骤 4-7。
- 点击应用。
高级日期范围示例
示例 1:从昨天开始往前推 90 天
| 开始日期 | 结束日期 |
| 今天 | 今天 |
| 减 | 减 |
| 90 | 1 |
| 天数 | 天数 |
示例 2:从今天开始的过去 30 天
| 开始日期 | 结束日期 |
| 今天 | 今天 |
| 减 | 减 |
| 29 | 0 |
| 天数 | 天数 |
示例 3:从当前季度开始的未来两个季度
| 开始日期 | 结束日期 |
| 今天 | 今天 |
| 减 | Plus |
| 0 | 2 |
| 季度 | 季度 |
设置比较日期范围
如需了解您的数据与上一个时间段相比如何,您可以设置比较日期范围。此选项适用于时序图表和表格。在时序中,比较数据会以不同于当前数据的颜色显示为一条线。在表格中,比较数据以与当前数据的差值形式显示,并带有增加或减少指示符。
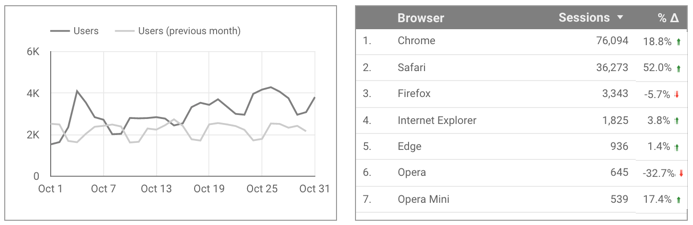
如需设置比较日期范围,请按以下步骤操作:
- 选择时序、表格、面积图或得分卡。
- 在属性面板中,选择设置标签页。
- 前往默认日期范围部分。
- 在比较日期范围下,选择比较期。
- 点击应用。
注意:虽然查看者和编辑者可以使用日期范围控件为图表设置当前时间段,但只有报告编辑者可以设置比较日期范围。
对比期示例
上一个时间段 / 上一年示例
假设今天的日期是 2019 年 1 月 1 日,并且图表的所选时间段是过去 7 天:
| 对比期 | 当前日期 | 比较日期 |
| 上一时间段 | 2018 年 12 月 25 日至 2018 年 12 月 31 日 | 2018 年 12 月 18 日至 2018 年 12 月 24 日 |
| 上一年 | 2018 年 12 月 25 日至 2018 年 12 月 31 日 | 2017 年 12 月 25 日至 2017 年 12 月 31 日 |
| 已修复 2018 年 6 月 1 日至 2018 年 6 月 7 日 |
2018 年 12 月 25 日至 2018 年 12 月 31 日 | 2018 年 6 月 1 日至 2018 年 6 月 7 日 |
现在,假设今天的日期是 2019 年 1 月 2 日:
| 对比期 | 当前日期 | 比较日期 |
| 上一时间段 | 2018 年 12 月 26 日至 2019 年 1 月 1 日 | 2018 年 12 月 19 日至 2018 年 12 月 25 日 |
| 上一年 | 2018 年 12 月 26 日至 2019 年 1 月 1 日 | 2017 年 12 月 26 日至 2018 年 1 月 1 日 |
| 已修复 2018 年 6 月 1 日至 2018 年 6 月 7 日 |
2018 年 12 月 26 日至 2019 年 1 月 1 日 | 2018 年 6 月 1 日至 2018 年 6 月 7 日 |
高级日期比较示例
将从昨天开始的过去 30 天与之前的 30 天进行比较,并按周几对齐(例如,将周一与周一进行比较):
| 当前日期范围 | 比较开始日期 | 比较结束日期 |
Last 30 days (excluding today)
|
今天 | 今天 |
| 减 | 减 | |
| 58 | 29 | |
| 天数 | 天数 |
将年初至今的数据与两年前的数据进行比较:
| 当前日期范围 | 比较开始日期 | 比较结束日期 |
| 今年(不包括今天) | 今天 | 今天 |
| 减 | 减 | |
| 2 | 730 | |
| 年限 | 天数 |

