このステップでは、環境と環境グループを作成します。
Apigee では、API プロキシは環境にデプロイされます。環境は、プロキシを実行するための分離コンテキストを提供します。環境は環境グループにまとめられます。この環境グループは、グループ内の環境にデプロイされるすべてのプロキシのホスト名を指定します。環境と環境グループはそれぞれ 1 つ以上指定する必要があります。詳しくは、環境と環境グループについてをご覧ください。
環境を作成する
環境グループを作成する前に、まず環境を作成します。環境は Apigee UI または API を使用して作成できます。ここでは UI を使用して、UI に慣れることをおすすめします。
Apigee UI
UI にアクセスして環境を追加する手順は次のとおりです。
- Apigee UI を開きます。初めてログインする場合は、同意ダイアログが表示されます。複数のアカウントから選択するように求められたら、ステップ 2: Google Cloud プロジェクトを作成するで作成したプロジェクト オーナーのアカウントを選択します。[Allow] をクリックします。
-
組織のプルダウン リストから組織が選択されていることを確認します。選択されていない場合は、次の例のようにプルダウン リストから選択します。
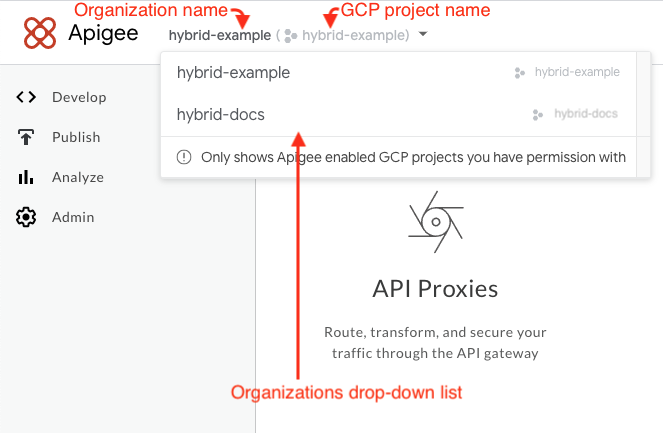
- [Admin] > [Environments] > [Overview] の順にクリックします。
![[Admin]、[Environments]、[Overview] オプション [Admin] > [Environments] > [Overview] の順に開いた状態の Apigee UI メニュー](/static/apigee/docs/hybrid/v1.8/images/hybrid-ui-menu-admin-environments-overview.png)
[Environments] ビューが表示されますが、この時点で環境はまだありません。
![Environments 空白の [Environments] ビュー(環境なし)](https://cloud-dot-devsite-v2-prod.appspot.com/static/apigee/docs/hybrid/v1.8/images/ui-no-environments.png?hl=ja)
- [+Environment] をクリックします。
[New environment] ダイアログが表示されます。
![New Environment [New environment] ダイアログ](https://cloud-dot-devsite-v2-prod.appspot.com/static/apigee/docs/hybrid/v1.8/images/ui-new-environment.png?hl=ja)
- [New Environment] ダイアログに次の情報を入力します。
- Display name(必須): UI で使用される環境のわかりやすい名前。たとえば、「My First Environment」、「test」などです。[Environment name] とは異なり、[Display name] には大文字やその他の特殊文字を使用できます。
- Environment name(必須): 環境のプログラム上の名前。環境 ID とも呼ばれます。
たとえば、「my-environment」、「test」などです。
[Display name] と [Environment name] は同じでなくてもかまいません。
- Description(省略可): 環境に関する追加情報。環境の目的のリマインダーとして追加します。たとえば、「Created during initial installation」などです。
- [Create] をクリックします。
新しい環境が作成され、「Pending Provisioning」と表示されます。
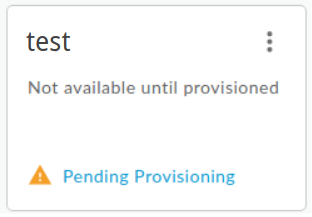
しばらくすると、「provisioned」に変わります。

ただし、まだ完了ではありません。新しい環境をランタイムの
overrides.yamlファイルに追加する必要がありますが、その前にランタイムをインストールしておく必要があります。先走らないようにしましょう。
ブラウザで UI のメイン ランディング ページが表示されます。
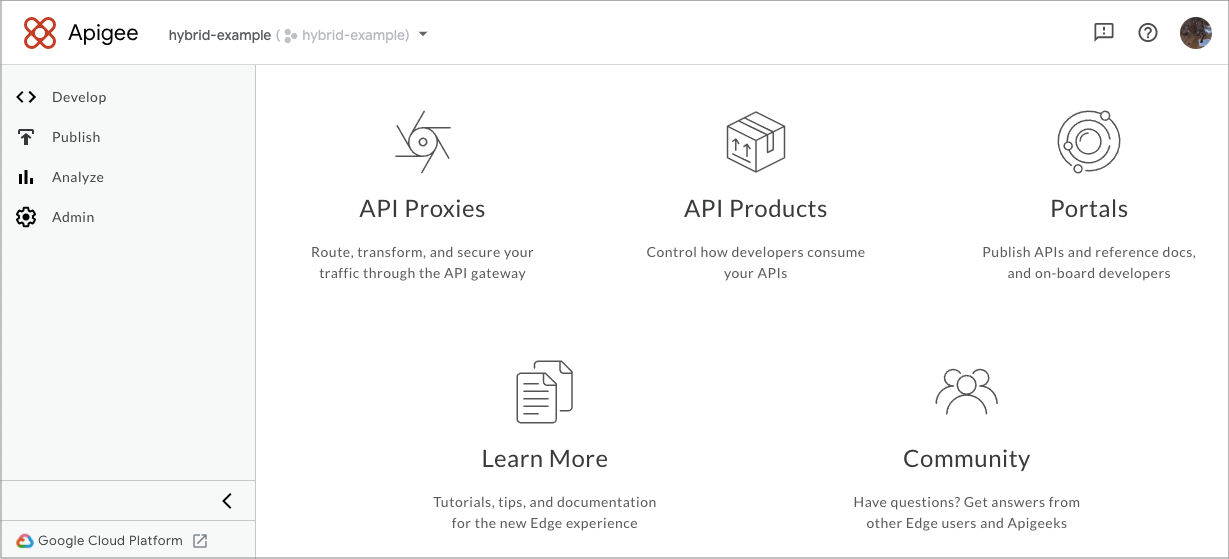
Apigee API
Create environments API を使用して環境を作成するには、次の手順を行います。
- Apigee の管理に使用しているデバイスでターミナルを開きます。
-
コマンドラインで次のコマンドを使用して、
gcloud認証情報を取得します。Linux / macOS
export TOKEN=$(gcloud auth print-access-token)
トークンにデータが入力されていることを確認するには、次の例のように
echoを使用します。echo $TOKEN
エンコードされた文字列としてトークンが表示されるはずです。
Windows
for /f "tokens=*" %a in ('gcloud auth print-access-token') do set TOKEN=%aトークンにデータが入力されていることを確認するには、次の例のように
echoを使用します。echo %TOKEN%
エンコードされた文字列としてトークンが表示されるはずです。
- 次の環境変数を作成します。
Linux / macOS
export ENV_NAME="YOUR_ENV_NAME"
Windows
set ENV_NAME="YOUR_ENV_NAME"
ここで
-
ENV_NAME(必須) 環境名には小文字、ダッシュ、数字を含めることができます。また、先頭は小文字にする必要があります。この名前は ID として使用されるので、環境の作成後には変更できません。
-
- 次の Apigee API を呼び出します。
curl -H "Authorization: Bearer $TOKEN" -X POST -H "content-type:application/json" -d '{ "name": "'"$ENV_NAME"'" }' "https://apigee.googleapis.com/v1/organizations/$ORG_NAME/environments"作成リクエストが成功すると、Environments API から次のようなメッセージが返されます。
{ "name": "organizations/hybrid-example/operations/c2aee040-7e79-4fd4-b0cf-79ca1b7098a8", "metadata": { "@type": "type.googleapis.com/google.cloud.apigee.v1.OperationMetadata", "operationType": "INSERT", "targetResourceName": "organizations/hybrid-example/environments/example-env", "state": "IN_PROGRESS" } }
レスポンスの
stateプロパティが示すように、Apigee は新しい環境の作成を開始したので、状態がIN_PROGRESSになっています。 - 環境が正常に作成されたことを確認します。
curl -H "Authorization: Bearer $TOKEN" \ "https://apigee.googleapis.com/v1/organizations/$ORG_NAME/environments"作成のリクエストが成功すると、Environments API から次のようなメッセージが返されます。
[ "your-environment-name" ]
環境グループを作成する
次に環境グループを作成し、先ほど作成した環境をそのグループに割り当てます。
Apigee UI
Apigee UI を使用して環境グループを作成するには、次の操作を行います。
- Apigee UI を開きます。
- 組織のプルダウン リストから組織が選択されていることを確認します。 選択されていない場合は、プルダウン リストから選択してください。
- [Admin] > [Environments] > [Groups] をクリックします。
[Environment Groups Overview] ビューに、作成した環境グループが表示されます。
![環境グループ 作成したグループが表示された [Environment Groups] ビュー](https://cloud-dot-devsite-v2-prod.appspot.com/static/apigee/docs/images/ui-environment-groups.png?hl=ja)
- [+Environment Group] をクリックします。
[Add an Environment Group] ダイアログが表示されます。
![環境グループを追加する [Name] フィールドが空白の [Add Environment Group] ダイアログ](https://cloud-dot-devsite-v2-prod.appspot.com/static/apigee/docs/images/ui-add-environment-group.png?hl=ja)
- 名前を入力し、[Add] をクリックします。
-
新しく作成した環境グループの上にポインタを置き、[Edit ] をクリックします。
このグループ内の環境にデプロイされるすべてのプロキシで使用するホスト名を追加します。これは、管理アクセス権のあるドメインである必要があります。ホスト名には、ドメイン自体(
example.comなど)またはサブドメイン(my-proxies.example.comなど)を指定できます。ドメインを登録する必要がある場合は、Google Domains などのドメイン登録事業者をご覧ください。
- [Add] をクリックします。
- [Add environment] ダイアログが表示されます。
- リストから環境を選択して、[Add] をクリックします。
ブラウザで Apigee UI のメイン ランディング ページが表示されます。
![環境グループを編集する 環境が割り当てられていない [Edit Environment Group] ウィンドウ](https://cloud-dot-devsite-v2-prod.appspot.com/static/apigee/docs/hybrid/v1.8/images/ui-edit-environment-group.png?hl=ja)
![環境を追加する 使用可能な環境が一覧表示された [Add environment] ダイアログ](https://cloud-dot-devsite-v2-prod.appspot.com/static/apigee/docs/images/ui-add-environment.png?hl=ja)
Apigee API
Apigee API を使用して環境グループを作成するには:
-
コマンドラインで次のコマンドを使用して、
gcloud認証情報を取得します。Linux / macOS
TOKEN=$(gcloud auth print-access-token)
Windows
for /f "tokens=*" %a in ('gcloud auth print-access-token') do set TOKEN=%a - 次の環境変数を作成します。
Linux / macOS
export DOMAIN="YOUR_DOMAIN"
export ENV_GROUP="YOUR_ENVIRONMENT_GROUP"Windows
data-terminal-prefix=">">set ENV_GROUP="YOUR_ENVIRONMENT_GROUP"
data-terminal-prefix=">">set DOMAIN="YOUR_DOMAIN"ここで
DOMAIN(必須) これは、このグループ内の環境にデプロイされるすべてのプロキシが使用するホスト名です。これはお客様が管理するドメインであることが必要です。アドレスには、ドメイン自体(example.comなど)またはサブドメイン(my-proxies.example.comなど)を指定できます。マネージド ドメインを保有されていない場合は、この時点ではプレースホルダを入力できます。ドメイン アドレスは後で変更できます。-
ENV_GROUP(必須) 環境名には小文字、ダッシュ、数字を含めることができます。また、先頭は小文字にする必要があります。この名前は ID として使用されますので、作成後には変更できません。
- 環境グループを作成します。
curl -H "Authorization: Bearer $TOKEN" -X POST -H "content-type:application/json" \ -d '{ "name": "'"$ENV_GROUP"'", "hostnames":["'"$DOMAIN"'"] }' \ "https://apigee.googleapis.com/v1/organizations/$ORG_NAME/envgroups" - 環境を新しいグループに割り当てます。
curl -H "Authorization: Bearer $TOKEN" -X POST -H "content-type:application/json" \ -d '{ "environment": "'"$ENV_NAME"'", }' \ "https://apigee.googleapis.com/v1/organizations/$ORG_NAME/envgroups/$ENV_GROUP/attachments" - 次の CURL コマンドを使用して、環境グループが正常に作成されたかどうかを確認します。
curl -H "Authorization: Bearer $TOKEN" \ "https://apigee.googleapis.com/v1/organizations/$ORG_NAME/envgroups"作成リクエストが成功すると、Environments Group API から次のようなメッセージが返されます。
{ "environmentGroups": [ { "name": "your_envgroup_hybrid", "hostnames": [ "apigee.hybrid.com" ], "createdAt": "1677826235324", "lastModifiedAt": "1677826235324", "state": "ACTIVE" } ] } - 次の CURL コマンドを使用して、新しく作成された環境グループの最新のアタッチメントを取得します。
curl -H "Authorization: Bearer $TOKEN" \ "https://apigee.googleapis.com/v1/organizations/$ORG_NAME/envgroups/$ENV_GROUP/attachments"次のレスポンス出力例に示すように、結果に一意のハッシュ値が示されていれば、環境グループの作成と接続は成功しています。
{ "environmentGroupAttachments": [ { "name": "c27046d1-b83e-4cba-xxxx-caaa660b2bd6", "environment": "your_envtest_hybrid", "createdAt": "1677826263567", "environmentGroupId": "your_envgroup_hybrid" } ] }
次のステップ
インストールを続行するには、パート 2: ハイブリッド ランタイムを設定するに進んでください。
