このページは Apigee と Apigee ハイブリッドに適用されます。
Apigee Edge のドキュメントを表示する。
![]()
Cloud Code を使用してローカルで Apigee API を開発するには、その前に、Cloud Code で新しい Apigee ワークスペースを作成するか、既存の Apigee ワークスペースを開く必要があります。Apigee ワークスペースには、ローカル開発に必要なディレクトリ構造が含まれています。
以降のセクションでは、Apigee ワークスペースの作成、表示、管理を行う方法について説明します。
Apigee ワークスペースの作成
Apigee ワークスペースを作成するには:
次のいずれかの操作を行います。
Apigee ワークスペースが表示されていない場合は、[Apigee] セクションで [Create Apigee workspace] をクリックします。
![UI の [Create Apigee workspace] ボタン](https://cloud-dot-devsite-v2-prod.appspot.com/static/apigee/docs/api-platform/images/vscode-create-apigee-workspace.png?hl=ja)
[View] > [Command Palette] を選択して、コマンド パレットを開き、[Cloud Code: Create Apigee workspace] を選択します。
お好みの開発スタイルと一致するワークスペースの種類を選択します。単一リポジトリ ワークスペースまたはマルチリポジトリ ワークスペースを選択できます。
Apigee ワークスペースの名前を入力します。
Apigee ワークスペースを保存するディレクトリに移動します。ソース コントロール管理を使用している場合は、ソース コントロール リポジトリ内の場所を選択します。
[Select workspace folder] をクリックします。 Apigee ワークスペースが作成され、指定したローカル ディレクトリに保存されて、VS Code Explorer で表示されます。
アクティビティ バーの
 Cloud Code アイコンをクリックします。
Cloud Code アイコンをクリックします。
Apigee ワークスペースが [Apigee] セクションに表示されます。
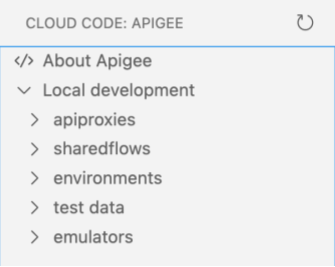
選択したワークスペースのタイプに基づいて、次の内容が作成されます。
- 単一リポジトリ ワークスペースの場合、
your-workspace-locationの下に一連のフォルダが作成されます。詳細については、Apigee 単一リポジトリ ワークスペースの構造についてをご覧ください。 -
マルチリポジトリ ワークスペースの場合、必要な JSON コンテンツを含む
your-workspace-location.code-workspaceという名前のファイルが作成されます。詳細については、Apigee マルチリポジトリ ワークスペースの構造についてをご覧ください。
Apigee ワークスペースの表示
既存の Apigee ワークスペースを開くには:
次のいずれかの操作を行います。
Apigee ワークスペースが開いていない場合は、Apigee Explorer の [Local development] ノードで [Open Apigee workspace] をクリックします。
![UI の [Open Apigee workspace] ボタン](https://cloud-dot-devsite-v2-prod.appspot.com/static/apigee/docs/api-platform/images/vscode-open-apigee-workspace.png?hl=ja)
[View] > [Command Palette] を選択して、コマンド パレットを開き、[Cloud Code: Open Apigee Workspace] を選択します。
ローカル環境で Apigee ワークスペースに移動します。
- 単一リポジトリのワークスペースを開く場合は、
src/main/apigeeフォルダを含む Apigee ワークスペースの最上位フォルダを選択します。 - マルチリポジトリ ワークスペースを開く場合は、拡張子が
.code-workspaceのワークスペース ファイルを選択します。
- 単一リポジトリのワークスペースを開く場合は、
[Select workspace folder or multi-repository workspace file] をクリックします。 Cloud Code で Apigee ワークスペースが開き、ワークスペースの内容を確認できます。
アクティビティ バーの
 Cloud Code アイコンをクリックします。
Cloud Code アイコンをクリックします。
Apigee ワークスペースが Apigee Explorer に表示されます。
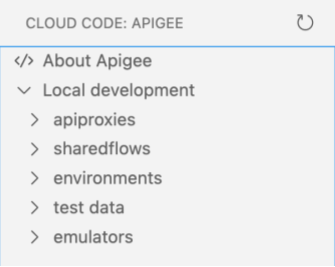
Apigee 単一リポジトリ ワークスペースの構造について
Google Cloud内の Apigee で単一リポジトリの Apigee ワークスペースを作成すると、API プロキシと共有フローの開発、環境の構成とデプロイ、テストリソースの作成とエクスポートを行うための、一連のフォルダが作成されます。Apigee ワークスペースは、ローカル環境の your-workspace-folder/src/main/apigee に格納されます。
次の表に、Apigee ワークスペースの構造を大まかにまとめます。
| フォルダ | 説明 |
|---|---|
apiproxies
|
API プロキシの構成ごとに個別の apiproxy-name/apiproxy フォルダがあり、API プロキシ構成のディレクトリ構造に記載されているとおり構造化されています。例: 詳細については、API プロキシの開発をご覧ください。 |
environments
|
以下を含め、デプロイする API プロキシと共有フローのランタイム実行コンテキストを定義します。
詳細については、環境の構成とデプロイをご覧ください。 |
sharedflows
|
共有フロー構成ごとに個別の sharedflow-name/sharedflowbundle フォルダがあり、共有フローバンドル構成のリファレンスに記載されているとおり構造化されています。
例: 詳細については、共有フローの開発をご覧ください。 |
tests
|
API プロダクトやデベロッパーなど、API をローカルでテストするために必要な一連のテストリソースを提供します。
詳細については、テストリソースの構築とエクスポートをご覧ください。 |
ローカル環境の Apigee ワークスペースの構造の例を次に示します。ここで、src/main/apigee はルートです。
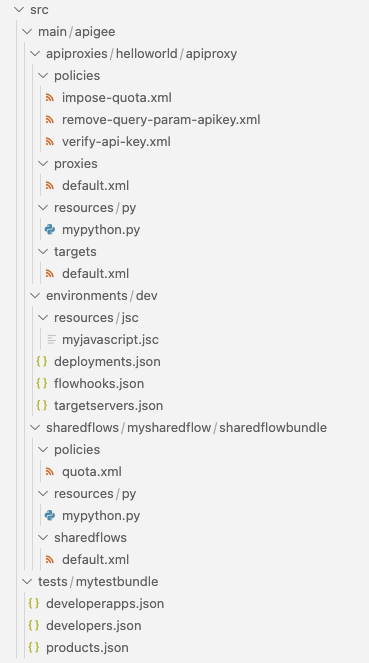
Apigee マルチリポジトリ ワークスペースの構造について
マルチリポジトリ ワークスペースは、Cloud Code のマルチルート ワークスペースと同様に機能します。ユーザーはアーティファクトの保存場所を個別に選択しながら、単一のワークスペースで開発作業を行うことができます。たとえば、プロキシごとに 1 つのソースコード管理リポジトリを使用したいこともあります。
マルチリポジトリ ワークスペースは、.code-workspace という拡張子の JSON テキスト ファイルです。
以下に、マルチリポジトリ ワークスペースの例を示します。ここには、2 つの API プロキシ(authentication-proxy、products-proxy)、1 つの共有フロー(SF-threat-protection)、2 つの環境(dev、test)、1 つのテストバンドル(test-products)が含まれています。
{
"folders": [
{
"name": "authentication-proxy",
"type": "proxy",
"path": "/work/quickdemo/multi/authentication-proxy"
},
{
"name": "products-proxy",
"type": "proxy",
"path": "/work/quickdemo/multi/products-proxy"
},
{
"name": "SF-threat-protection",
"type": "sharedflow",
"path": "/work/quickdemo/multi/SF-threat-protection"
},
{
"name": "dev",
"type": "environment",
"path": "/work/quickdemo/multi/dev"
},
{
"name": "test",
"type": "environment",
"path": "/work/quickdemo/multi/test"
},
{
"name": "test-products",
"type": "test",
"path": "/work/quickdemo/multi/test-products"
}
]
}マルチリポジトリ ワークスペースに追加できるフォルダには、次の要件があります。
| フォルダの種類 | 必要なフォルダ構造 |
|---|---|
environment |
環境の構成で説明されているように、環境の構成を定義します。フォルダの名前は環境の名前として使用されます。 |
proxy |
API プロキシ構成のディレクトリ構造で説明されているように、API プロキシの構造を定義します。フォルダの名前が API プロキシの名前として使用されます。 |
sharedflow |
共有フローバンドル構成のリファレンスで説明されている構造で共有フローを定義します。フォルダの名前が共有フローの名前として使用されます。 |
test |
テストリソースの構築で説明されているように、一連のテストリソースを定義します。フォルダの名前がテストリソースの名前として使用されます。 |
Apigee マルチリポジトリ ワークスペースの編集
マルチリポジトリ ワークスペースを編集するには、Cloud Code または任意のエディタで your-workspace.code-workspace ファイルを開きます。
Cloud Code で Apigee 拡張機能からファイルを開くには:
Apigee Explorer の [Local development] ノードで [Edit workspace] をクリックします。
![UI の [Open Apigee workspace] ボタン](https://cloud-dot-devsite-v2-prod.appspot.com/static/apigee/docs/api-platform/images/vscode-edit-workspace.png?hl=ja)
[View] > [Command Palette] を選択してコマンド パレットを開き、[Cloud Code: Edit Workspace] を選択します。
Apigee ワークスペースでのフォルダとファイルの管理
以降のセクションでは、Apigee ワークスペースのフォルダとファイルを管理する方法について説明します。
Apigee ワークスペースでのファイルの編集
Apigee ワークスペースでファイルを編集するには:
Apigee Explorer で、編集するファイルの名前をクリックします。エディタに内容が表示されます。
必要に応じてファイルを編集します。
[File] > [Save] を選択するか、または ⌘+S キーを押して、編集内容を保存します。
Apigee ワークスペースでのフォルダとファイルのコピー
Apigee ワークスペースでフォルダまたはファイルをコピーするには:
Apigee Explorer でコピーするフォルダまたはファイルを右クリックし、[Copy] を選択します。
フォルダまたはファイルの一意の名前を入力して、Enter キーを押します。
コピーされたフォルダまたはファイルが Apigee ワークスペースに表示されます。
Apigee ワークスペースでのフォルダとファイルの名前変更
Apigee ワークスペースでフォルダまたはファイルの名前を変更するには:
Apigee Explorer で、コピーするフォルダまたはファイルを右クリックし、[Rename] を選択します。
フォルダまたはファイルの一意の名前を入力して、Enter キーを押します。
Apigee Explorer で、フォルダまたはファイルの名前が変更されます。
Apigee ワークスペースからのフォルダとファイルの削除
Apigee ワークスペースからフォルダまたはファイルを削除するには、Apigee Explorer でコピーするフォルダまたはファイルを右クリックし、[Delete] を選択します。フォルダまたはファイルが Apigee ワークスペースから削除されます。
Apigee ワークスペース ビューの更新
Apigee ワークスペース ビューを更新して(Cloud Code の外部で行われた可能性がある)最近の変更を同期するには、次のいずれかの操作を行います。
Apigee Explorer のタイトルバーにカーソルを合わせ、
 をクリックします。
をクリックします。[View] > [Command Palette] を選択してコマンド パレットを開き、[Cloud Code: Refresh Apigee Explorer view] を選択します。
