Crie uma instância de notebooks gerenciados pelo usuário usando o console Google Cloud
Saiba como criar uma instância de notebooks gerenciada pelo usuário do Vertex AI Workbench e abrir o JupyterLab usando o console Google Cloud . Nesta página, também descrevemos como interromper, iniciar, redefinir ou excluir uma instância de notebooks gerenciada pelo usuário.
Antes de começar
- Sign in to your Google Cloud account. If you're new to Google Cloud, create an account to evaluate how our products perform in real-world scenarios. New customers also get $300 in free credits to run, test, and deploy workloads.
-
In the Google Cloud console, on the project selector page, select or create a Google Cloud project.
Roles required to select or create a project
- Select a project: Selecting a project doesn't require a specific IAM role—you can select any project that you've been granted a role on.
-
Create a project: To create a project, you need the Project Creator
(
roles/resourcemanager.projectCreator), which contains theresourcemanager.projects.createpermission. Learn how to grant roles.
-
Verify that billing is enabled for your Google Cloud project.
-
Enable the Notebooks API.
Roles required to enable APIs
To enable APIs, you need the Service Usage Admin IAM role (
roles/serviceusage.serviceUsageAdmin), which contains theserviceusage.services.enablepermission. Learn how to grant roles. -
In the Google Cloud console, on the project selector page, select or create a Google Cloud project.
Roles required to select or create a project
- Select a project: Selecting a project doesn't require a specific IAM role—you can select any project that you've been granted a role on.
-
Create a project: To create a project, you need the Project Creator
(
roles/resourcemanager.projectCreator), which contains theresourcemanager.projects.createpermission. Learn how to grant roles.
-
Verify that billing is enabled for your Google Cloud project.
-
Enable the Notebooks API.
Roles required to enable APIs
To enable APIs, you need the Service Usage Admin IAM role (
roles/serviceusage.serviceUsageAdmin), which contains theserviceusage.services.enablepermission. Learn how to grant roles. No console Google Cloud , acesse a página Notebooks gerenciados pelo usuário.
Clique em Criar.
Em Nome, insira
my-instance.Clique em Criar.
Ao lado do nome da instância de notebooks gerenciados pelo usuário, clique em Abrir JupyterLab.
Sua instância de notebooks gerenciados pelo usuário abre o JupyterLab.
Selecione File -> New -> Notebook.
Na caixa de diálogo Selecionar kernel, selecione Python 3 e clique em Selecionar.
O novo arquivo do notebook será aberto.
No JupyterLab, no menu Kernel, clique em Change kernel.
Na caixa de diálogo Selecionar kernel, selecione outro kernel para usar e clique em Selecionar.
No arquivo do notebook do JupyterLab, clique no nome do kernel.

Na caixa de diálogo Selecionar kernel, selecione outro kernel para usar e clique em Selecionar.
No console Google Cloud , acesse a página Notebooks gerenciados pelo usuário.
Selecione a instância que você quer interromper.
Clique Stop.
No console Google Cloud , acesse a página Notebooks gerenciados pelo usuário.
Selecione a instância que você quer iniciar.
Clique Iniciar.
No console Google Cloud , acesse a página Notebooks gerenciados pelo usuário.
Selecione a instância que você quer redefinir.
Clique em Redefinir e, em seguida, clique em Redefinir para confirmar.
No console Google Cloud , acesse a página Notebooks gerenciados pelo usuário.
Selecione a linha que contém a instância que você quer excluir.
Clique Excluir. Dependendo do tamanho da janela, o botão Excluir vai estar no menu "opções" ().
Para confirmar, clique em Excluir.
Teste um dos tutoriais incluídos na nova instância de notebooks gerenciados pelo usuário. No navegador de arquivos JupyterLab, navegador de arquivos, abra a pasta tutoriais e abra um dos arquivos de notebook.
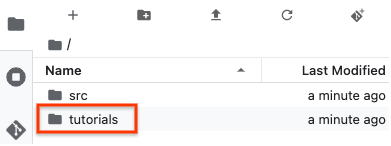
Criar uma instância
Ao concluir as tarefas descritas neste documento, é possível evitar o faturamento contínuo excluindo os recursos criados. Para mais informações, consulte Limpeza.
Abrir JupyterLab
Depois que você cria instância, o Vertex AI Workbench a inicia automaticamente. Quando a instância estiver pronta para uso, o Vertex AI Workbench ativa um link Abrir JupyterLab.
Abrir um novo arquivo de notebook
Alterar o kernel
É possível alterar o kernel do arquivo do notebook do JupyterLab no menu ou no arquivo.
Menu
No arquivo
Interromper a instância
Iniciar a instância
Redefinir a instância
A reinicialização forçada de uma instância de computação exclui permanentemente o conteúdo da memória dela e a redefine para o estado inicial. Para saber mais sobre como funciona a redefinição de uma instância, consulte Redefinir uma instância.
Limpar
Para evitar cobranças na conta do Google Cloud pelos recursos usados nesta página, siga as etapas abaixo.
Se você criou um projeto novo para aprender sobre os notebooks gerenciados pelo usuário do Vertex AI Workbench e não precisa mais dele, então exclua o projeto.
Se você tiver usado um Google Cloud projeto que já existe, exclua os recursos criados para evitar cobranças na sua conta:


 Redefinir e, em seguida, clique em Redefinir para confirmar.
Redefinir e, em seguida, clique em Redefinir para confirmar.