Google Cloud 콘솔을 사용하여 사용자 관리형 노트북 인스턴스 만들기
Google Cloud 콘솔을 사용하여 Vertex AI Workbench 사용자 관리 노트북 인스턴스를 만들고 JupyterLab을 여는 방법을 알아봅니다. 이 페이지에서는 사용자 관리 노트북 인스턴스를 중지, 시작, 재설정, 삭제하는 방법도 설명합니다.
시작하기 전에
- Sign in to your Google Cloud account. If you're new to Google Cloud, create an account to evaluate how our products perform in real-world scenarios. New customers also get $300 in free credits to run, test, and deploy workloads.
-
In the Google Cloud console, on the project selector page, select or create a Google Cloud project.
Roles required to select or create a project
- Select a project: Selecting a project doesn't require a specific IAM role—you can select any project that you've been granted a role on.
-
Create a project: To create a project, you need the Project Creator
(
roles/resourcemanager.projectCreator), which contains theresourcemanager.projects.createpermission. Learn how to grant roles.
-
Verify that billing is enabled for your Google Cloud project.
-
Enable the Notebooks API.
Roles required to enable APIs
To enable APIs, you need the Service Usage Admin IAM role (
roles/serviceusage.serviceUsageAdmin), which contains theserviceusage.services.enablepermission. Learn how to grant roles. -
In the Google Cloud console, on the project selector page, select or create a Google Cloud project.
Roles required to select or create a project
- Select a project: Selecting a project doesn't require a specific IAM role—you can select any project that you've been granted a role on.
-
Create a project: To create a project, you need the Project Creator
(
roles/resourcemanager.projectCreator), which contains theresourcemanager.projects.createpermission. Learn how to grant roles.
-
Verify that billing is enabled for your Google Cloud project.
-
Enable the Notebooks API.
Roles required to enable APIs
To enable APIs, you need the Service Usage Admin IAM role (
roles/serviceusage.serviceUsageAdmin), which contains theserviceusage.services.enablepermission. Learn how to grant roles. Google Cloud 콘솔에서 사용자 관리형 노트북 페이지로 이동합니다.
새로 만들기를 클릭합니다.
이름에
my-instance를 입력합니다.만들기를 클릭합니다.
사용자 관리 노트북 인스턴스 이름 옆에 있는 JupyterLab 열기를 클릭합니다.
사용자 관리형 노트북 인스턴스가 JupyterLab을 엽니다.
파일 > 새로 만들기 > 노트북을 선택합니다.
커널 선택 대화상자에서 Python 3를 선택한 다음 선택을 클릭합니다.
새 노트북 파일이 열립니다.
JupyterLab의 커널 메뉴에서 채널 변경을 클릭합니다.
커널 선택 대화상자에서 사용할 다른 커널을 선택한 후 선택을 클릭합니다.
JupyterLab 노트북 파일에서 커널 이름을 클릭합니다.

커널 선택 대화상자에서 사용할 다른 커널을 선택한 후 선택을 클릭합니다.
Google Cloud 콘솔에서 사용자 관리형 노트북 페이지로 이동합니다.
중지할 인스턴스를 선택합니다.
중지를 클릭합니다.
Google Cloud 콘솔에서 사용자 관리형 노트북 페이지로 이동합니다.
시작하려는 인스턴스를 선택합니다.
시작을 클릭합니다.
Google Cloud 콘솔에서 사용자 관리형 노트북 페이지로 이동합니다.
재설정하려는 인스턴스를 선택합니다.
재설정을 클릭한 후 재설정을 클릭하여 확인합니다.
Google Cloud 콘솔에서 사용자 관리형 노트북 페이지로 이동합니다.
삭제할 인스턴스가 포함된 행을 선택합니다.
삭제를 클릭합니다. 창 크기에 따라 옵션 메뉴에 삭제 버튼이 있을 수 있습니다.
삭제를 클릭하여 확인합니다.
새 사용자 관리형 노트북 인스턴스에 포함된 튜토리얼 중 하나를 사용해 보세요. JupyterLab 파일 브라우저에서 튜토리얼 폴더를 열고 노트북 파일 중 하나를 엽니다.
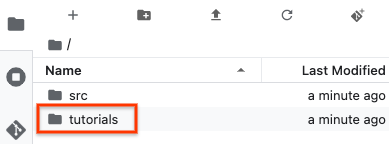
인스턴스 만들기
이 문서에 설명된 태스크를 완료했으면 만든 리소스를 삭제하여 청구가 계속되는 것을 방지할 수 있습니다. 자세한 내용은 삭제를 참조하세요.
JupyterLab 열기
인스턴스를 만든 후에는 Vertex AI Workbench가 인스턴스를 자동으로 시작합니다. 인스턴스를 사용할 수 있으면 Vertex AI Workbench에서 JupyterLab 열기 링크를 활성화합니다.
새 노트북 파일 열기
커널 변경
메뉴 또는 파일에서 JupyterLab 노트북 파일의 커널을 변경할 수 있습니다.
메뉴
파일 사용
인스턴스 중지
인스턴스 시작
인스턴스 재설정
컴퓨팅 인스턴스를 강제로 재설정하면 인스턴스의 메모리 콘텐츠가 완전 삭제되고 인스턴스가 초기 상태로 재설정됩니다. 인스턴스 재설정의 작동 방법은 인스턴스 재설정을 참조하세요.
삭제
이 페이지에서 사용한 리소스 비용이 Google Cloud 계정에 청구되지 않도록 하려면 다음 단계를 수행합니다.
Vertex AI Workbench 사용자 관리 노트북 학습용으로 만든 새 프로젝트가 더 이상 필요하지 않으면 프로젝트를 삭제합니다.
기존 Google Cloud 프로젝트를 사용한 경우 계정에 요금이 청구되지 않도록 만든 리소스를 삭제합니다.


 재설정을 클릭한 후 재설정을 클릭하여 확인합니다.
재설정을 클릭한 후 재설정을 클릭하여 확인합니다.