Pour les données d'image, vous pouvez importer des données déjà étiquetées, ou bien des données non étiquetées auxquelles vous ajoutez des étiquettes à l'aide de la console Google Cloud . Vous pouvez également supprimer ou ajouter des étiquettes aux ensembles de données étiquetés existants.
Pour savoir comment importer vos données, consultez la section Préparer les données correspondant au type de données que vous utilisez et à votre objectif sur la page Présentation de l'entraînement. Accédez ensuite à la page Créer un ensemble de données correspondant à votre type de données et à votre objectif.
Après avoir créé l'ensemble de données et importé les données sans étiquettes, vous passez en mode Parcourir.

Ajouter des étiquettes
Vous trouverez ici des instructions pour les objectifs d'étiquetage.
Les images que vous venez d'importer dans l'ensemble de données ne sont pas étiquetées, comme attendu.
Classification
En mode Parcourir, avec l'ensemble de données contenant les images sans étiquettes sélectionné, vous pouvez voir vos images importées.
- Cliquez sur Ajouter une étiquette, puis saisissez votre nouvelle étiquette.
- Cliquez sur Terminé.
Répétez l'opération pour chaque étiquette à ajouter. - Sélectionnez l'image à laquelle vous souhaitez ajouter une étiquette.
La liste des étiquettes s'affiche. - Sélectionnez l'étiquette que vous souhaitez associer à l'image.
- Cliquez sur Enregistrer.
Classification
En mode Parcourir, avec l'ensemble de données contenant les images sans étiquettes sélectionné, vous pouvez voir vos images importées.
- Cliquez sur Ajouter une étiquette, puis saisissez votre nouvelle étiquette.
- Cliquez sur Terminé.
Répétez l'opération pour chaque étiquette à ajouter. - Sélectionnez l'image à laquelle vous souhaitez ajouter une étiquette.
La liste des étiquettes s'affiche. - Sélectionnez l'étiquette que vous souhaitez associer à l'image.
- Cliquez sur Enregistrer.
- Vous pouvez afficher les étiquettes appliquées à chaque image dans l'onglet Parcourir.
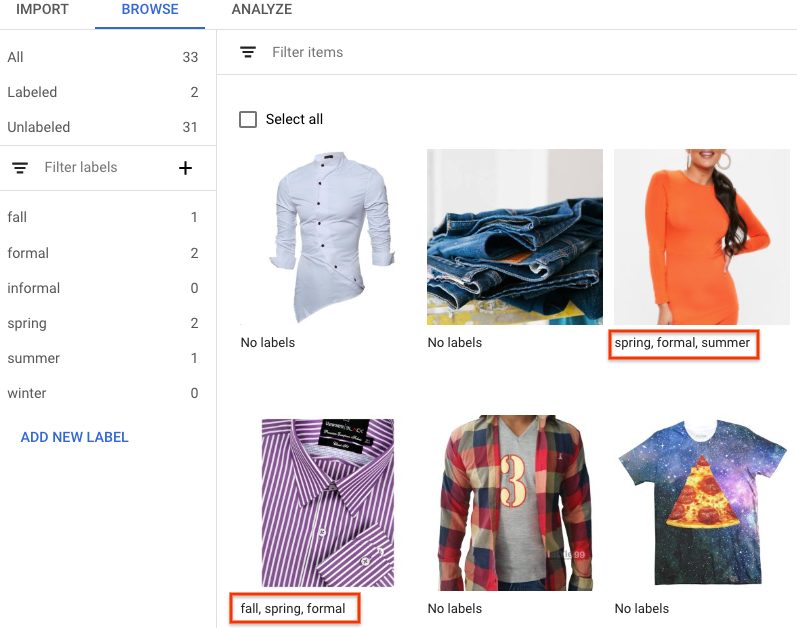
Détection d'objets
En mode Parcourir, avec l'ensemble de données contenant les images sans étiquettes sélectionné, vous pouvez voir vos images importées.
- Cliquez sur Ajouter une étiquette, puis saisissez votre nouvelle étiquette.
- Cliquez sur Terminé.
Répétez l'opération pour chaque étiquette à ajouter. - Sélectionnez l'image à laquelle vous souhaitez ajouter une étiquette.
- La liste des objets d'étiquette s'affiche, le cas échéant.
- Dans la fenêtre d'ajout d'annotation, sélectionnez le bouton "Ajouter un cadre de délimitation" pour ajouter un cadre de délimitation d'objet à l'image.
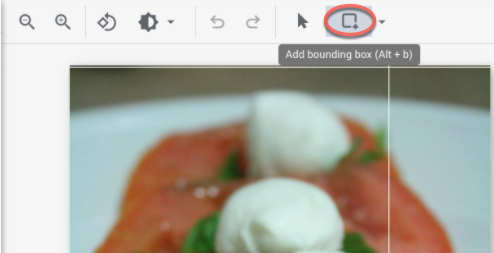
- Une fois que vous avez tracé un cadre de délimitation, une liste d'étiquettes à appliquer à l'objet s'affiche.
Choisissez l'étiquette appropriée.
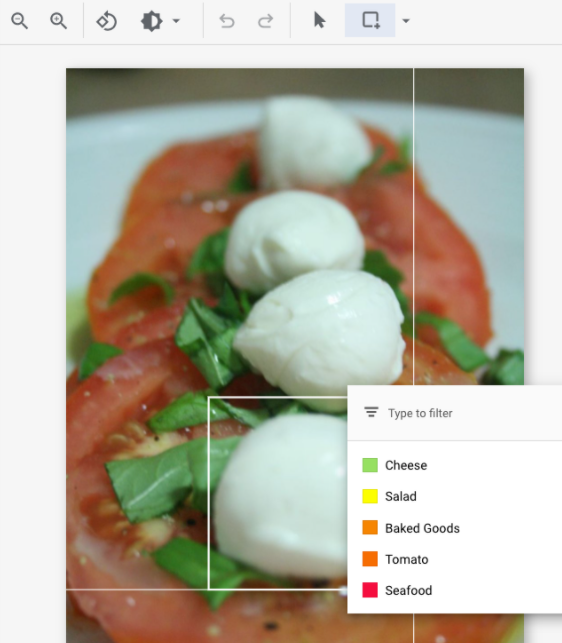
- Après avoir ajouté toutes les étiquettes et les cadres de délimitation, cliquez sur Enregistrer pour mettre à jour les annotations de l'image.
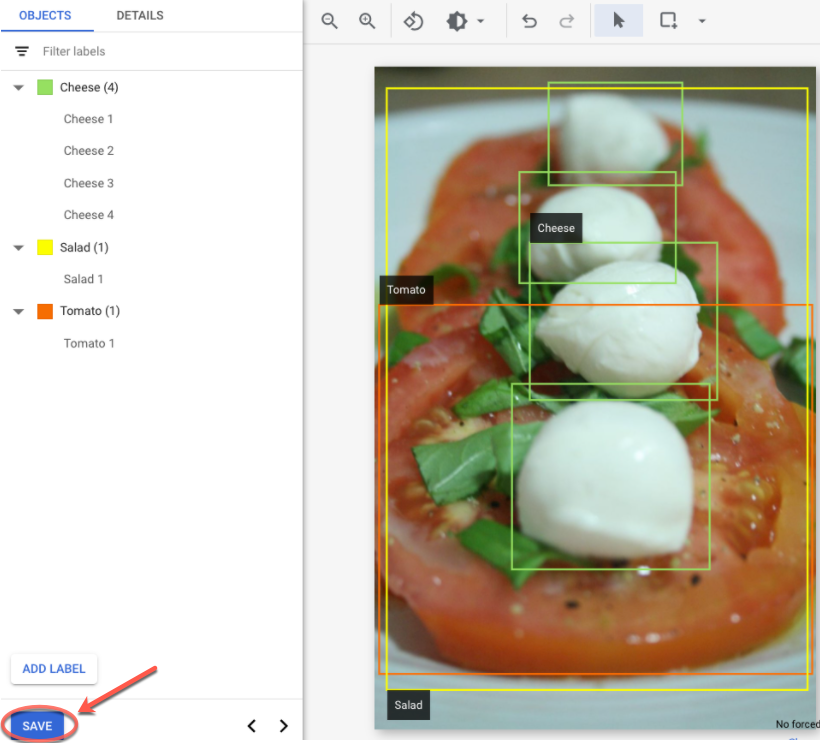
Étapes suivantes
- Entraîner un modèle AutoML à l'aide de la console Google Cloud
Entraîner votre modèle AutoML Edge à l'aide de la console Google Cloud (image uniquement)
Entraîner votre modèle AutoML Edge à l'aide de l'API Vertex AI (image uniquement)

