Os gráficos candlestick ajudam a conferir os intervalos nos seus dados, incluindo os valores de abertura/fechamento e máximos/mínimos de cada período.
Gráficos candlestick no Looker Studio
Os gráficos candlestick costumam ser usados para representar padrões financeiros de curtos períodos.
A caixa do gráfico representa os valores de abertura e fechamento de um período. Os "pavios" são as linhas que se estendem verticalmente das partes de cima e de baixo da caixa e terminam nos valores máximo e mínimo dos seus dados. Elas mostram os valores mais altos e mais baixos durante um período.
Se o valor de fechamento for maior que o valor de abertura, a caixa vai aparecer preenchida.
Quando o valor de fechamento é menor que o valor de abertura, a caixa é representada como vazia.
Exemplo de gráfico candlestick
O gráfico candlestick a seguir mostra os valores de abertura, fechamento, máximos e mínimos das tendências de preços mensais das ações em janeiro, fevereiro, março, abril e maio de 2022.
As caixas preenchidas indicam que os valores de fechamento de janeiro, março e abril foram maiores do que os de abertura. As caixas vazias indicam que os valores de fechamento de fevereiro e maio foram menores do que os de abertura.
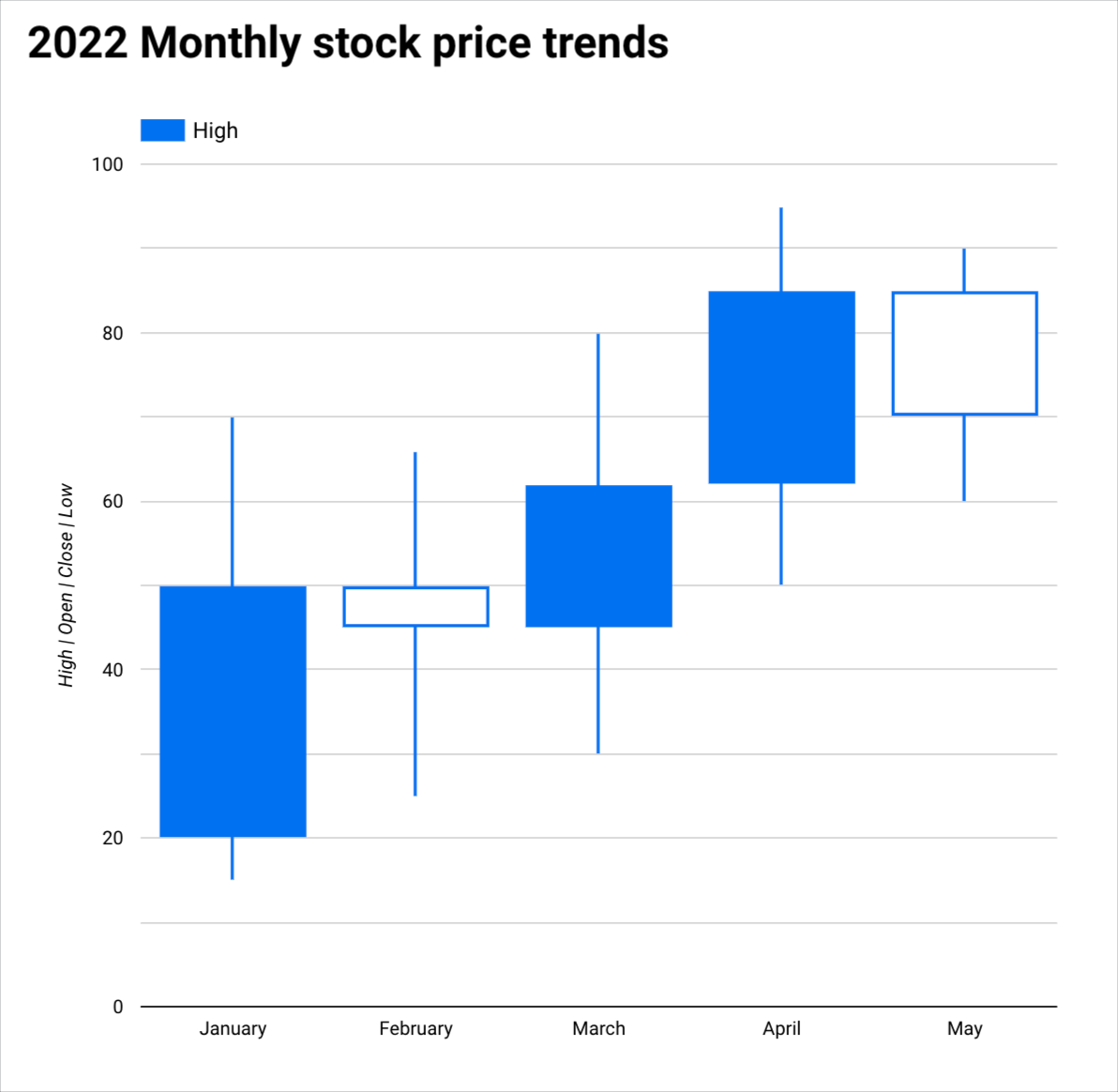
Passe o cursor sobre as colunas de um gráfico candlestick para acessar uma dica com mais detalhes sobre os dados.
Requisitos
Os gráficos candlestick exigem quatro métricas:
- Um valor alto: é representado como o ponto mais alto do pavio superior do candlestick.
- Um valor de abertura: é representado como uma borda da caixa.
- Um valor de fechamento: é representado como uma borda da caixa.
- Um valor mínimo: é representado como o ponto mais baixo do pavio inferior da vela.
Adicionar o gráfico
Adicione um novo gráfico ou selecione um já existente. Em seguida, use o painel Propriedades para configurar as propriedades das guias Configuração e Estilo do gráfico, definindo os dados e o estilo dele, respectivamente.
Configurar os dados do gráfico
As opções na guia Configuração determinam como os dados do gráfico são organizados e mostrados.
Fonte de dados
Uma fonte de dados possibilita a conexão entre o componente e o conjunto de dados relacionado.
- Para mudar a fonte do gráfico, clique no nome dela.
- Para acessar ou editar a fonte de dados, clique no ícone
 Editar fonte de dados. Você precisa ter, pelo menos, permissão de leitura para esse ícone aparecer.
Editar fonte de dados. Você precisa ter, pelo menos, permissão de leitura para esse ícone aparecer. - Clique em Combinar dados para ver dados de várias fontes no mesmo gráfico. Saiba mais sobre a combinação de dados.
Dimensão
As dimensões são categorias de dados. Os valores dela (dados contidos na dimensão) são nomes, descrições ou outras características de uma categoria.
É obrigatório usar pelo menos uma dimensão. A primeira serve como a série principal de dados do gráfico. Se você especificar uma dimensão de detalhamento, o gráfico ficará limitado a uma única métrica.
Detalhar
Essa opção aparece em gráficos compatíveis.
O detalhamento mostra aos leitores mais informações no gráfico. Quando você ativa a opção Detalhar, cada dimensão adicionada se torna outro nível de detalhamento. Saiba mais sobre o detalhamento do gráfico.
Métrica
As métricas analisam os elementos que pertencem às dimensões e indicam a escala numérica e a série de dados do gráfico.
As métricas são agregações do conjunto de dados ou são resultado da aplicação implícita ou explícita de uma função de agregação, como COUNT(), SUM() ou AVG(). A métrica não tem um conjunto definido de valores, então não é possível criar agrupamentos com base nela da mesma forma que fazemos com uma dimensão.
São necessárias quatro métricas para um gráfico candlestick. Consulte a seção Requisitos desta página para mais detalhes.
Controles deslizantes de métrica
Ative a chave Controles deslizantes de métrica para adicionar um controle deslizante de métrica ao gráfico.
Filtro
Os filtros restringem os dados mostrados no componente ao incluir ou excluir os valores especificados. Saiba mais sobre a propriedade de filtro.
As opções de filtro incluem:
- Nome do filtro:clique em um filtro para editar. Passe o cursor sobre o nome do filtro e clique em X para excluir.
- Adicionar filtro:clique nesta opção para criar um novo filtro para o gráfico.
Dimensão do período
Essa opção vai aparecer caso sua fonte de dados tenha uma dimensão de data válida.
A dimensão "Período" é usada como base para limitar o intervalo de datas do gráfico. Por exemplo, essa é a dimensão usada quando você define uma propriedade de período no gráfico ou quando um leitor usa um controle para restringir o intervalo.
Filtro de período padrão
Com o filtro de período padrão, você pode definir um período para cada gráfico.
As opções de filtro de período padrão incluem:
- Automático:usa o período padrão, que é determinado pela fonte de dados do gráfico.
- Personalizado:permite usar o widget de agenda para selecionar um período personalizado no gráfico.
Ordenar
Selecione um campo para classificar os resultados do gráfico candlestick. A ordem de classificação padrão é pela primeira dimensão, a menos que seja especificado de outra forma.
Selecione a opção Crescente ou Decrescente.
Interações com gráficos
Quando a opção Cruzamento de filtros está ativada em um gráfico, ele funciona como um controle de filtro. Você pode filtrar o relatório clicando ou passando o mouse sobre o gráfico. Saiba mais sobre o cruzamento de filtros.
Com a opção Mudar classificação, os leitores de relatórios podem mudar a forma como um gráfico é classificado.
Com a opção Zoom, você pode aplicar zoom e movimentar o gráfico para conferir todos os dados presentes. Saiba como aplicar zoom e movimentar os gráficos cartesianos.
Estilizar o gráfico
As opções na guia Estilo controlam a apresentação e a aparência gerais do gráfico.
Título do gráfico
Ative a chave Mostrar título para adicionar um título ao gráfico. O Looker Studio pode gerar um título automaticamente, ou você pode criar um título personalizado para o gráfico. Também é possível personalizar o estilo e o posicionamento do título.
Gerar automaticamente
Essa opção é ativada por padrão. Quando a opção Gerar automaticamente está ativada, o Looker Studio cria um título com base no tipo de gráfico e nos campos usados nele. O título gerado automaticamente será atualizado se você mudar o tipo de gráfico ou fizer alterações nos campos usados nele.
Para adicionar um título personalizado ao gráfico, insira-o no campo Título. Isso vai desativar a configuração Gerar automaticamente.
Opções de título
Quando a configuração Mostrar título está ativada, você pode usar as seguintes opções de título:
- Título:fornece um campo de texto em que os editores de relatórios podem inserir um nome personalizado para o gráfico.
- Família de fontes:define o tipo da fonte do texto do título.
- Tamanho da fonte:define o tamanho da fonte do texto do título.
- Cor da fonte:define a cor da fonte do texto do título.
- Opções de estilo de fonte:aplica negrito, itálico ou sublinhado ao texto do título.
- Acima:posiciona o título acima do gráfico.
- Parte de baixo:posiciona o título abaixo do gráfico.
- Esquerda:alinha o título à esquerda do gráfico.
- Centralizar:centraliza o título do gráfico horizontalmente.
- Direita:alinha o título à direita do gráfico.
Série
Essa seção se repete para cada métrica que aparece no gráfico. A ordem das seções corresponde à ordem das métricas listadas na guia Configuração.
Essas configurações controlam a aparência das caixas:
- Cor da linha:define uma cor de contorno para a caixa e os bigodes do gráfico.
- Espessura da linha:determina a espessura da linha da série.
Linhas de referência
Para incluir uma linha ou intervalo de referência no gráfico, selecione a opção Adicionar uma linha de referência ou Adicionar um intervalo de referência, respectivamente.
Para saber mais sobre linhas e intervalos de referência, acesse a página Adicionar linhas e intervalos de referência aos gráficos. Essas linhas não estão disponíveis para gráficos de áreas 100% empilhadas.
Número de pontos
Com essa opção, é possível limitar o número de pontos de dados mostrados pelo gráfico candlestick. Para isso, insira um número no campo de entrada de texto.
Por exemplo, se você inserir o número 3, apenas três caixas vão aparecer em um gráfico.
Zoom
Quando você ativa a opção Zoom para um gráfico na guia Configuração do painel Propriedades, é possível selecionar uma destas opções:
- Clique e arraste para aplicar zoom: aplique zoom clicando e arrastando para selecionar a parte da visualização que você quer ampliar.
- Rolar para aplicar zoom: aplique zoom rolando com o mouse.
Eixos
Essas opções controlam a exibição dos títulos e escalas dos eixos do gráfico:
- Mostrar eixos:mostra ou oculta os eixos do gráfico.
- Cor do eixo:define a cor dos eixos.
- Cor do texto do eixo:define a cor do texto do eixo.
- Família de fontes:define o tipo de fonte do texto do eixo.
- Tamanho da fonte do eixo:define o tamanho da fonte do texto do eixo.
- Inversão da direção do eixo Y:controla a exibição vertical do eixo Y.
- Reverter a direção do eixo X:controla a exibição horizontal do eixo X.
- Alinhar os dois eixos a 0:faz com que os eixos esquerdo e direito comecem em 0. Disponível para gráficos de linhas, barras e combinação cartesianos que têm eixos Y esquerdo e direito.
Eixo Y à esquerda
Essas opções aparecem quando você ativa Mostrar eixos na seção Eixos. Uma seção Eixo Y direito com as mesmas opções aparece quando você tem mais de uma métrica no gráfico.
Essas opções controlam a exibição do eixo Y:
- Mostrar título do eixo:mostra ou oculta o título do eixo.
- Mostrar rótulos do eixo:mostra ou oculta os rótulos do eixo.
- Rotação (0° a 90°): define a rotação dos rótulos do eixo para facilitar a leitura. Essa opção aparece quando você ativa Mostrar rótulos dos eixos.
- Mostrar linha do eixo:mostra ou oculta a linha do eixo.
- Valor mínimo do eixo:define o valor mínimo para o eixo.
- Valor máximo do eixo:define o valor máximo do eixo.
- Intervalo personalizado de marcação:controla o intervalo entre as marcações do eixo.
- Escala logarítmica:torna a escala do eixo logarítmica.
Eixo X
Essas opções controlam como o eixo X do gráfico é mostrado. Essas opções aparecem quando você ativa Mostrar eixos na seção Eixos:
- Mostrar título do eixo:mostra ou oculta o título do eixo.
- Mostrar rótulos do eixo:mostra ou oculta os rótulos do eixo.
- Rotação (0° a 90°): define a rotação dos rótulos do eixo para facilitar a leitura. Essa opção aparece quando você ativa Mostrar rótulos dos eixos.
- Mostrar linha do eixo:mostra ou oculta a linha do eixo.
Grade
Essas opções controlam a aparência da grade do gráfico:
- Plano de fundo da grade:define a cor do plano de fundo do gráfico.
- Cor da borda da grade:define a cor da borda interna do gráfico.
- Mostrar linhas de grade do eixo X:mostra a linha de grade do eixo X.
- Estilo das linhas de grade:define o estilo da linha da grade do eixo X. Essa opção só está disponível quando Mostrar linhas de grade do eixo X está ativada.
- Cor da linha de grade:define a cor da linha de grade do eixo X. Essa opção só está disponível quando Mostrar linhas de grade do eixo X está ativada.
- Mostrar linhas de grade do eixo Y:mostra a linha de grade do eixo Y.
- Estilo da linha de grade:define o estilo da linha da grade do eixo Y. Essa opção só está disponível quando Mostrar linhas de grade do eixo Y está ativada.
- Cor da linha de grade:define a cor da linha de grade do eixo Y. Essa opção só está disponível quando Mostrar linhas de grade do eixo Y está ativada.
Legenda
Essas opções determinam o posicionamento e a aparência da legenda do gráfico:
- Mostrar legenda:quando ativada, mostra a legenda do gráfico.
- Posição:define a posição da legenda.
- Alinhamento:define o alinhamento da legenda em relação à posição selecionada.
Alinhar a legenda com a grade:define o alinhamento da legenda com a posição da grade, em vez de alinhar com o título.
Número máximo de linhas:define o número de linhas usadas pela legenda. Se o número de séries exigir mais linhas, clique nas setas < e > para mostrar os itens excedentes.
Família de fontes:define o tipo da fonte da legenda.
Tamanho da fonte:define o tamanho da fonte da legenda.
Cor da fonte:define a cor da fonte da legenda.
Segundo plano e borda
Essas opções controlam a aparência do contêiner de plano de fundo do gráfico:
- Plano de fundo:define a cor do plano de fundo do gráfico.
- Opacidade:define a opacidade do gráfico. A opacidade de 100% oculta completamente os objetos atrás do gráfico. 0% de opacidade torna o gráfico invisível.
- Cor da borda:define a cor da borda do gráfico.
- Raio da borda:adiciona bordas arredondadas ao plano de fundo do gráfico. Quando o raio é igual a 0, o formato do segundo plano apresenta cantos com ângulo de 90°. Um raio de borda de 100° produz um formato circular.
- Espessura da borda:define a espessura da linha da borda do gráfico.
- Estilo da borda:define o estilo da linha da borda do gráfico.
- Adicionar sombra na borda:inclui uma sombra nas bordas inferior e direita do gráfico.
Cabeçalho do gráfico
Com o cabeçalho do gráfico, os leitores realizam várias ações no gráfico, como exportar, recolher, detalhar ou classificar os dados. As opções de cabeçalho do gráfico incluem:
- Cabeçalho do gráfico:controla onde o cabeçalho aparece no gráfico. As opções de Cabeçalho do gráfico incluem o seguinte:
- Não mostrar:as opções de cabeçalho nunca aparecem. Os leitores de relatórios sempre podem acessar as opções clicando com o botão direito do mouse no gráfico.
- Mostrar sempre:as opções de cabeçalho sempre aparecem.
- Mostrar ao passar o cursor (padrão): três pontos verticais aparecem quando você mantém o ponteiro sobre o cabeçalho do gráfico. Clique neles para acessar as opções de cabeçalho.
- Cor da fonte do cabeçalho:define a cor das opções do cabeçalho do gráfico.
Redefinir para o tema do relatório
Clique em Redefinir para o tema do relatório para redefinir as configurações do gráfico para as configurações do tema do relatório.

