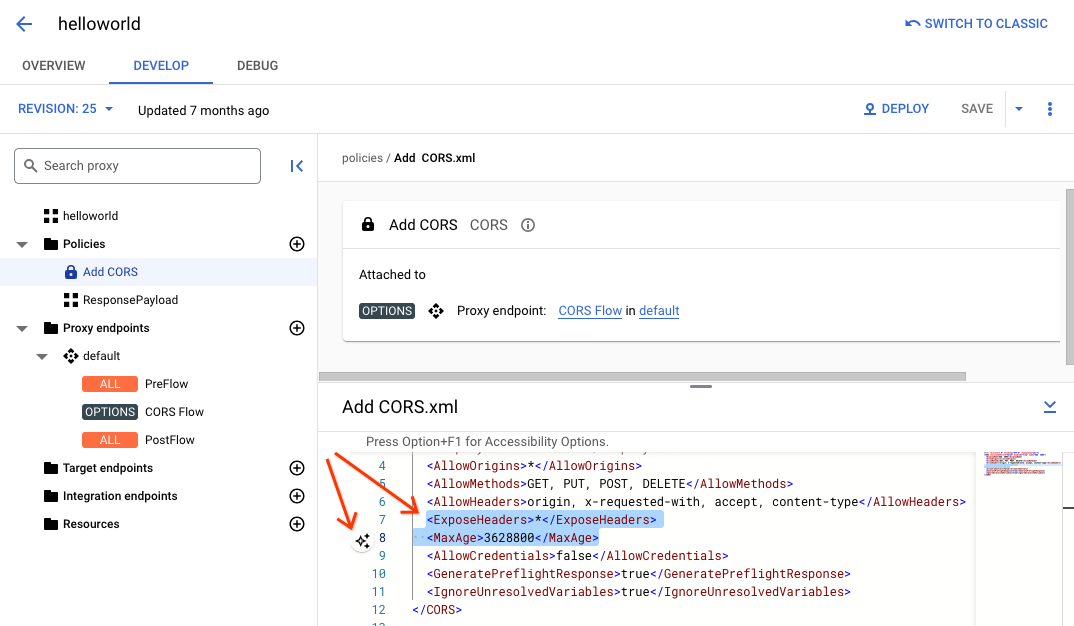Questa pagina si applica ad Apigee e Apigee hybrid.
Visualizza la documentazione di
Apigee Edge.
![]()
L'aggiunta di funzionalità basate su policy a un proxy API è una procedura composta da due passaggi:
- Configura un'istanza di un tipo di policy.
- Collega l'istanza della policy a Flow.
Il diagramma seguente mostra la relazione tra le policy e i flussi. Come puoi vedere, una policy è associata a un flusso come passaggio di elaborazione. Per configurare il comportamento desiderato per la tua API, devi conoscere un po' i flussi. Questo argomento è stato trattato in precedenza nella sezione Configurazione dei flussi.
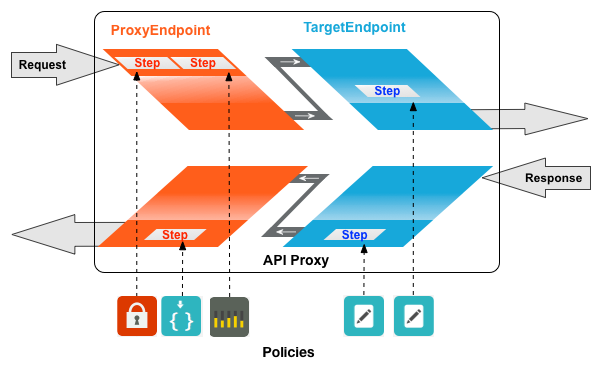
Un tipo di policy comunemente utilizzato è la policy SpikeArrest. SpikeArrest impedisce aumenti improvvisi del traffico di messaggi che potrebbero sovraccaricare i tuoi servizi di backend.
Collegamento di una policy a un flusso
Apigee nella console Cloud
Per collegare una policy a un flusso:
- Seleziona un proxy API e vai alla visualizzazione Sviluppa.
- Nel riquadro a sinistra, fai clic sul pulsante + nella riga Policy.
Nella finestra di dialogo Crea policy, fai clic sul campo Seleziona tipo di policy e scorri verso il basso fino a Gestione del traffico e seleziona SpikeArrest.
Se vuoi, puoi modificare il Nome visualizzato e il Nome della policy.
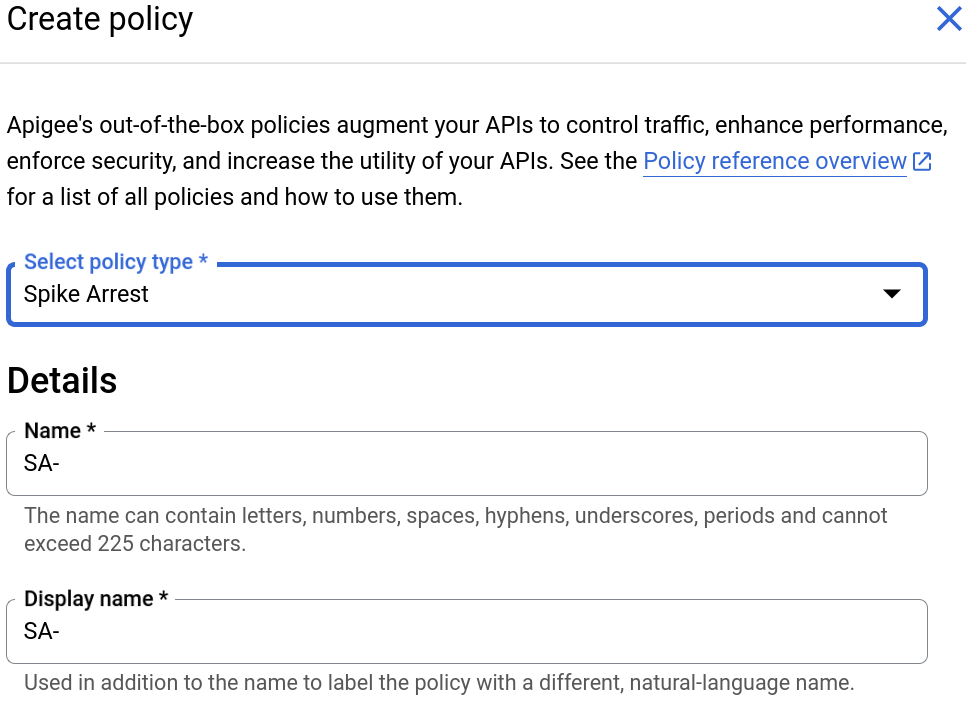
Al termine, fai clic su Crea per creare la policy.
- Ora che hai creato la policy Spike Arrest, puoi collegarla a un passaggio nel
PreFlow. Per farlo, seleziona Endpoint Proxy > default > PreFlow nel riquadro a sinistra:
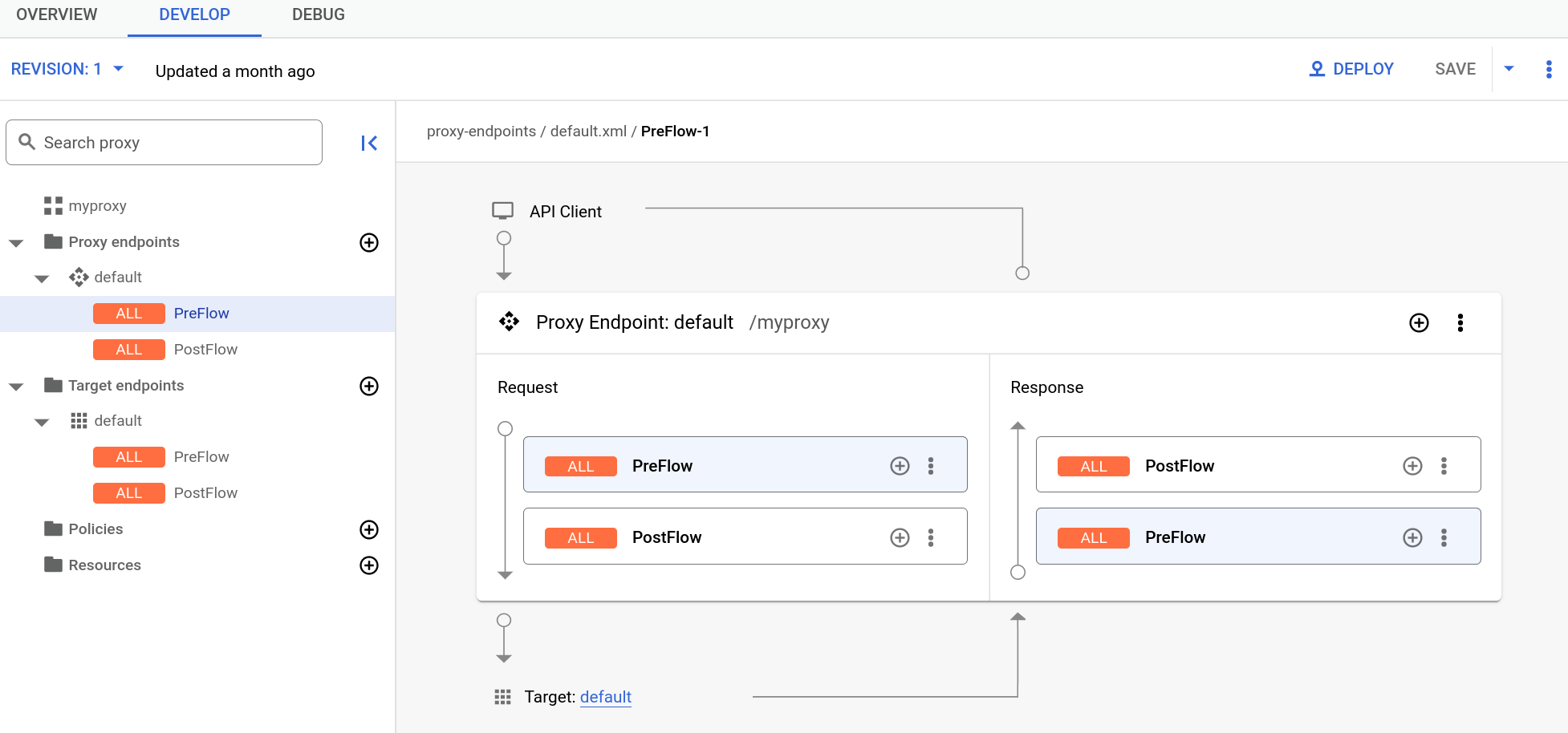
- Fai clic sul pulsante + accanto a PreFlow nel riquadro Risposta
in basso a destra dell'editor visivo:
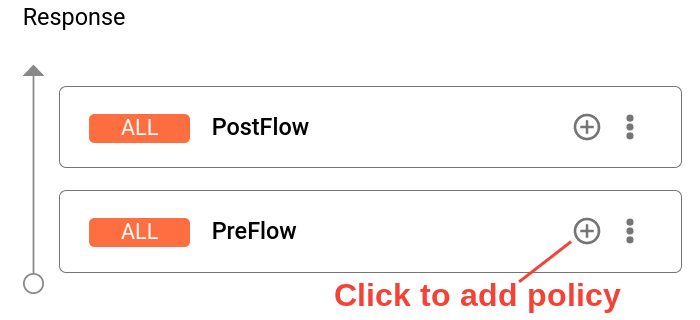
- Nella finestra di dialogo Aggiungi passaggio policy, seleziona la policy SpikeArrest.
Fai clic su Aggiungi per allegare la policy.
La policy Spike Arrest viene ora visualizzata nel riquadro Risposta:
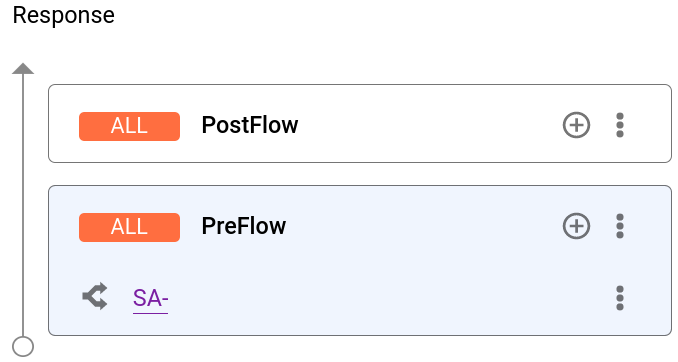
Nell'editor di testo viene visualizzato il seguente codice XML per il proxy:
<ProxyEndpoint name="default"> <PreFlow name="PreFlow"> <Request/> <Response> <Step>< <Name>SA-</Name> </Step> </Response> </PreFlow> <Flows/> <PostFlow name="PostFlow"> <Request/> <Response/> </PostFlow> <HTTPProxyConnection> <BasePath>/myproxy</BasePath> </HTTPProxyConnection> <RouteRule name="default"> <TargetEndpoint>default</TargetEndpoint> </RouteRule> </ProxyEndpoint>
Detaching policies from a flow
To detach a policy from a flow, click the three-dot menu next to the flow and select Delete policy step
Classic UI
To attach a policy to a flow:
- Select an API proxy and navigate to the Develop view.
- In the API Proxy Editor, select the flow to which you want to attach a policy in the
Navigator pane.
For example, the PreFlow flow is selected for the default API proxy endpoint in the following figure:
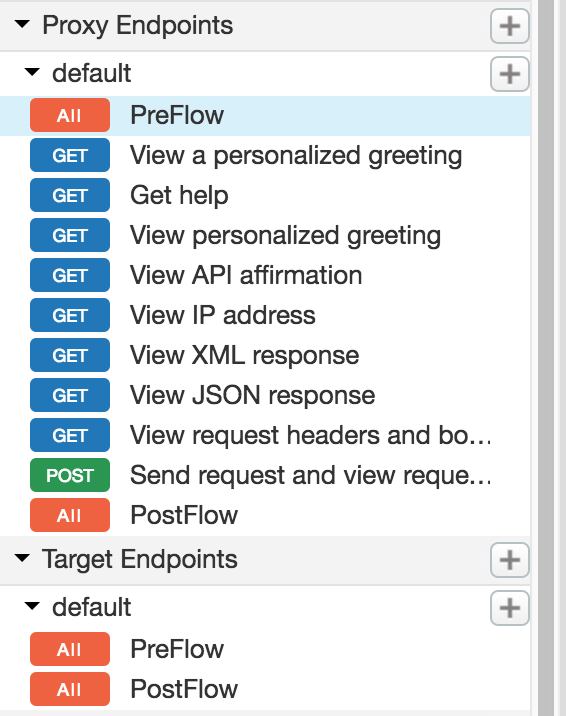
- In the Design view, click +Step associated with the request or response
flow to attach a policy. For example:

The Add Step dialog opens displaying a categorized list of policies.
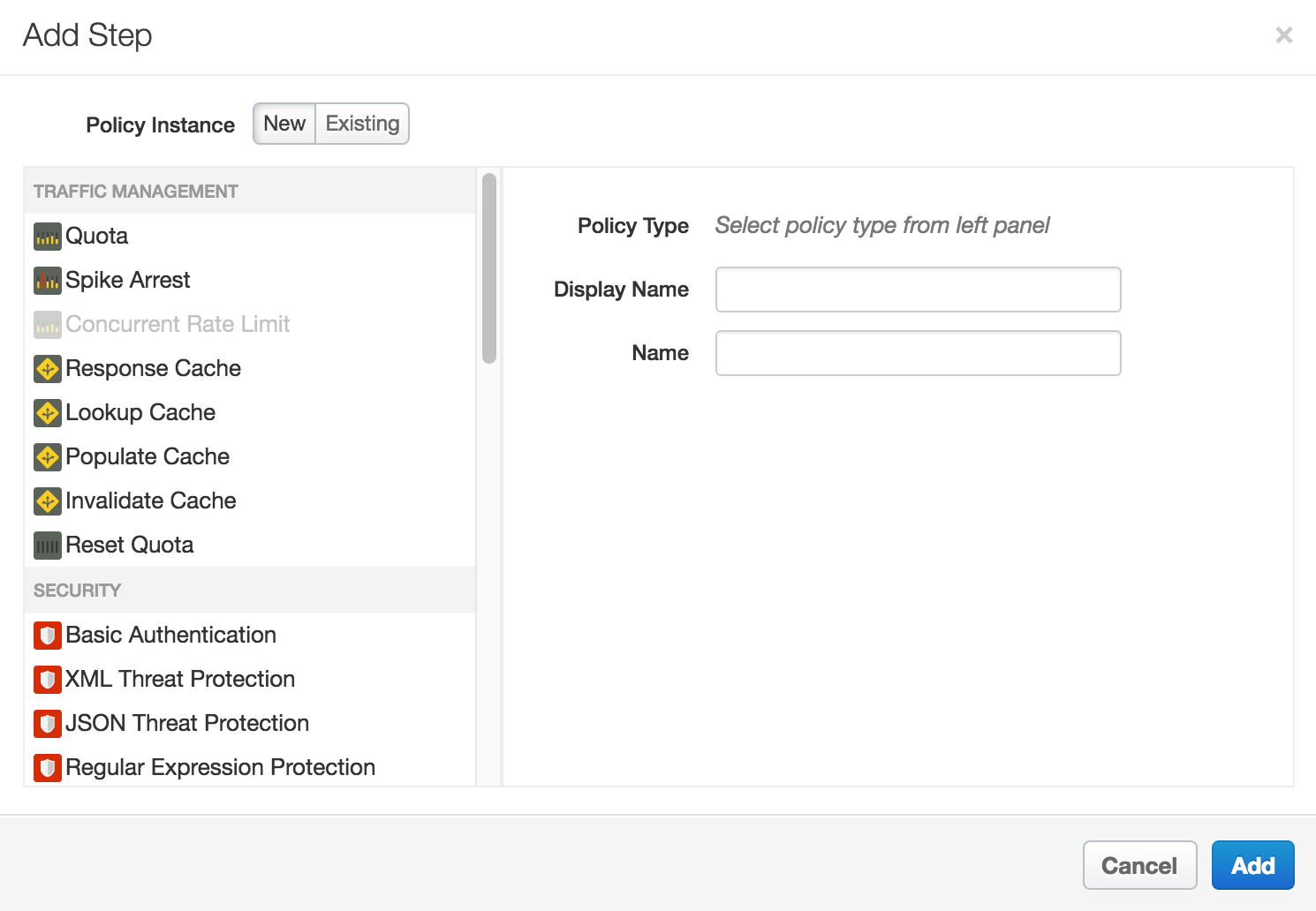
- Scroll and select the policy type that you want to attach to the selected flow.
- Modify the following fields.
-
Display Name: Unique display name for the policy. The UI will generate a default name, but it is advisable to create a descriptive name for the policy. This will ensure that other developers in your organization have an easy time understanding what the policy is intended to do.
-
Name: Unique name for the policy. The policy name matches the display name with the following exceptions:
-
Spaces are replaced by dashes.
-
Consecutive dashes are replaced by a single dash.
-
Except for dashes, underscores, and spaces (which are replaced, as noted above), characters that are not alphanumeric, such as pound signs, percent signs, ampersands, and so on, are removed.
-
-
- Click Add.
The policy is attached to the selected flow.
After the policy is attached, you’ll see the policy displayed in the Designer view for the flow, in this example the PreFlow of the default proxy endpoint, and in the Policies list in the Navigation pane. The Code view, which displays the XML for the newly attached policy, displays below the Designer view. Apigee generates an instance of the policy that contains a set of reasonable default values.
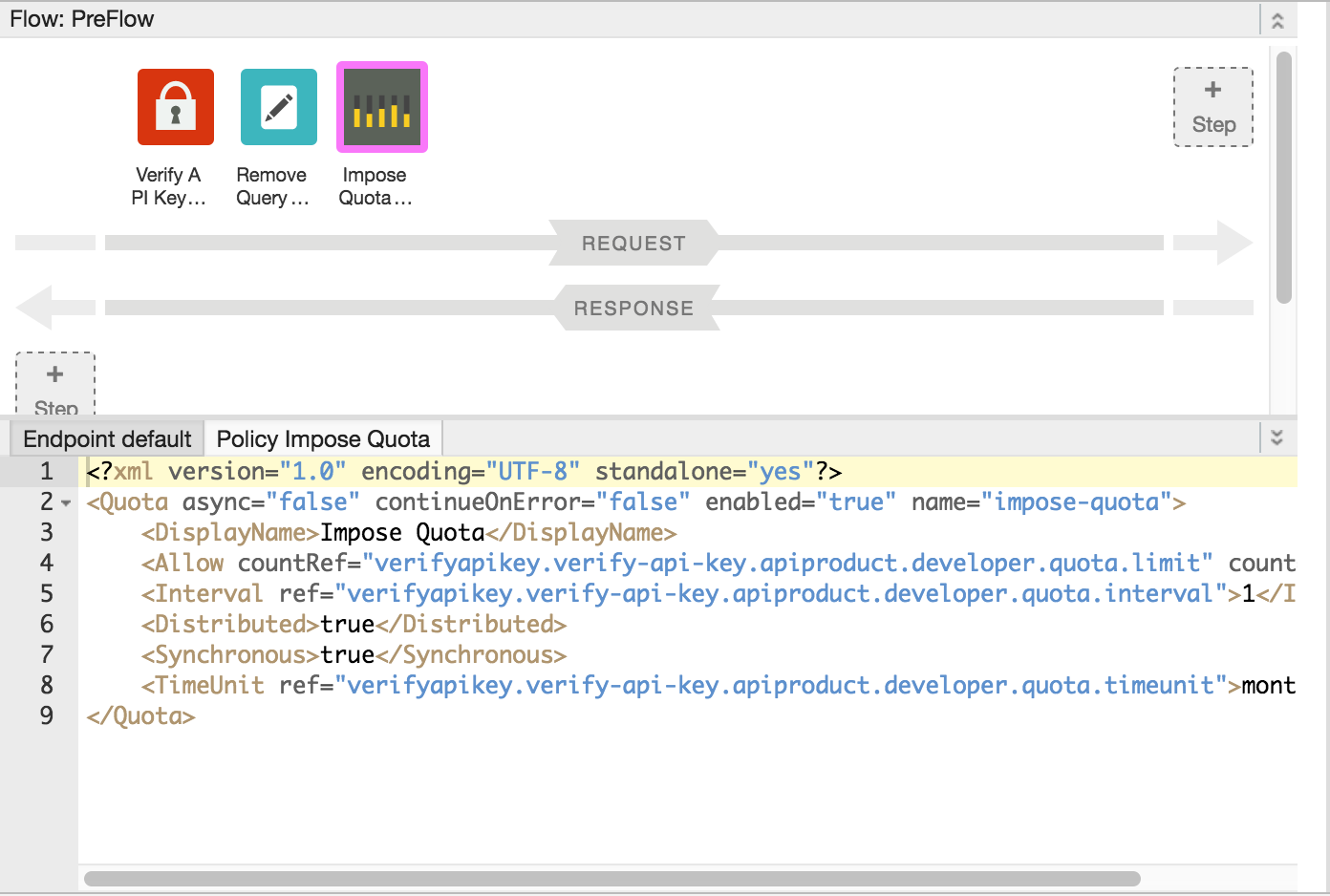
Adding a policy without attaching it to a flow
To add a policy without attaching it to a flow, which is useful for Handling faults, click + in the Policies bar in the Navigator view to open the Add Policy dialog and add the policy (as described in steps 4 through 6 in the previous section).
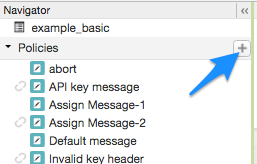
A policy that is not attached to any flow is flagged with the detached icon in the Policies list, as shown adjacent to the API key message policy shown in the previous figure.
After you create the policy, you can attach it to a flow by dragging and dropping it from the Policies list to the desired flow in the Designer view.
Detaching policies from a flow
To detach a policy from a Flow, select the Flow. Mouse over the icon for the policy in the Designer view of the Flow. Click the X in the circle that appears in the icon.
Deleting a policy instance
To delete a policy instance, mouse over the entry for the policy in the Navigator view. Click the X in the circle that appears to the right of the entry.
Configuring policies in the UI
When the UI generates a policy instance, it applies reasonable default values for common settings. You may need to modify these settings to meet your requirements.
For example:<?xml version="1.0" encoding="UTF-8" standalone="yes"?> <SpikeArrest async="false" continueOnError="false" enabled="true" name="spikearrest-1"> <DisplayName>SpikeArrest-1</DisplayName> <FaultRules/> <Properties/> <Identifier ref="request.header.some-header-name"/> <MessageWeight ref="request.header.weight"/> <Rate>30ps</Rate> </SpikeArrest>
Puoi configurare una policy modificando direttamente la relativa configurazione XML nella
visualizzazione Codice. Ad esempio, la velocità di messaggi di picco per la policy Spike Arrest è
inizialmente impostata su 30 messaggi al secondo. Puoi modificare la velocità di picco modificando il valore dell'elemento
<Rate> nel file XML per la policy. Per ulteriori dettagli sulla
configurazione delle policy, consulta il
riferimento alle policy.
Puoi anche tagliare e incollare le policy nella visualizzazione Codice. Questo è un ottimo modo per riutilizzare le policy dagli esempi disponibili su GitHub.
Quando apporti modifiche a una definizione di policy nella visualizzazione Codice, le modifiche vengono riflesse in Property Inspector. Vale anche il contrario: se apporti modifiche su Property Inspector, queste vengono visualizzate nell'XML nella visualizzazione Codice.
Per la documentazione specifica delle policy relative alle quote utilizzate in questo argomento, consulta Policy relative alle quote.
Utilizza la spiegazione del codice di Gemini Code Assist con le policy
Se hai Gemini Code Assist, puoi utilizzarlo per comprendere le policy e gli elementi delle policy direttamente nell'interfaccia utente Apigee nella console Cloud.
Per utilizzare la spiegazione del codice di Gemini Code Assist con le policy:
- Durante la modifica della policy nella visualizzazione Codice, evidenzia una parte del codice della policy, ad esempio un elemento o un attributo XML. Puoi anche evidenziare più elementi.
- Fai clic sull'icona Gemini Code Assist come mostrato di seguito. Il riquadro laterale mostra informazioni sulla policy e sull'elemento che hai evidenziato.