Questa pagina si applica ad Apigee e Apigee hybrid.
Visualizza la documentazione di
Apigee Edge.
![]()
Che cosa mi dice questa dashboard?
La dashboard Coinvolgimento sviluppatori indica quali sviluppatori di app registrati stanno generando la maggior parte del traffico API. Per ogni sviluppatore, puoi scoprire chi genera più traffico API e più errori. Ad esempio, se l'app di un determinato sviluppatore genera molti errori rispetto ad altri sviluppatori, puoi risolvere il problema in modo proattivo con lo sviluppatore in questione.
La dashboard Coinvolgimento degli sviluppatori
Accedi alla dashboard Coinvolgimento dello sviluppatore:
- Apri la UI di Apigee nella console Cloud in un browser.
- Nel riquadro di navigazione a sinistra, fai clic su Analytics > Analisi sviluppatori.
- Fai clic sulla scheda Coinvolgimento degli sviluppatori.
La dashboard della console Cloud contiene le seguenti sezioni:
- Scheda Panoramica
- Scheda Somma del traffico
- Scheda Somma del conteggio degli errori
- Media della scheda Tempo di risposta totale
Viene visualizzata la dashboard:
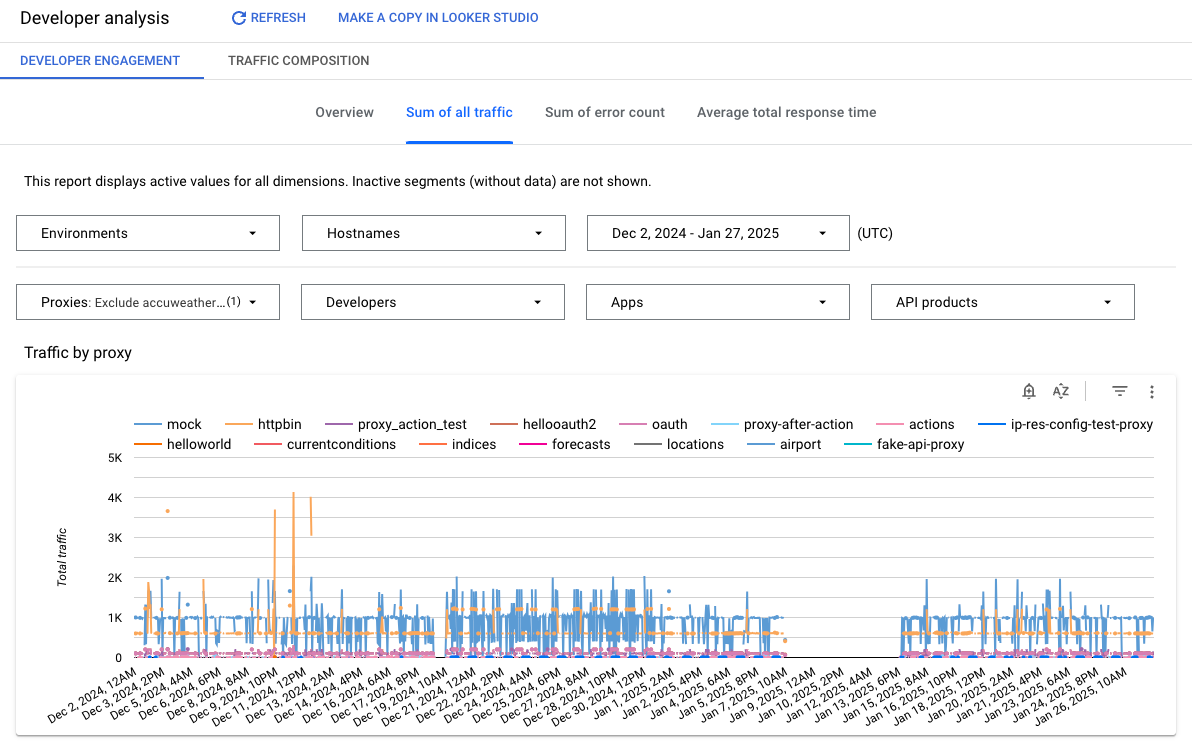
Scheda Panoramica
La scheda Panoramica mostra le seguenti informazioni:
| Metrica | Descrizione |
|---|---|
| Le prime 10 app per sviluppatori per volume di traffico | Un ranking del numero di chiamate proxy API associate alle singole app degli sviluppatori. |
| Primi 10 sviluppatori per traffico | Un ranking degli sviluppatori in base al numero di chiamate proxy API associate. |
La tabella Dettagli coinvolgimento nella scheda Panoramica mostra le seguenti informazioni:
| Dettagli | Descrizione |
|---|---|
| App per sviluppatori | Il nome dell'app. |
| Proxy | Il nome del proxy API associato all'app. |
| Sviluppatore | L'indirizzo email dello sviluppatore che ha registrato l'app o l'ID AppGroup nel caso di un AppGroup. |
| Prodotto API | Il nome del prodotto associato all'app. |
| Traffico | La quantità di traffico generata dall'app per il periodo di tempo selezionato. |
| Errori | Il numero totale di errori generati dall'app per il periodo di tempo selezionato. |
| Tasso di errori | La percentuale di errori calcolata dividendo gli errori totali per il traffico totale per il periodo di tempo selezionato. |
Scheda Somma del traffico
La scheda Somma del traffico mostra i dettagli del traffico proxy API per gli elementi filtrati. tra cui:
| Metrica | Descrizione |
|---|---|
| Traffico tramite proxy | Chiamate API registrate per i proxy API selezionati. |
| Traffico per sviluppatore | Chiamate API registrate per i proxy API associati agli sviluppatori selezionati. |
| Traffico per prodotti | Chiamate API registrate per i proxy API associati ai prodotti API selezionati. |
| Traffico per app | Chiamate API registrate per i proxy API associati alle app per sviluppatori selezionate. |
Somma del conteggio degli errori
La scheda Somma del numero di errori mostra i conteggi degli errori di traffico proxy API per gli elementi filtrati. tra cui:
| Metrica | Descrizione |
|---|---|
| Errori per proxy | Errori relativi all'API registrati per i proxy API selezionati. |
| Errori degli sviluppatori | Errori relativi all'API registrati per i proxy API associati agli sviluppatori selezionati. |
| Errori per prodotti | Errori API registrati per i proxy API associati ai prodotti API selezionati. |
| Errori per app | Errori relativi all'API registrati per i proxy API associati alle app per sviluppatori selezionate. |
Media del tempo di risposta totale
La scheda Tempo di risposta medio totale mostra informazioni sul tempo di risposta o sulla latenza per gli elementi filtrati. Comprende:
| Metrica | Descrizione |
|---|---|
| Media del tempo di risposta totale per proxy | Media del tempo di risposta totale per i proxy API selezionati. |
| Media del tempo di risposta totale per sviluppatore | Media del tempo di risposta totale registrato per i proxy API associati agli sviluppatori selezionati. |
| Media del tempo di risposta totale per prodotto | Media del tempo di risposta totale registrato per i proxy API associati ai prodotti API selezionati. |
| Media del tempo di risposta totale per app | Media del tempo di risposta totale registrato per i proxy API associati alle app per sviluppatori selezionate. |
Utilizzare la dashboard
La dashboard contiene una serie di menu a discesa che puoi utilizzare per filtrare le informazioni visualizzate. I menu a discesa dei filtri sono dinamici. Ad esempio, se selezioni uno sviluppatore dal menu a discesa Sviluppatori, tutti i proxy, le app e i prodotti API associati allo sviluppatore in questione vengono selezionati automaticamente negli altri menu a discesa, nei grafici e nelle tabelle . Per saperne di più, consulta Informazioni sulle proprietà di filtro nella documentazione di Looker Studio.
Utilizza il selettore della data per scegliere una data di inizio e una di fine da misurare. Il selettore della data consente di selezionare le date solo con incrementi di un giorno. Non puoi selezionare un incremento dell'intervallo di tempo inferiore a un giorno.
Crea una copia in Looker Studio
Puoi modificare, salvare e condividere una copia della dashboard in Looker Studio. Per iniziare:
- Fai clic su Crea una copia in Looker Studio.
- Nel menu a discesa, seleziona il report da copiare.
- In Looker Studio, fai clic su Salva e condividi.
- Fai clic su Conferma e salva.
Ora puoi modificare la copia salvata nel tuo account utente. Per informazioni dettagliate sull'utilizzo di Looker Studio per modificare e creare report, consulta la documentazione di Looker Studio.

