Después del lanzamiento de tu producto, puedes supervisar tus estadísticas para obtener información sobre cómo los usuarios encuentran, implementan y ejecutan tus productos, incluido el rendimiento de tus campañas de marketing.
Para ver tus estadísticas, sigue estos pasos:
- Abre Producer Portal.
Haz clic en Analytics. El vínculo directo a la página de Analytics es
https://console.cloud.google.com/producer-portal/analytics.
En el panel de estadísticas, puedes ver una vista de tus datos, agrupados por intervalos específicos y filtrar los datos por los tipos de productos que vendes. También puedes ver los datos organizados según cómo los usuarios encontraron tu producto, como a través de una búsqueda de Google, un vínculo directo o una URL de referencia específica.
En las siguientes secciones, se describen las métricas que puedes seguir en tu tablero.
Para filtrar tus datos por tiempo, tipo de producto o canal de adquisición, abre el panel de filtros a la derecha de la página. Si el panel no está abierto, haz clic en Mostrar panel en la parte superior derecha.
Analiza tu porcentaje de conversiones
La pestaña Porcentaje de conversiones muestra cómo los usuarios avanzan en el viaje de descubrir tus productos y, luego, implementarlas o registrarse, según corresponda. Usa estas estadísticas para desarrollar y definir mejor tus iniciativas de comercialización a fin de lograr adquisiciones más efectivas.
Puedes agrupar tus datos por solución o por canal, que muestra cómo los usuarios encontraron la ficha de Cloud Marketplace de tu producto. Cada canal es una combinación de la fuente de tráfico, como un sitio de redes sociales, y el medio, como un anuncio pagado. Por ejemplo, el canal Paid Social indica el tráfico que proviene de un anuncio pagado de una red social importante.
Obtenga más información sobre los canales predeterminados en Google Analytics.
Si usas URL personalizadas para campañas de marketing, usa las siguientes secciones para crear tus campañas y agregarlas al seguimiento.
Crea campañas de marketing y realiza un seguimiento
Puedes realizar un seguimiento de las tasas de conversión para tus campañas de marketing. Para ello, crea URL personalizadas que dirijan a los usuarios a la página de tu producto. Las URL personalizadas suelen tener parámetros utm_ que identifican cómo los usuarios se enteraron de tu producto.
Por ejemplo, si promoviste tu producto en un boletín informativo de invierno para tus contactos, la URL personalizada podría ser similar a la que se muestra a continuación:
https://console.cloud.google.com/marketplace/your-organization/solution-name?utm_source=newsletter&utm_medium=email&utm_campaign=winter_promo
Después de crear una URL personalizada, puedes agregar los parámetros desde la URL al portal de productores. Cuando seleccionas las Campañas, solo se muestra en el gráfico el tráfico atribuible a los nombres de campaña que agregaste.
Crea URL personalizadas para campañas
Para crear URL de campaña personalizadas, establece el parámetro de consulta utm_campaign en las URL de tu producto en un valor único. Por ejemplo, la siguiente URL establece el parámetro de consulta utm_campaign en ft_spring_promo para el producto de Wordpress de implementación en un clic de Google:
https://console.cloud.google.com/marketplace/details/click-to-deploy-images/wordpress?utm_campaign=ft_spring_promo
También puedes filtrar y agrupar por valores utm_source y utm_medium, siempre que también haya un valor utm_campaign definido.
Puedes usar una herramienta como el Compilador de URL de campaña de Google Analytics para crear las URL de tu campaña.
Para obtener información general sobre las campañas personalizadas y los tipos de parámetros utm_ que puedes usar, consulta la documentación de Google Analytics.
Tu panel de productos muestra la fuente, el medio y el nombre de tu campaña.
Realiza un seguimiento de las campañas en Producer Portal
En Producer Portal, usa Add campaigns (Agregar campañas) para agregar tus campañas a fin de realizar un seguimiento.
Ingresa los valores utm_campaign que usaste en las URLs, solo el valor utm_campaign, no toda la cadena de consulta de la URL. Por ejemplo, si tuvieras la siguiente URL:
https://console.cloud.google.com/marketplace/your-organization/solution-name?utm_source=newsletter&utm_medium=email&utm_campaign=winter_promo
Debes ingresar winter_promo como el ID de la campaña.
El portal puede hacer un seguimiento de múltiples valores de utm_campaign, hasta un límite de 2,000. Usa Manage campaigns (Administrar campañas) para cambiar el nombre o quitar los valores de campaña existentes. Las campañas se guardan y se cargan cada vez que visitas Analytics.
Hay dos valores especiales de campaña que siempre están disponibles: (not set) y (other). (not set) significa tráfico sin campaña asociada. (other) es para campañas con menos de 5 usuarios con eventos sin errores.
Después de agregar tus campañas, Producer Portal mostrará el análisis de embudo de todas las visitas históricas a la página de detalles de tu producto que incluyan los valores utm_campaign especificados. Esto significa que puedes recuperar las campañas de marketing anteriores, no solo las nuevas.

Puedes filtrar los datos de su campaña por las siguientes dimensiones:
Fuente: el origen del tráfico, por ejemplo, un motor de búsqueda (google.com), un dominio (example.com) o la manera en que distribuyes la información de la campaña, como
monthly_newsletter.Media: la categoría de la fuente, como búsqueda orgánica, referencia web, medios pagos, etc. Cuando configuras una URL de campaña personalizada, puedes crear un medio personalizado como parte de la URL con el parámetro
utm_medium.
Atribuye pasos del embudo de conversión a los nombres de campañas
En la mayoría de los casos, un usuario sigue tu vínculo personalizado, ve un producto, lo configura y, luego, lo implementa en una sola sesión. En estos casos, el nombre de la campaña es atribuible a cada etapa con claridad.
En otros casos, un cliente puede seguir el vínculo personalizado a tu listado, pero puede salir antes de la implementación. Si ese cliente vuelve más tarde y realiza una implementación, esa implementación se contará para la campaña que lo llevó a tu ficha de Cloud Marketplace en un principio. Si el cliente visitó su listado varias veces desde diferentes campañas antes de volver a una sesión sin campañas, se acreditará la primera campaña en la que se inscribió o se implementó el producto.
Métricas de uso para máquinas virtuales (VM)
Si ofreces productos de máquinas virtuales (VM) en Cloud Marketplace, la pestaña Métricas de uso muestra cuánto se usan tus productos a lo largo del tiempo. Esta información puede ser útil a fin de responder preguntas, como “¿El uso de mi producto aumenta?”, o para estimar tus ingresos mensuales para los modelos de facturación de tasa fija o basados en el uso. Puedes agrupar los datos por productos, zonas de implementación y tipos de máquina.
Puedes ver el uso de tu producto por horas de VM y horas básicas. Cada métrica se agrega para un período de 24 horas. Por ejemplo, si tienes 48 horas de VM en un día determinado, eso significa que un promedio de 2 VM ejecutaron tu producto durante ese día. Del mismo modo, si tienes 144 básicas en un día determinado, puede significar que hubo 10 clientes que ejecutaron VM g1-small (0.6 núcleos cada una), o un cliente que ejecutó una VM personalizada de 6 núcleos.
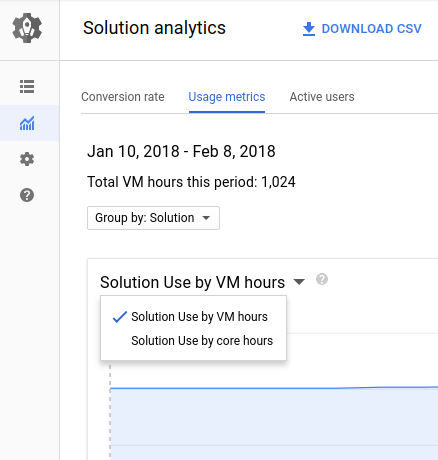
Usuarios activos para las VM
Si ofreces producto basados en VM, la pestaña Usuarios activos muestra cuántos usuarios ejecutan tu producto a lo largo del tiempo.
Esta información se puede usar para responder preguntas como “¿Cuántas implementaciones activas de mi software hay?” y “¿Qué tamaño de VM ejecuta la mayoría de mis usuarios?”.
Puedes ver los usuarios activos por proyectos o por cuentas de facturación. Las VMs se implementan en proyectos de Google Cloud , pero algunos clientes pueden tener varios proyectos vinculados a una sola cuenta de facturación.


