ローソク足チャートでは、始値と終値、各範囲の高値と安値など、データの範囲を視覚化できます。
Looker Studio のローソク足チャート
ローソク足チャートは通常、短期間の財務パターンを表すために使用されます。
チャートの胴体は、期間の始値と終値を表します。チャートの「ひげ」部分(胴体の上部と下部から垂直に延び、データの最大値と最小値で終わる線)は、期間中の高値と安値を表しています。
終値が始値より高い場合、胴体は塗りつぶされた状態で表示されます。
終値が始値より低い場合、胴体は白抜きで表示されます。
ローソク足チャートの例
次のローソク足チャートは、2022 年 1 月、2 月、3 月、4 月、5 月の各月の株価の始値、終値、高値、安値を示しています。
塗りつぶされた胴体は、1 月、3 月、4 月の終値が始値を上回ったことを示しています。白抜きの胴体は、2 月と 5 月の終値が始値より低かったことを示しています。
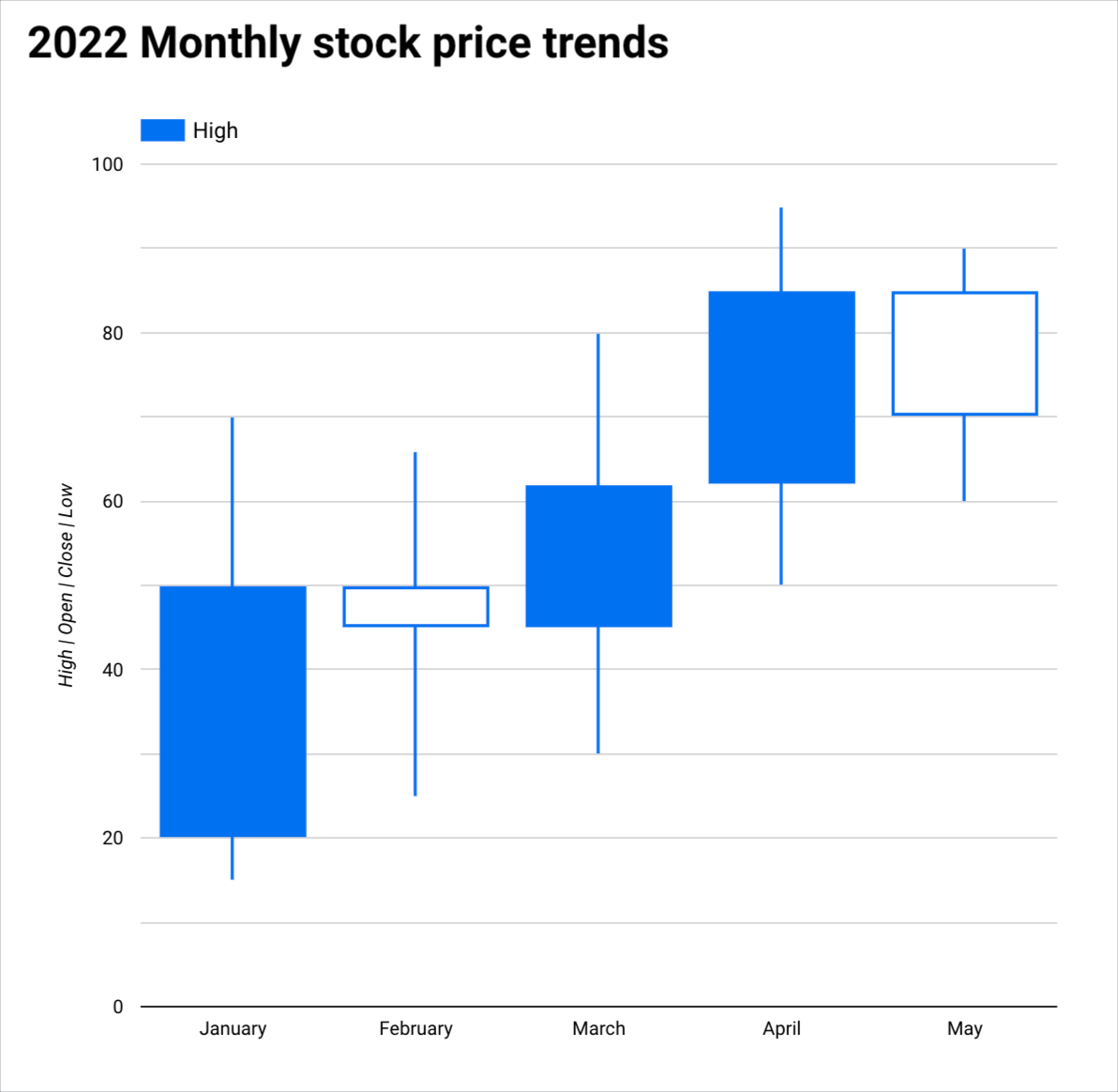
ローソク足チャートの列にカーソルを合わせると、ツールチップが表示され、データの詳細を確認できます。
要件
ローソク足チャートでは 4 つの指標が必要です。
- 高値 - この値は、ローソクの上ひげの最も高い点として表されます。
- 始値 - この値は胴体の上か下の枠線で表されます。
- 終値 - この値は胴体の上か下の枠線で表されます。
- 安値 - この値は、ローソクの下ひげの最も低い点として表されます。
グラフを追加する
新しいグラフを追加するか、既存のグラフを選択します。次に、[プロパティ] パネルを使用して、グラフの [設定] タブと [スタイル] タブのプロパティを設定し、グラフのデータの設定とグラフのスタイルの設定をそれぞれ行います。
グラフデータを設定する
[設定] タブのオプションを使用すると、グラフのデータの構成方法と表示方法を指定できます。
データソース
データソースはコンポーネントと基になるデータセットを接続します。
- グラフのデータソースを変更するには、現在のデータソース名をクリックします。
- データソースを表示または編集するには、
 [データソースを編集] アイコンをクリックします。(このアイコンを表示するには、閲覧権限以上の権限が必要です)。
[データソースを編集] アイコンをクリックします。(このアイコンを表示するには、閲覧権限以上の権限が必要です)。 - 複数のデータソースからのデータを 1 つのグラフに表示するには、[データを統合] をクリックします。データの統合機能の詳細
ディメンション
ディメンションとは、データのカテゴリのことです。ディメンション値(ディメンションに含まれるデータ)は、名前や説明など、カテゴリの特性を表します。
少なくとも 1 つのディメンションが必要です。最初に指定したディメンションは、グラフのメインのデータ系列として使用されます。内訳ディメンションを指定すると、そのグラフで使用できる指標は 1 つだけに制限されます。
ドリルダウン
このオプションは、ドリルダウンをサポートするグラフに表示されます。
グラフをドリルダウンすると、データをより詳しく把握することができます。[ドリルダウン] スイッチをオンにすると、追加するディメンションごとにさらに掘り下げて調査できます。詳しくは、グラフのドリルダウンに関する記事をご覧ください。
指標
指標は、ディメンションに含まれる要素を測定し、グラフの数値目盛りとデータ系列を指定します。
指標は、基盤となるデータセットから算出された集計値、または COUNT()、SUM()、AVG() などの集計関数を暗黙的または明示的に適用した結果です。指標自体には値のセットが定義されていないため、ディメンションのように指標でグループ化することはできません。
ローソク足チャートには 4 つの指標が必要です。詳細については、このページの要件をご覧ください。
指標スライダー
[指標スライダー] スイッチをオンにして、グラフに指標スライダーを追加します。
フィルタ
フィルタでは、追加または除外する値を指定することでコンポーネントに表示されるデータを制御できます。フィルタ プロパティの詳細
フィルタ オプションには次のものがあります。
- フィルタ名: 既存のフィルタをクリックして編集します。削除するには、フィルタ名にカーソルを合わせて X をクリックします。
- フィルタを追加: グラフのフィルタを新しく作成するには、このオプションをクリックします。
期間のディメンション
このオプションは、データソースに有効な日付ディメンションがある場合に表示されます。
期間のディメンションは、グラフの期間を指定する際の基準として使用されます。グラフの期間のプロパティを設定する場合や、レポートの閲覧者が期間設定を使って期間を指定する場合などに使用されます。
デフォルトの期間のフィルタ
デフォルトの期間フィルタでは、個々のグラフの期間を設定できます。
デフォルトの期間のフィルタ オプションは次のとおりです。
- 自動: グラフのデータソースで設定されているデフォルトの期間を使用します。
- カスタム: カレンダー ウィジェットを使用して、グラフのカスタムの期間を選択できます。
並べ替え
ローソク足チャートの結果を並べ替えるフィールドを選択します。デフォルトの並べ替え順は、それ以外を指定しない限り最初のディメンションが基準となります。
[昇順] または [降順] オプションを選択します。
グラフの操作
グラフで [クロス フィルタリング] オプションを有効にすると、そのグラフを介してフィルタ オプションを使用できます。レポートをフィルタリングするには、グラフ上でマウスをクリックまたはブラッシングします。クロス フィルタリングの詳細
[並べ替えを変更] オプションを使用すると、レポートの閲覧者はグラフの並べ替え方法を変更できます。
[ズーム] オプションを使用すると、グラフにズームインし、グラフをパンして、存在するすべてのデータを表示できます。詳しくは、デカルトグラフのズームとパンをご覧ください。
グラフのスタイルを設定する
[スタイル] タブのオプションでは、グラフの全体的なデザインと表示形式を設定します。
グラフのタイトル
[タイトルを表示] スイッチをオンにすると、グラフにタイトルが追加されます。Looker Studio でタイトルを自動生成することも、グラフのカスタムタイトルを作成することもできます。タイトルのスタイルや配置をカスタマイズすることもできます。
自動生成
このオプションはデフォルトで有効になっています。[自動生成] が有効になっている場合、Looker Studio はグラフの種類とグラフで使用されているフィールドに基づいてタイトルを生成します。グラフの種類を変更したり、グラフで使用されているフィールドを変更したりすると、自動生成されたタイトルが更新されます。
グラフにカスタム タイトルを追加するには、[タイトル] フィールドに入力します。これにより、[自動生成] 設定がオフになります。
タイトルのオプション
[タイトルを表示する] 設定が有効になっている場合は、次のタイトル オプションを使用できます。
- タイトル: レポートの編集者は、グラフのカスタム タイトルをテキスト フィールドに入力できます。
- フォント ファミリー: タイトル テキストのフォントタイプを設定します。
- フォントサイズ: タイトル テキストのフォントサイズを設定します。
- フォントの色: タイトル テキストのフォントの色を設定します。
- フォント スタイルのオプション: タイトル テキストに太字、斜体、下線のスタイル設定を適用します。
- 上: グラフのタイトルをグラフの上部に配置します。
- 下: グラフのタイトルをグラフの下部に配置します。
- 左: グラフのタイトルをグラフの左側に揃えます。
- 中央: グラフのタイトルを水平方向の中央に配置します。
- 右: グラフのタイトルをグラフの右側に揃えます。
シリーズ
このセクションでは、グラフに表示される各指標について再度説明します。説明の順序は、[設定] タブに表示される指標の順序と同じです。
これらの設定は、ボックスの表示形式を制御します。
- 線の色: 図のボックス部分の枠線とひげの色を設定します。
- 線の太さ: 系列線の太さを指定します。
基準線
[基準線を追加] または [基準帯域を追加] を選択して、基準線または基準帯域をグラフに追加します。
基準線と基準帯域について詳しくは、グラフに基準線と基準帯域を追加する方法に関するページをご覧ください。基準線は 100% 積み上げ面グラフでは使用できません。
ポイントの数
このオプションを使用すると、ローソク足チャートに表示されるデータポイントの数を制限できます。表示されるデータポイントの数を制限するには、テキスト入力フィールドに数値を入力します。
たとえば、「3」という数値を入力すると、図にはボックスが 3 つのみ表示されるようになります。
ズーム
プロパティ パネルの [設定] タブでグラフの [ズーム] オプションを有効にすると、次のいずれかのオプションを選択できます。
- クリック&ドラッグでズーム: 可視化の拡大する部分をクリックおよびドラッグして選択し、ズームします。
- スクロールでズーム: マウスでスクロールしてズームします。
軸
グラフの軸のタイトルと目盛の表示形式を設定します。
- 軸を表示: グラフの軸の表示 / 非表示を切り替えます。
- 軸の色: 軸の色を設定します。
- 軸のテキストの色: 軸のテキストの色を設定します。
- フォント ファミリー: 軸のテキストのフォントタイプを設定します。
- 軸のフォントサイズ: 軸のテキストのフォントサイズを設定します。
- Y 軸を逆方向にする: Y 軸の垂直表示を制御します。
- X 軸を逆方向にする: X 軸の水平表示を制御します。
- 両軸を 0 に揃える: 左右の両軸の起点が 0 に設定されます。左右に Y 軸があるデカルトグラフ、棒グラフ、複合グラフで使用できます。
左 Y 軸
これらのオプションは、[軸] セクションで [軸を表示] を有効にすると表示されます。グラフに複数の指標がある場合は、同じオプションを含む [右側の Y 軸] セクションが表示されます。
Y 軸の表示形式を設定します。
- 軸タイトルを表示: 軸のタイトルを表示または非表示にします。
- 軸ラベルを表示する: 軸ラベルの表示 / 非表示を切り替えます。
- 回転(0°~ 90°): 軸ラベルの回転を設定して、読みやすくします。このオプションは、[軸ラベルを表示] を有効にすると表示されます。
- 軸線を表示: 軸線の表示 / 非表示を切り替えます。
- 軸の最小値: 軸の最小値を設定します。
- 軸の最大値: 軸の最大値を設定します。
- カスタム目盛り間隔: 軸の目盛りの間隔を制御します。
- 対数目盛: 軸の目盛りを対数に設定します。
X 軸
グラフの X 軸の表示形式を設定します。これらのオプションは、[軸] セクションで [軸を表示] を有効にすると表示されます。
- 軸タイトルを表示: 軸のタイトルを表示または非表示にします。
- 軸ラベルを表示する: 軸ラベルの表示 / 非表示を切り替えます。
- 回転(0°~ 90°): 軸ラベルの回転を設定して、読みやすくします。このオプションは、[軸ラベルを表示] を有効にすると表示されます。
- 軸線を表示: 軸線の表示 / 非表示を切り替えます。
グリッド
グラフのグリッドの表示形式を設定します。
- グリッドの背景: グラフの背景色を設定します。
- グリッドの枠線の色: グラフの内側の枠線の色を設定します。
- X 軸のグリッド線を表示: X 軸のグリッド線を表示します。
- グリッド線のスタイル: X 軸のグリッドの線のスタイルを設定します。このオプションは、[X 軸のグリッド線を表示] が有効になっている場合にのみ使用できます。
- グリッド線の色: X 軸のグリッド線の色を設定します。このオプションは、[X 軸のグリッド線を表示] が有効になっている場合にのみ使用できます。
- Y 軸のグリッド線を表示する: Y 軸のグリッド線を表示します。
- グリッド線のスタイル: Y 軸のグリッドの線のスタイルを設定します。このオプションは、[Y 軸のグリッド線を表示] が有効になっている場合にのみ使用できます。
- グリッド線の色: Y 軸のグリッド線の色を設定します。このオプションは、[Y 軸のグリッド線を表示] が有効になっている場合にのみ使用できます。
Legend
グラフの凡例の配置と表示形式を設定します。
- 凡例を表示: 有効にすると、グラフの凡例が表示されます。
- 位置: 凡例の位置を設定します。
- 配置: 選択した位置を基準にして凡例の配置を設定します。
凡例をグリッドに沿って配置する: 凡例の配置をタイトルに沿って配置するのではなく、グリッドの位置に沿って配置します。
最大行数: 凡例で使用される行数を設定します。系列数が行数よりも多い場合は、 < と > の矢印をクリックすると、隠れている項目を表示できます。
フォント ファミリー: 凡例のフォントのフォントタイプを設定します。
フォントサイズ: 凡例のフォントのサイズを設定します。
フォントの色: 凡例のフォントの色を設定します。
背景と枠線
グラフの背景コンテナの表示形式を設定します。
- 背景: グラフの背景色を設定します。
- 不透明度: グラフの不透明度を設定します。不透明度を 100% に設定すると、対象物がグラフの背後に隠れます。不透明度を 0% に設定すると、グラフが非表示になります。
- 枠線の色: グラフの枠線の色を設定します。
- 枠線の角丸半径: グラフの背景に角丸の枠線を追加します。半径を 0 にすると、背景の角が 90° になります。枠線の角丸半径を 100° にすると、角が丸くなります。
- 枠線の太さ: グラフの枠線の太さを設定します。
- 枠線のスタイル: グラフの枠線のスタイルを設定します。
- 枠線に影を付ける: グラフの下側と右側の枠線に影を追加します。
グラフのヘッダー
グラフのヘッダーでは、データのエクスポート、ドリルアップ、ドリルダウン、グラフの並べ替えなど、グラフに対してさまざまな操作を実行できます。グラフのヘッダーのオプションは次のとおりです。
- グラフのヘッダー: グラフのヘッダーをグラフのどこに表示するかを制御します。[グラフのヘッダー] オプションには、次のものがあります。
- 表示しない: ヘッダーのオプションを表示しません。レポートの閲覧者は、いつでもグラフを右クリックしてオプションにアクセスできます。
- 常に表示: ヘッダーのオプションを常に表示します。
- カーソルを合わせると表示(デフォルト): グラフのヘッダーにカーソルを合わせると、縦に 3 つ並んだ点が表示されます。これらの点をクリックしてヘッダーのオプションにアクセスします。
- ヘッダーのフォントの色: グラフのヘッダーのオプションの色を設定します。
レポートの既存のテーマに戻す
[レポートのテーマに戻す] をクリックして、グラフの設定をレポートのテーマの設定に戻します。

