このページは Apigee と Apigee ハイブリッドに適用されます。
Apigee Edge のドキュメントを表示します。
![]()
Advanced API Security の不正行為検出によって、API に関連するセキュリティ インシデントを確認できます。セキュリティ インシデントとは、セキュリティの脅威を表す可能性がある、類似したパターンを持つイベントのグループのことです。Advanced API Security は、ML モデルを使用して悪意のあるアクティビティを示すパターン(API のスクレイピングや異常など)を検出し、類似したパターンに基づいてイベントをまとめます。
検出されたセキュリティ インシデントについて、以下のことが報告されます。
- インシデントのリスクレベルと期間
- インシデントの影響を受けるプロキシ
- インシデント イベントの IP アドレス
- インシデントによってトリガーされた検出ルール
- インシデントが発生した国
インシデントに関する上記以外の関連情報を確認することもできます。
不正行為検出には Apigee UI からアクセスするか(以下の説明を参照)、Incidents API または Security Stats API を介してアクセスできます。
不正行為検出の使用に必要なロールと権限については、不正行為検出に必要なロールと権限をご覧ください。
この機能を使用するには、アドオンを有効にする必要があります。サブスクリプションをご利用の場合は、組織のアドオンを有効にできます。詳細については、サブスクリプションを使用する組織の Advanced API Security を管理するをご覧ください。従量課金制をご利用の場合は、対象となる環境でアドオンを有効にできます。詳細については、Advanced API Security アドオンを管理するをご覧ください。
不正行為検出用の ML モデルをオプトインする
組織での不正行為検出用の ML モデルを改善するため、お客様のデータを使用したモデルのトレーニングを許可していただくようお願いいたします。お客様の実際のデータでモデルをトレーニングすると、セキュリティ インシデントの検出精度が向上します。このトレーニングは、お客様の組織にのみ適用されます。お客様のデータは、トレーニング目的で他の Google Cloud のお客様と共有されることはありません。
Apigee UI で [不正行為の検出] ページを初めて開いたときに、Advanced API Security の ML モデルがモデル トレーニングに API トラフィック データを使用することを許可するためのオプトイン リクエストが表示されます。不正行為の検出にモデルを使用するには、明示的にオプトインする必要があります。モデル トレーニングをオプトインしないと、高度な異常検出のルールによる検出は表示されません。このルールは、モデル トレーニングをオプトインしないと機能しません。
ML の有効化を管理するために必要なロールについては、不正行為検出に必要なロールと権限をご覧ください。
不正行為検出の高度な異常検出に ML モデルを使用する
不正行為検出で検出された異常を確認するには、高度な異常検出の ML モデルが API トラフィック データでトレーニングできるようにオプトインする必要があります。
お客様のデータは、モデルのトレーニングにのみ使用されます。お客様のデータが Google Cloud の他のお客様と共有されることはありません。
異常検出モデルのトレーニングに API トラフィック データを使用するようにオプトインするには、不正行為検出の構成に異常検出を追加するときに、そのオプションを選択します。
[不正行為の検出] ページを開く
[不正行為の検出] ページを開くには:
Cloud コンソールの Apigee
Google Cloud コンソールで、[Advanced API Security] > [不正行為の検出] ページに移動します。
従来の Apigee
従来の Apigee UI で、[Analyze] > [API Security] > [Abuse detection] を選択します。
これにより、不正行為の検出のメインページが表示されます。

Apigee による ML モデルの改善に対する許可を変更する
Apigee によるお客様の ML モデルの改善に対する許可はいつでも変更できます。そのためには、[不正行為の検出] ページの右上にある [設定] をクリックし、この機能を有効または無効にするオプションを選択します。
[不正行為の検出] のメインページ
ページの上部で、インシデントを表示する期間として、直近の 1 日、1 週間、2 週間のいずれかを選択できます。
ページ内のテーブルには、選択した期間中にセキュリティ インシデントの影響を受けた組織内の環境が表示されます。
また、テーブルの各行には次の情報が表示されます。
- 環境: 不正行為が発生した環境。
- インシデントの総数: 選択した期間中に環境内で発生したインシデントの総数。UI に表示されるインシデントとデータの詳細については、表示されるインシデントとデータに関する制限事項をご覧ください。
リスクレベル: 重大、中、低の 3 つのリスクレベル別にインシデントの数を表示します。リスクレベルは、検出されたルールの数、種類、正当なトラフィックと比較したインシデントの相対的な大きさなど、インシデントのさまざまな特性に基づいて評価されます。リスクレベルは、調査すべきインシデントの優先順位付けに役立たせることを目的としており、これにより、最も重要なインシデントに集中できます。
リスクレベルは、次のいずれかになります。
- 重大: リスクの高い重大インシデント。優先的に調査することをおすすめします。
- 中: 中程度のインシデントは、ある程度のリスクを伴いますが、深刻なリスクを伴うインシデントよりは小さいリスクです。低リスクのインシデントよりも優先して対応することをおすすめします。
- 低: 低リスクのインシデントは、より高いリスクのインシデントを調査した後、最後に調査できます。
各リスクレベルの横にある数字は、そのリスクレベルに該当するインシデントの数を表しています。
環境の詳細
選択した期間の環境内のインシデントを表示するには、上記のテーブルで環境を選択します。これにより、[環境の詳細] ビューが開きます。
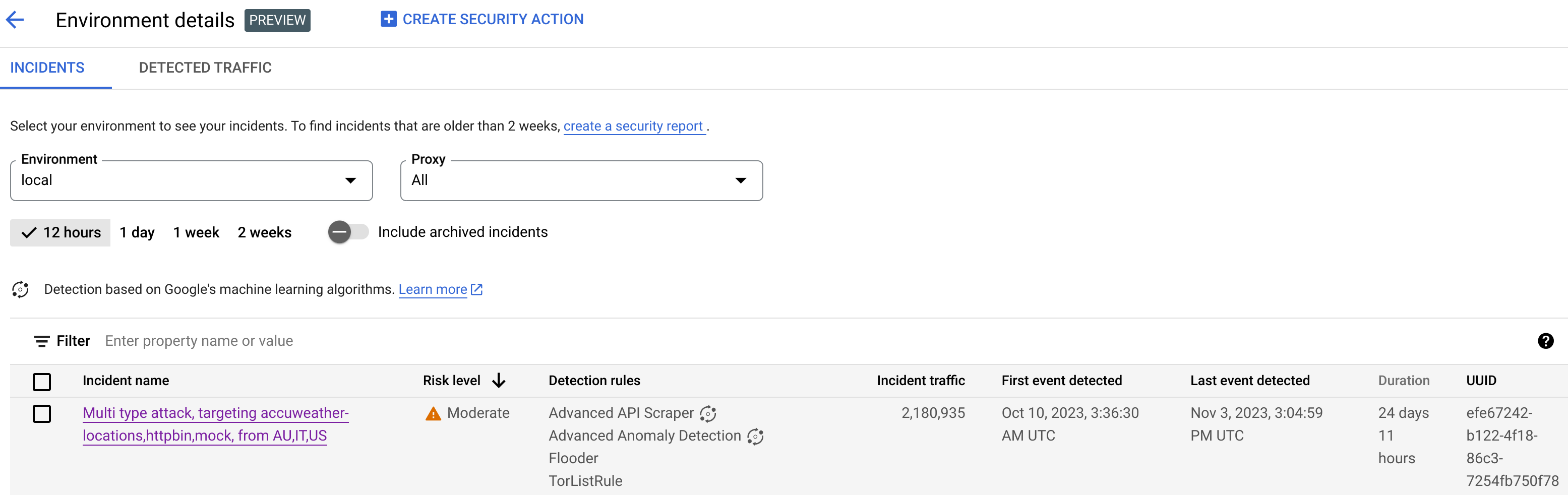
インシデントまたは検出されたトラフィックを表示していて、それらに関連するリクエストをブロックする、またはそのようなリクエストにフラグを付けるセキュリティ対策を作成する場合は、ページの上部にある [Create Security Action] をクリックします。これで、[セキュリティ対策] ページが開きます。
[環境の詳細] ビューには、次の 2 つのタブがあります。
- インシデント: 環境内のインシデントのリストとそれらに関する情報が表示されます。
- Detected traffic: インシデントに関連して検出された不正行為のトラフィックの詳細が表示されます。
インシデント
[環境の詳細] ビューの [インシデント] タブには、以下のオプションが表示されます。
- 環境: インシデントを表示する環境を変更します。
- プロキシ: すべてのプロキシのインシデントを表示する場合は [すべて選択] を使用します。特定のプロキシのインシデントのみを表示する場合はそのプロキシを選択します。
- Include archived incidents: これを選択すると、インシデント リストにアーカイブ済みのインシデントが表示されます。アーカイブ済みインシデントの横には
 アイコンが表示されます。
アイコンが表示されます。アーカイブ済みインシデントがリストに表示されないようにするには、[Include archived incidents] をオフにします。表示されるインシデントの数が多くてすべてを表示したくない場合や、すでに調査したインシデントを非表示にしたい場合は、アーカイブ済みインシデントを非表示にします。
[インシデント] ビューには、以下の情報も表示されます。
- インシデント名: インシデントを要約して生成された名前。
リスクの低いインシデント名には「その他」と表示されることがあります。これには、明確に定義されたリスクの高い脅威パターンを表すグループに分類されなかったトラフィックが含まれます(VPC-SC が有効になっている場合、この機能は使用できません)。 - リスクのレベル: インシデントのリスクレベル。一般的に、高リスクのインシデントは、低リスクのインシデントよりも信頼度が高いため、まず高リスクのインシデントに焦点を当てます。
上位の検出ルール: インシデントによってトリガーされた上位の検出ルールのリスト。
- Incident traffic: イベントの総数。インシデントに関連する検出ルールの 1 つによってタグ付けされた API 呼び出し。
- First event detected: インシデントの最初のイベントが検出された日時。
- Last event detected: インシデントの最後のイベントが検出された日時。
- 期間: 最初のイベントから最後のイベントまでの時間。
- UUID: インシデントのユニバーサルに一意の識別子。
インシデントの詳細
インシデントの詳細を表示するには、テーブル内でその名前をクリックします。これにより、[インシデントの詳細] ビューの [概要] ペインが表示されます。
ページの上部にある [Create Security Action] をクリックして、インシデントに対応するセキュリティ アクションを作成できます。
[インシデントの詳細] ビューには、[概要] と [属性] の 2 つのタブがあります。 概要タブの詳細については、概要をご覧ください。属性の詳細については、属性をご覧ください。
![[インシデントの詳細] ビュー](https://cloud-dot-devsite-v2-prod.appspot.com/static/apigee/docs/api-security/images/incident-details.png?hl=ja)
概要
[概要] ペインには、次のようなインシデントに関する基本情報が表示されます。
- インシデント名: インシデントの名前。
- リスクのレベル: インシデントのリスクレベル。
- Impacted proxies: インシデントの影響を受けるプロキシの数。影響を受けるプロキシを表示するには、[View proxy] をクリックします。
- 期間: 最初のイベントから最後のイベントまでの時間。また、イベントが最初に検出された日時も表示されます。
- IP アドレス(カウント): このインシデントで検出された一意の IP アドレスの数。IP アドレスの詳細情報を表示するには、[View IP addresses] をクリックします。
- 分析情報: 不正行為の検出インシデントの詳細には、Google Cloud 生成 AI 大規模言語モデル(LLM)を使用して作成された生成 AI 分析情報が含まれる場合があります。LLM は、検出されたトラフィックをインシデントごとに要約して、セキュリティ インシデントをより良く理解できるようにします。また、インシデントに関する追加のコンテキストや情報、サポート ドキュメントへのリンク、推奨される次の手順も提示します。高評価アイコンまたは低評価アイコンをクリックし、必要に応じて説明を入力して、フィードバックをお送りください。
分析情報の概要と推奨事項は、過去 14 日間のデータに基づきます。これは、インシデントが発生して 14 日以上が経過していた場合でも同様です。
Cloud AI Companion API を使用するようにプロジェクトとユーザー アカウントが設定されている場合、これらの生成 AI 分析情報は、不正行為の検出で自動的に取り込まれます。Google Cloud プロジェクトで Cloud AI Companion API を有効にすると Google Cloud プロジェクトで IAM ロールを付与するをご覧ください。ユーザー アカウントには、分析情報を表示するための追加の権限も必要です。不正行為検出に必要なロールと権限をご覧ください。
生成 AI 分析情報を無効にするには、サービスの無効化の手順に沿って、このプロジェクトの Cloud AI Companion API を無効にします。 - イベント: インシデントのイベントの時系列グラフを表示します。グラフの各時点に対応する y 値は、その短い期間内のイベントの合計数です。グラフ内のポイントにカーソルを合わせると、直近の期間のイベント数が [値] の下に表示されます。カーソルを左右に動かして値の変化を観察することで、値が変わるところを確認できます。
[イベント] ペインには、環境トラフィック数とインシデント トラフィック数の合計も表示されます。
- Top rules detected: 次の情報を含む、検出された上位ルールグループの最大 5 つが表示されます。
- Dominant rules: インシデントによってトリガーされた最も重要な検出ルール。
- Dominant rules API events: 優先ルールによってタグ付けされた API イベントの数。
- Total rules detected: インシデントによってトリガーされた検出ルールの数。
すべてのルールを表示するには、カードの下部にある [View All Rules] をクリックします。
- Top countries detected: インシデントにおけるイベントの発生源となった国を示す地図。地図の下には、これらの国のうち最大 5 か国と、これらの国から発生した総トラフィックの割合を示すグラフが表示されます。
注: イベントの発生国を特定できない場合は、地図に「未設定」と表示されます。
すべての国を表示するには、カードの下部にある [View All Countries] をクリックします。
- IP アドレス: インシデントのイベントの送信元 IP アドレスごとに、インシデントの詳細を表示します。リスト内のすべての IP アドレスを表示するには、[Display all IP addresses] を選択します。
注: 複数のインシデントが同じ IP アドレスに対応している場合でも、IP アドレスペインには一意の IP アドレスが表示されます。 [IP アドレス] には、次の列が表示されます。
- IP アドレス: インシデントの IP アドレス。IP アドレスが表示されていない場合は、[表示] をクリックします。IP アドレスが表示されたら、その IP アドレスをクリックして [詳細] ビューを表示します。
- ロケーション: IP アドレスのロケーション。
- Detected traffic: 当該 IP アドレスからのリクエストの合計数。
- % of calls: 環境内のすべての呼び出しのうち、当該 IP アドレスからのリクエストの割合。
- First event detected: インシデントでアクティビティが最初に検出された時間。
- Last event detected: インシデントでイベントが最後に検出された時間。
-
[API キー] には、API キーごとにインシデントの一覧が表示されます。 リスト内のすべての API キーを表示するには、[Display all API keys] を選択します。このリストには次の列があります。
- API キー: インシデントが発生した API キー。キーが表示されない場合は、[表示] をクリックします。API キーが表示されたらそれをクリックして [詳細] ビューを表示します。
- App: API キーに関連付けられているデベロッパー アプリケーションまたは AppGroup アプリケーション。
- Detected traffic: API キーからのリクエストの合計数。
- % of calls: 環境内のすべての呼び出しのうち、この API キーからのリクエストの割合。
- First event detected: インシデントで、この API キーを含むリクエストのイベントが最初に検出された時間。
- Last event detected: インシデントで、この API キーを含むリクエストのイベントが最後に検出された時間。
偽陽性の多発を軽減する
Advanced API Security の不正行為検出ルールによって、偽陽性が多発し、内部 IP アドレスが異常としてフラグが立てられる場合は、このセクションのガイダンスに沿って問題を軽減してください。
デフォルトでは、Apigee は API リクエストの X-Forwarded-For(XFF)ヘッダーにリストされている最初のパブリック IP アドレスを使用します。ただし、内部 API トラフィックが大幅に増加している組織では、パブリック IP の前にリストされたプライベート IP が XFF ヘッダーに含まれる場合があります。(パブリック ロードバランサの IP アドレスを使用する場合など)。この場合、Apigee のデフォルトの動作では、XFF ヘッダーのプライベート IP は無視され、パブリック ロードバランサの IP アドレスがトラフィック ソースとして表示されます。その結果、Apigee がそのパブリック IP アドレスに不自然に大量のトラフィックを割り当て、Advanced API Security の不正使用検出機能で異常なトラフィック パターンとしてフラグが立てられる可能性があります。
この問題を軽減するには、環境のクライアント IP アドレス解決を構成して、Apigee が送信元 IP として使用する IP アドレスを指定します。クライアント IP 解決を使用すると、Apigee は API トラフィックの実際の送信元 IP アドレスを報告します。たとえば、XFF ヘッダーの最初の IP アドレス(プライベート IP アドレスの場合でも)を常に使用するように Apigee に指示できます。
インシデントをアーカイブする
調査済みのインシデントと未調査のインシデントを区別できるように、注意する必要がなくなったインシデントをアーカイブできます。アーカイブしたインシデントは [環境の詳細] > [インシデント] リストに表示されなくなります([Include archived incidents] が選択されていない場合)。アーカイブしてもインシデントは削除されません。アーカイブはいつでも解除できます。
インシデントをアーカイブするには、[インシデントの詳細] ビューの上部にある [アーカイブ] を選択します。そうすると、[アーカイブ] ボタンのラベルが [アーカイブを解除] に変わります。![[アーカイブを解除] ボタン。](https://cloud-dot-devsite-v2-prod.appspot.com/static/apigee/docs/api-security/images/unarchive.png?hl=ja)
インシデントのアーカイブを解除する
アーカイブしたインシデントのアーカイブを解除するには:
- [環境の詳細] > [インシデント] ビューで、アーカイブを解除するインシデントの横にある
 アイコンをクリックします。
アイコンをクリックします。 - インシデント リストの上部にある [アーカイブを解除] をクリックします。
または、対象のインシデントの [インシデントの詳細] ビューが表示されている場合は、[アーカイブを解除] をクリックします。
検出されたトラフィック
検出されたトラフィックとは、不正行為検出ルールをトリガーしたトラフィックです。[検出されたトラフィック] ビューには、検出されたトラフィックの特定のインスタンスのインシデントに関する情報が表示されます。このページには、イベントの最終検出時刻から 14 日以内のインシデントが表示されます。UI に表示されるデータの期間の詳細については、表示されるインシデントとデータに関する制限事項をご覧ください。
[検出されたトラフィック] ビューを開くには、[環境の詳細] ビューで [検出されたトラフィック] を選択します。
![[検出されたトラフィック] ビュー。](https://cloud-dot-devsite-v2-prod.appspot.com/static/apigee/docs/api-security/images/detected-traffic.png?hl=ja)
[Detected Traffic] ビューには、次のデータが表示されます。
- Total traffic: リクエストの合計数。
- 検出されたトラフィック: 検出された不正行為の当該 IP アドレスからのリクエスト数。
- 検出されたトラフィックの割合(%): トラフィックの全体のうちの、検出されたトラフィックの割合。
- 検出された IP アドレスの数: 検出された不正行為に対応する異なる IP アドレスの数。同じ IP アドレスからの複数のリクエストは、1 つの bot として 1 回のみカウントされます。
[検出されたトラフィック] ビューには、検出された不正行為に対応する各 IP アドレスの詳細を示すテーブルも表示されます。デフォルトでは、プライバシー上の理由から IP アドレスは表示されていません。表示するには、テーブルの上部にある [すべての IP アドレスを表示] を選択します。
IP アドレス テーブルの各行には、次の情報が表示されます。
- IP アドレス: 検出された不正行為の IP アドレス。[表示] をクリックすると、アドレスを確認できます。 IP アドレスが表示されたら、その IP アドレスをクリックして [詳細] ビューを表示します。
- ロケーション: 当該 IP アドレスのロケーション。
- Top app key: IP アドレスからのリクエストで最も頻繁に使用されたアプリキー。注: アプリキーは、API キーの別名です。
- 検出ルール: 不正行為によってトリガーされたすべての検出ルールのリスト。
- トップ URL: 当該 IP アドレスから最も多くのリクエストを受け取った URL。
- 検出されたトラフィック: 当該 IP アドレスからのリクエストの数。
- 検出されたトラフィックの割合(%): 環境内のすべてのリクエストのうち、当該 IP アドレスからのリクエストの割合。
- First event detected: [セキュリティ スコア] ページの上部で選択された時間範囲内に、当該 IP アドレスからのリクエストで初めてイベントが検出された時刻。
- 最後に検出されたイベント: [セキュリティ スコア] ページの上部で選択された時間範囲内に、当該 IP アドレスからのリクエストで最後にイベントが検出された時刻。
[詳細] ビュー
[詳細] ビューには、インシデントまたは検出されたトラフィックに関する情報が表示されます。検出されたルール、最初に検出された日と最後に検出された日、API キーの IP アドレスから検出されたトラフィックの属性が表示されます。(詳細フィールドについて詳しくは、アナリティクスのディメンション リファレンスと Security Stats API のディメンションをご覧ください)。
IP アドレスの場合、[詳細] タブには、関連する Ingress アクセスログに関する情報も表示されます。詳しくは、不正使用検出の Ingress アクセスログをご覧ください。
インシデントまたはトラフィックの検出されたルールに異常検出ルールが含まれている場合、[Advanced Anomaly Detection reasons] セクションに、検出された異常なトラフィックに関する情報が表示されます。
[元データ] タブ
IP アドレスまたは API キーをクリックして [元データ] タブを選択し、検出されたトラフィックの元データ(タイムスタンプ、リクエストパス、レスポンス ステータス コードなど)を表示します。表示される元データは 1,000 行に制限されたサンプルであるため、必ずしも最新のデータとは限りません。
[Abuse Detail] タブ
インシデントまたは検出されたトラフィックに検出された異常が含まれている場合、[Abuse Detail] タブに、検出された異常なイベントに関する情報が表示されます。これには、異常なイベントが示された IP アドレスからのトラフィックの時系列グラフが含まれます。
時系列グラフには、異常な指標とそれに関連するアクティビティが表示されます。たとえば、エラー率が急増した場合、時系列の y 軸には、急増前、急増時、急増後のエラー率が表示されます。トラフィック量が急増すると、時系列の y 軸に、そのイベントの前、イベント時、イベント後の量データが表示されます。
モデルは、時系列グラフ内のすべての異常データを常に検出して表示するとは限りません。モデルは、環境レベルのエラー率に最も影響していると判断したアクティビティを選択します。
グラフの下のリンクは、イベントに関連する Google Cloud ロギングに直接接続します。詳しくは、不正使用検出の Ingress アクセスログをご覧ください。
属性
[属性] ビューでは、インシデントまたは検出されたトラフィックの詳細をドリルダウンできます。属性(ディメンションとも呼ばれます)は、インシデントをさまざまな方法で表示できるようにするデータのグループです。たとえば、API プロダクト属性を使用すると、API プロダクトごとにインシデント データを表示できます。
インシデントの属性を表示するには、[インシデントの詳細] ビューの上部にある [属性] タブを選択します。
インシデントまたは検出されたトラフィック内の特定の API アドレスまたは API キーの属性を表示するには、その概要ページの結果表の IP アドレスまたは API キーをクリックします。
![API プロダクトが選択された [属性] ペイン。](https://cloud-dot-devsite-v2-prod.appspot.com/static/apigee/docs/api-security/images/incident_details_attributes_appgroup_apps.png?hl=ja)
左側のペインには、すべての属性と、各属性の個別の値の数が表示されます。属性を選択して、そのインシデントの詳細を表示できます。
上の画像は、[国 / 地域] が選択された [属性] ビューです。[国 / 地域] ペインには、各リージョンに対して行われた API 呼び出しの割合がグラフで表示されます。
値に (not set) と表示されている場合は、属性値が (not set) の場合の意味をご覧ください。
[フィルタ] フィールドを使用すると、ペインに表示される属性のデータをさまざまなプロパティでフィルタできます。
属性のペインには、インシデント データを属性の値ごとに示すテーブルが表示されます。テーブルの列は次のとおりです。
- Total calls made: API 呼び出しの合計数。
- % of calls: 属性の各値に対するすべての呼び出しの割合。
- Last detection time: インシデントに関連するイベントが最後に検出された時刻。
一部の属性では、テーブルに追加の列があります。
各属性(以下を含む)の詳細については、ディメンションをご覧ください。
- API プロダクト: API プロダクトごとに詳細を表示します。
- Countries/Regions: インシデントのイベントが発生した国 / リージョンごとに詳細を表示します。
- AppGroup apps: 関連する AppGroup アプリごとに詳細を表示します。リクエストに関連付けられている AppGroup がない場合は、[AppGroup app] 列と [AppGroup name] 列に「
(not set)」と表示されます。この場合は、デベロッパー アプリに関する情報を参照してください。 - AppGroups: 関連する AppGroups の詳細を名前ごとに表示します。リクエストに関連付けられている AppGroup がない場合は、[AppGroup name] 列と [AppGroup app] 列に「
(not set)」と表示されます。この場合は、デベロッパー情報を参照してください。 - Developers: 開発者(アプリを開発するユーザー)ごとに詳細を表示します。[Developers] には、[Apps] というラベルの列があり、各デベロッパーのアプリの一覧が表示されます。アプリが AppGroup によって所有されている場合、[デベロッパー] 列には「
(not set)」と表示され、[アプリ] 列には AppGroup アプリが表示されます。詳細については、[AppGroups names] タブを参照してください。 - Developer apps: アプリケーションごとに詳細を表示します。[Incident details] 列には、各アプリのデベロッパーのメールアドレスが表示されます。アプリが AppGroup によって所有されている場合、[デベロッパー] 列には「
(not set)」と表示され、[アプリ] 列には AppGroup アプリが表示されます。詳細については、[AppGroups apps] タブを参照してください。 - Proxies: プロキシごとに詳細を表示します。
- レスポンス コード: レスポンス コードごとに詳細を表示します。
- ルール: 検出ルールごとに詳細を表示します。
- User agents: ユーザー エージェント(API 呼び出しを行ったソフトウェア エージェント)別にインシデントの詳細を表示します。
属性値が (not set) の場合の意味
属性に (not set) という値が含まれていることもあります。これが起こる理由はいくつかあります。たとえば、Apigee には属性の値(API 呼び出しが発生した国など)を判断するための十分な情報がない場合があります。また、特定のケースで属性が適用されない場合もあります。詳しくは、分析エンティティ値(not set)の意味をご覧ください。
不正使用検出の Ingress アクセスログ
Apigee Ingress アクセスログ用に Cloud Logging を有効にしている場合、IP アドレスまたは API キーの詳細ページには、現在選択されている IP アドレスに設定されたフィルタを使用して Cloud Logging に直接リンクが表示されます。
使用方法については、ログ エクスプローラを使用してログを表示するをご覧ください。提案されたフィルタ:
- すべての異常タイプを確認するには、すべての呼び出しを表示します。
- エラーのみを検索するには、結果を「エラー」の重大度に制限します。
Apigee インスタンスで Cloud Logging Ingress アクセスログを使用する場合の料金に関する重要な影響と詳細については、Apigee アクセスログのロギングをご覧ください。
不正使用の検出からトラフィックを除外する
場合によっては、不正使用の検出からトラフィックを除外する必要があります。たとえば、自動テストやプロービングに使用されていることがわかっている IP アドレスのセットがある場合、それらのソースからの過剰なトラフィックを不正行為としてフラグ設定したくないことがあります。
除外するトラフィックとその理由を指定する除外リストに属性を追加して、不正使用の検出からトラフィックを除外します。現時点では、Apigee はトラフィックの除外に使用できる属性として CIDR 範囲と IP アドレスをサポートしています。
除外リスト
除外リストには、検出から除外する属性が収集されます。環境ごとに複数の除外リストを作成できます。各リストには、複数の CIDR 範囲と IP アドレスを含めることができます。
除外リストを管理する際に、属性を直接追加または変更できます。たとえば、不正行為の検出インシデントに IP アドレスが表示されるのを待ってから、検出から除外する必要はありません。
除外リストに追加されたトラフィックが新しいインシデントから除外されるまでに、最大で 3 日かかることがあります。トラフィックが除外されると、新しい検出やインシデントには表示されなくなりますが、以前のレポートには引き続き表示されます。UI のインシデントと検出されたトラフィックの [除外] 列にマークされます。
除外リストのフィールド
除外リストには次のフィールドが含まれます。省略可能と表示されている欄以外はすべて必須です。
| フィールド | 説明 |
|---|---|
| 表示名 | リストの表示名。この名前は [ 除外] タブに表示されます。 |
| IP アドレスと CIDR 範囲 | 検出から除外する IP アドレスまたは CIDR 範囲。少なくとも 1 つの CIDR 範囲または IP アドレスを含める必要があります。リストごとに最大 30 個の CIDR 範囲と IP アドレスを除外できます。 可能であれば、IP アドレスよりも CIDR 範囲を優先します。 |
| 理由 | トラフィックを除外する理由。表示される理由から選択します。 |
| 詳細(省略可) | トラフィックが除外される理由に関する詳細情報を提供する、リストに関するコメント。 |
除外リストを管理する
除外リストを直接管理するには:
- 不正使用の検出に使用する環境を選択します。
- [除外設定] タブを選択します。
- 除外リストを新規作成するには、[作成] をクリックします。既存の除外リストを編集するには、そのリストの行のその他メニューで [編集] を選択します。
- 除外リストのフィールドの説明に沿って、各フィールドに入力します。
不正行為の検出インシデントの詳細ページを使用してトラフィックを除外する
1 つ以上の IP アドレスを除外するには:
- インシデントの詳細を表示します。
- [IP アドレス] リストで、[すべての IP アドレスを表示] をクリックして、リスト内の IP アドレスを表示します。
- 検出から除外する IP アドレスごとに、その IP アドレスの横にあるチェックボックスをオンにします。
- リストの上部にある [検出から除外] をクリックします。
- 既存の除外リストを選択するか、新しいリストを作成します。
- 除外リストのフィールドの説明に沿って、各フィールドに入力します。
- [保存] をクリックして、変更を保存します。
検出されたトラフィック ページを使用してトラフィックを除外する
1 つ以上の IP アドレスを除外するには:
- 不正使用の検出に使用する環境を選択します。
- [検出されたトラフィック] タブを選択します。
- 検出されたトラフィックの [IP アドレス] リストで、[すべての IP アドレスを表示] をクリックして、リスト内の IP アドレスを表示します。
- 検出から除外する IP アドレスごとに、その IP アドレスの横にあるチェックボックスをオンにします。
- リストの上部にある [検出から除外] をクリックします。
- 既存の除外リストを選択するか、新しいリストを作成します。
- 除外リストのフィールドの説明に沿って、各フィールドに入力します。
- [保存] をクリックして、変更を保存します。
不正行為の検出に関する制限事項
不正行為の検出には次の制限があります。
- イベントの最終検出時刻から 14 日が経過しているインシデントは、不正行為検出 UI に表示されません。UI に表示されるインシデントとデータの詳細については、表示されるインシデントとデータに関する制限事項をご覧ください。
- 初めて組織の Advanced API を有効にするか、再度有効にしたとき、イベントがインシデントにまとめられるまでに時間がかかります。その後は、定期的に遅延が発生します。
- 大量のトラフィックがある組織では、[Incident details] 属性ページの読み込みに時間がかかることがあります。
- 除外リストでは、環境ごとに最大 15 個のリストをサポートしています。リストごとに指定できる CIDR 範囲と IP アドレスの合計は最大 30 個です。
- 現時点では、VPC-SC のお客様は除外リストを利用できません。
- 現時点では、Apigee ハイブリッドで AppGroup はサポートされていません。

