Esta página se aplica a Apigee y Apigee Hybrid.
Consulta la documentación de
Apigee Edge.
![]()
La detección de abusos de la seguridad avanzada de las APIs te permite ver los incidentes de seguridad relacionados con tus APIs. Un incidente de seguridad es un grupo de eventos con patrones similares que podrían representar una amenaza de seguridad. Seguridad Avanzada de las APIs usa modelos de aprendizaje automático para detectar patrones que son un signo de actividad maliciosa, como el raspado y las anomalías de las APIs, y agrupa los eventos en clústeres en función de patrones similares.
Cuando la función de seguridad avanzada de las APIs detecta un incidente de seguridad, informa de lo siguiente:
- El nivel de riesgo y la duración del incidente
- Los proxies afectados por el incidente
- Las direcciones IP de los eventos del incidente
- Las reglas de detección que se han activado por el incidente
- Los países de origen del incidente
y otra información relacionada sobre el incidente.
Puedes acceder a la detección de abusos a través de la interfaz de Apigee, como se describe más abajo, o mediante la API Incidents o la API Security stats.
Consulte Roles y permisos necesarios para la detección de abusos para ver los roles y permisos necesarios para usar la detección de abusos.
Para usar esta función, debes habilitar el complemento. Si tienes una suscripción, puedes habilitar el complemento para tu organización. Consulta más información en el artículo Gestionar la seguridad avanzada de las APIs en organizaciones de suscripción. Si eres cliente de la modalidad de pago por uso, puedes habilitar el complemento en los entornos aptos. Para obtener más información, consulta Gestionar el complemento Seguridad avanzada de las APIs.
Habilitar modelos de aprendizaje automático para la detección de abusos
Apigee solicita tu ayuda para mejorar los modelos de aprendizaje automático de detección de abusos en tu organización. Para ello, necesitamos que nos permitas entrenar los modelos con tus datos. Entrenar los modelos con tus datos ayuda a mejorar su precisión a la hora de detectar incidentes de seguridad. La formación solo se aplicará a tu organización. Tus datos no se compartirán con ningún otro cliente de Google Cloud con fines de entrenamiento.
La primera vez que abras la página Detección de abusos en la interfaz de usuario de Apigee, verás una solicitud para habilitar que los modelos de aprendizaje automático de Seguridad avanzada de las APIs usen tus datos de tráfico de APIs para entrenar los modelos. Debes habilitar explícitamente el modelo para detectar abusos. Ten en cuenta que, si no decides habilitar el entrenamiento del modelo, no verás ninguna detección de la regla Detección avanzada de anomalías. Esta regla no funciona si no se habilita el entrenamiento del modelo.
Consulta Roles y permisos necesarios para la detección de abusos para obtener información sobre los roles necesarios para gestionar si el aprendizaje automático está habilitado.
Usar un modelo de aprendizaje automático para la detección avanzada de anomalías
Para ver las anomalías detectadas en Detección de abusos, debe habilitar el modelo de aprendizaje automático Detección de anomalías avanzada para que se entrene con los datos de tráfico de su API.
El modelo solo usa tus datos para el entrenamiento. Tus datos nunca se comparten con otros Google Cloud clientes.
Para habilitar el uso de los datos de tráfico de tu API en el entrenamiento del modelo de detección de anomalías, selecciona esa opción al añadir la detección de anomalías a tu configuración de detección de abusos.
Abre la página Detección de abusos.
Para abrir la página Detección de abusos, sigue estos pasos:
Apigee en la consola de Cloud
En la Google Cloud consola, ve a la página Seguridad avanzada de las APIs > Detección de abusos.
Apigee Classic
En la interfaz de Apigee clásica, selecciona Analizar > Seguridad de APIs > Detección de abusos.
Se muestra la página principal Detección de abusos:

Cambiar los permisos para permitir que Apigee mejore tus modelos de aprendizaje automático
Puedes cambiar los permisos para permitir que Apigee mejore tus modelos de aprendizaje automático en cualquier momento. Para ello, haz clic en Configuración en la parte superior derecha de la página Detección de abusos y selecciona la opción para habilitar o inhabilitar esta función.
Página principal Detección de abusos
En la parte superior de la página, puede seleccionar uno de los siguientes periodos recientes para ver los incidentes: 1 día, 1 semana o 2 semanas.
En la tabla de la página se muestran los entornos de tu organización que se han visto afectados por incidentes de seguridad durante el intervalo de tiempo seleccionado.
En cada fila de la tabla también se muestra lo siguiente:
- Entorno: el entorno en el que se ha producido el abuso.
- Total de incidencias: el número total de incidencias del entorno durante el intervalo de tiempo seleccionado. Para obtener más información sobre los incidentes y los datos que se muestran en la interfaz de usuario, consulta Limitaciones de los incidentes y los datos que se muestran.
Nivel de riesgo: muestra el número de incidentes en tres niveles de riesgo: alto, medio y bajo. El nivel de riesgo se basa en diferentes características de un incidente, como el número de reglas detectadas, sus tipos y el tamaño relativo del incidente en comparación con el tráfico legítimo. El nivel de riesgo tiene como objetivo ayudarte a priorizar los incidentes que debes investigar para que puedas centrarte en los más críticos.
El nivel de riesgo puede ser uno de los siguientes:
- Grave: los incidentes graves suponen un riesgo alto. Te recomendamos que priorices la investigación de estos problemas.
- Moderada: los incidentes moderados suponen un riesgo, pero menor que los de riesgo grave. Te recomendamos que les des prioridad sobre los incidentes de bajo riesgo.
- Bajo: los incidentes de riesgo bajo se pueden investigar en último lugar, después de haber investigado los incidentes de mayor riesgo.
El número que aparece junto a cada nivel de riesgo indica el número de incidentes de ese nivel.
Detalles del entorno
Para ver los incidentes de un entorno durante el periodo seleccionado, elija el entorno en la tabla que se muestra arriba. Se abrirá la vista Detalles del entorno:
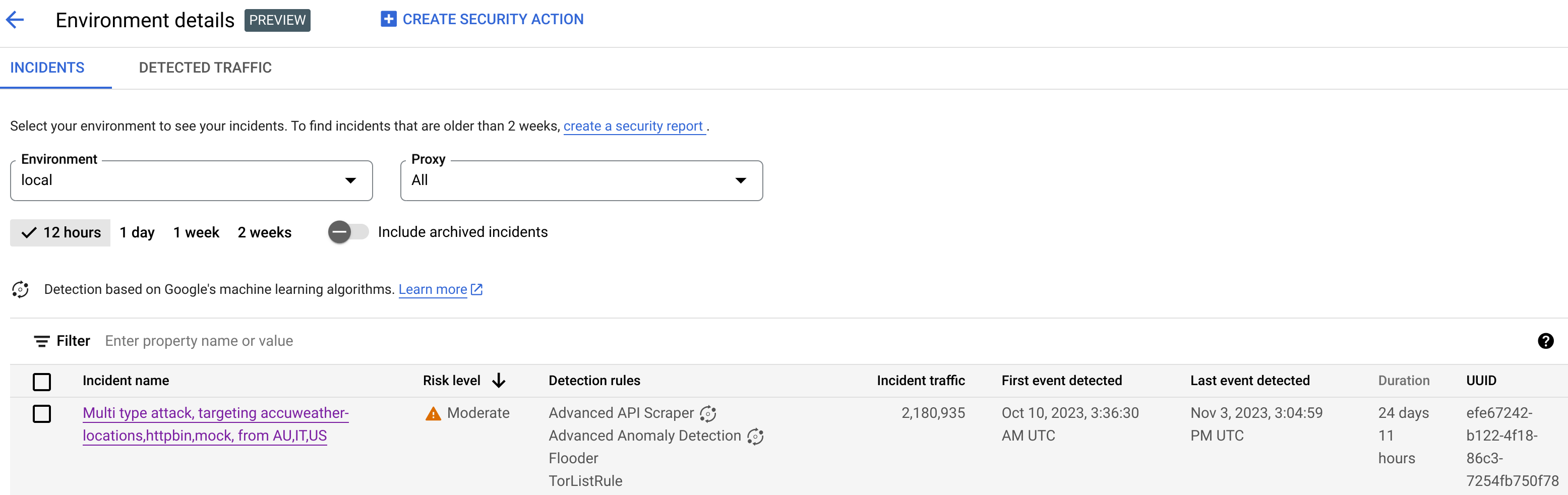
Si ves un incidente o tráfico detectado y quieres crear una acción de seguridad para bloquear o marcar solicitudes relacionadas con el incidente o el tráfico detectado, haz clic en Crear acción de seguridad en la parte superior de la página. Se abrirá la página Acciones de seguridad.
La vista Detalles del entorno tiene dos pestañas:
- Incidentes: muestra una lista de incidentes del entorno e información sobre ellos.
- Tráfico detectado: muestra los detalles del tráfico abusivo detectado en relación con los incidentes.
Incidentes
En la pestaña Incidentes de la vista Detalles del entorno, que se muestra arriba, se ofrecen las siguientes opciones:
- Entorno: cambia el entorno en el que quieres ver los incidentes.
- Proxy: puede usar Seleccionar todo para mostrar los incidentes de todos los proxies o seleccionar uno o varios proxies concretos para mostrar los incidentes solo de los proxies seleccionados.
- Incluir incidencias archivadas: si se selecciona esta opción, en la lista de incidencias se mostrarán las incidencias archivadas. Los incidentes archivados
se muestran con un icono junto a ellos:

Para ocultar los incidentes archivados de la lista, desmarca Incluir incidentes archivados. Puede que quieras ocultar las incidencias archivadas si hay muchas incidencias y no quieres verlas todas, o si quieres ocultar las incidencias que ya has investigado.
En la vista Incidentes también se muestra lo siguiente:
- Nombre del incidente: nombre generado que resume el incidente.
Puede que vea "Varios" en algunos nombres de incidentes de bajo riesgo. Esto incluye el tráfico que no se ajustaba a las agrupaciones que representan patrones de amenazas bien definidos y de mayor riesgo. (Esta función aún no está disponible si tienes habilitado VPC-SC). - Nivel de riesgo: el nivel de riesgo del incidente. En general, céntrate primero en los incidentes de riesgo alto, que también tienen una mayor confianza que los incidentes de riesgo bajo.
Reglas de detección principales: una lista de las principales reglas de detección que se han activado por el incidente.
- Tráfico del incidente: el número total de eventos, es decir, las llamadas a la API que se han etiquetado con una de las reglas de detección relacionadas con el incidente.
- Primer evento detectado: la fecha y la hora en las que se detectó el primer evento del incidente.
- Último evento detectado: la fecha y la hora en las que se detectó el último evento del incidente.
- Duración: la duración del incidente, desde su primer evento hasta el último.
- UUID identificador único universal del incidente.
Detalles del incidente
Para ver los detalles de un incidente, haz clic en su nombre en la tabla. Se muestra el panel Resumen de la vista Detalles del incidente:
Puedes hacer clic en Crear acción de seguridad en la parte superior de la página para crear una acción de seguridad en respuesta al incidente.
La vista Detalles del incidente tiene dos pestañas: Resumen y Atributos. Consulte la sección Resumen para obtener información sobre la pestaña de resumen y la sección Atributos para obtener información sobre los atributos.
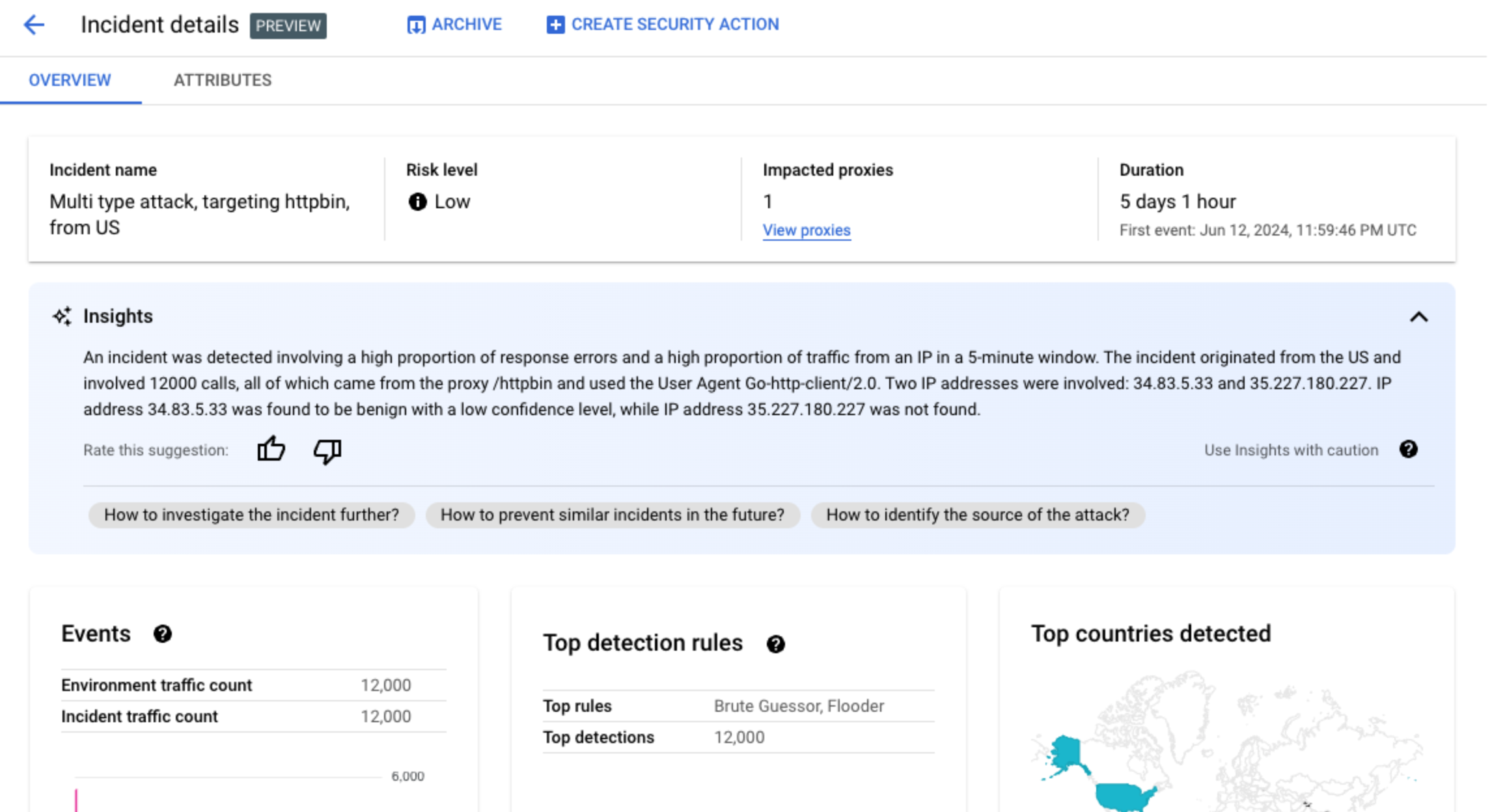
Información general
El panel Resumen muestra información básica sobre el incidente, como la siguiente:
- Nombre del incidente: el nombre del incidente.
- Nivel de riesgo: el nivel de riesgo del incidente.
- Proxies afectados: número de proxies afectados por el incidente. Haga clic en Ver proxies para ver los proxies afectados.
- Duración: la duración del incidente, desde su primer evento hasta el último. También se muestra la fecha y la hora en las que se detectó el evento por primera vez.
- Direcciones IP (recuento): número de direcciones IP únicas detectadas en este incidente. Haz clic en Ver direcciones IP para obtener más información sobre las direcciones IP.
- Estadísticas: los detalles de los incidentes de detección de abusos pueden incluir estadísticas de IA generativa creadas con modelos de lenguaje extensos (LLMs) de IA generativa de Google Cloud.
El LLM resume el tráfico detectado por incidente para ayudarte a entender mejor el incidente de seguridad, proporciona contexto e información adicionales sobre el incidente, enlaces a documentación complementaria y recomienda los pasos siguientes. Envía tus comentarios
haciendo clic en el icono Me gusta o No me gusta y proporcionando una explicación opcional.
Los resúmenes y las recomendaciones se basan en los datos de los últimos 14 días, aunque el incidente haya empezado hace más de 14 días.
Estas estadísticas de IA generativa se incluyen automáticamente en la detección de abusos si el proyecto y tu cuenta de usuario están configurados para usar la API Cloud AI Companion. Consulta Habilitar la API Cloud AI Companion en un proyecto de Google Cloud y Conceder roles de gestión de identidades y accesos en un proyecto de Google Cloud. Las cuentas de usuario también necesitan un permiso adicional para ver las estadísticas. Consulta los roles y permisos necesarios para la detección de abusos.
Para inhabilitar las estadísticas de IA generativa, inhabilita la API Cloud AI Companion en este proyecto siguiendo las instrucciones de la sección Inhabilitar servicios. - Eventos: muestra un gráfico de serie temporal de los eventos del incidente. En cada punto del gráfico, el valor de y correspondiente es el número total de eventos de un breve periodo en torno a ese momento. Si colocas el cursor sobre un punto del gráfico, el número de eventos del periodo más reciente se muestra debajo de Valor. Para ver los valores en los que cambian los periodos, mueve el cursor hacia la izquierda o hacia la derecha y observa dónde cambian los valores.
El panel Eventos también muestra el recuento total del tráfico del entorno y de los incidentes.
- Reglas principales detectadas: muestra hasta cinco de los grupos de reglas principales detectados, incluida la siguiente información:
- Reglas dominantes: las reglas de detección más significativas que ha activado el incidente.
- Eventos de la API de reglas dominantes: número de eventos de la API etiquetados por las reglas dominantes.
- Total de reglas detectadas: el número de reglas de detección que se han activado por el incidente.
Para ver todas las reglas, haz clic en Ver todas las reglas en la parte inferior de la tarjeta.
- Principales países detectados: un mapa que muestra los países que
han sido fuentes de eventos en el incidente. Debajo del mapa, se muestra un gráfico con un máximo de cinco de estos países y el porcentaje del tráfico total procedente de ellos.
Nota: Si no se puede determinar el país de origen de los eventos, el mapa mostrará el valor sin definir.
Para ver todos los países, haga clic en Ver todos los países en la parte inferior de la tarjeta.
- Direcciones IP: consulta los detalles de los incidentes por dirección IP de origen de los eventos del incidente. Selecciona Mostrar todas las direcciones IP para ver todas las direcciones IP de la lista.
Nota: El panel Direcciones IP muestra direcciones IP únicas, aunque más de un incidente corresponda a la misma dirección IP. En Direcciones IP se muestran las siguientes columnas:
- Dirección IP: la dirección IP del incidente. Si no se ve la dirección IP, haz clic en Ver. Una vez que se muestre la dirección IP, haz clic en ella para ver la vista Detalles.
- Ubicación: ubicación de la dirección IP.
- Tráfico detectado: número total de solicitudes de la dirección IP.
- % de llamadas: porcentaje de solicitudes de la dirección IP del total de llamadas del entorno.
- Primer evento detectado: la primera vez que se detectó un evento en el incidente.
- Último evento detectado: la última vez que se detectó un evento en el incidente.
-
En Claves de API se muestran los incidentes por clave de API. Selecciona Mostrar todas las claves de API para ver todas las claves de API de la lista. La lista incluye las siguientes columnas:
- Clave de API: la clave de API del incidente. Haz clic en Ver si la clave no está visible. Cuando se muestre la clave de API, haz clic en ella para ver la vista Detalles.
- Aplicación: la aplicación de desarrollador o la aplicación AppGroup asociada a la clave de API.
- Tráfico detectado: número total de solicitudes de la clave de API.
- % de llamadas: porcentaje de solicitudes de la clave de API del total de llamadas del entorno.
- Primer evento detectado: la primera vez que se detectó un evento con una solicitud con esta clave de API en el incidente.
- Último evento detectado: la última vez que se detectó un evento con una solicitud con esta clave de API en el incidente.
Mitigar un gran número de falsos positivos
Si detectas un gran número de falsos positivos y direcciones IP internas marcadas como anomalías por las reglas de detección de abusos de la seguridad avanzada de las APIs, sigue las directrices de esta sección para mitigar el problema.
De forma predeterminada, Apigee usa la primera dirección IP pública que aparece en el encabezado X-Forwarded-For (XFF) de las solicitudes de API. Sin embargo, en las organizaciones con un tráfico de APIs interno significativo, el encabezado XFF puede incluir IPs privadas que se enumeran antes de las IPs públicas. Por ejemplo, cuando se usa una dirección IP de balanceador de carga público. En este caso, el comportamiento predeterminado de Apigee es ignorar las IPs privadas del encabezado XFF y mostrar la dirección IP pública del balanceador de carga como origen del tráfico. Esto podría provocar que Apigee atribuyera una cantidad de tráfico artificialmente grande a esa dirección IP pública, que podría marcarse como un patrón de tráfico anómalo en la función Detección de abusos de Seguridad avanzada de las APIs.
Puedes mitigar este problema configurando la resolución de la dirección IP del cliente en el entorno para indicar qué dirección IP debe usar Apigee como IP de origen. La resolución de IP del cliente indica a Apigee la dirección IP de origen real de tu tráfico de APIs. Por ejemplo, puedes indicar a Apigee que siempre use la primera dirección IP de tu encabezado XFF, aunque sea una dirección IP privada.
Archivar incidentes
Para ayudarte a distinguir entre los incidentes que ya has investigado y los que no, puedes archivar los que ya no requieran tu atención. Al archivar un incidente, se oculta de la lista Detalles del entorno > Incidentes (siempre que no esté seleccionada la opción Incluir incidentes archivados). Archivar no elimina un incidente: siempre puedes deshacer el archivo si cambias de opinión.
Para archivar un incidente, selecciona Archivar en la parte superior de la vista Detalles del incidente.
Después de hacerlo, la etiqueta del botón Archivar cambia a Desarchivar.
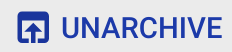
Desarchivar incidentes
Para desarchivar un incidente archivado, sigue estos pasos:
- En la vista Detalles del entorno > Incidentes, haga clic en el icono situado junto al incidente que quiera restaurar:

- En la parte superior de la lista de incidencias, haz clic en Desarchivar.
También puedes hacer clic en Desarchivar en la vista Detalles del incidente del incidente.
Tráfico detectado
El tráfico detectado es el que ha activado una regla de detección de abusos. La vista Tráfico detectado muestra información sobre los incidentes, que son instancias específicas del tráfico detectado. En la página se muestran las incidencias con Último evento detectado en los últimos 14 días. Para obtener más información sobre el periodo de los datos que se muestran en la interfaz de usuario, consulta Limitaciones de los incidentes y los datos mostrados.
Para abrir la vista Tráfico detectado, selecciona Tráfico detectado en la vista Detalles del entorno:
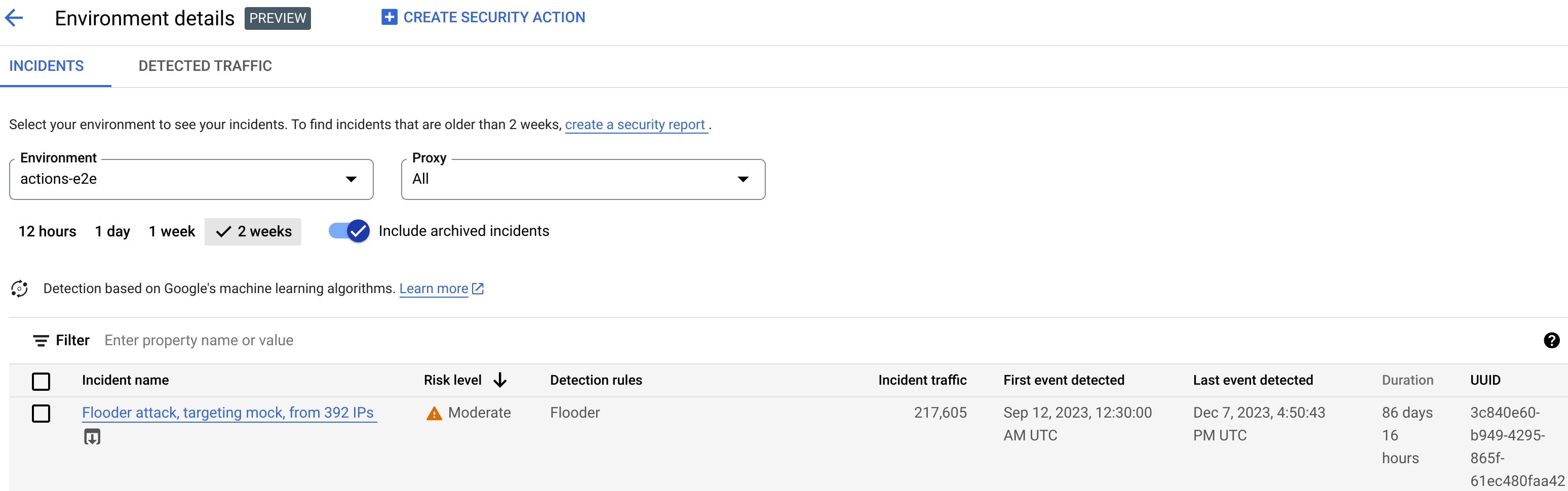
La vista Tráfico detectado muestra datos de lo siguiente:
- Tráfico total: número total de solicitudes.
- Tráfico detectado: el número de solicitudes de direcciones IP de abusos detectados.
- % del tráfico detectado: el porcentaje que representa el tráfico detectado del tráfico total.
- Número de direcciones IP detectadas: número de direcciones IP distintas correspondientes al abuso detectado. Las solicitudes múltiples de la misma dirección IP solo se contabilizan una vez.
La vista Tráfico detectado también muestra una tabla con los detalles de cada dirección IP correspondiente al abuso detectado. Ten en cuenta que, de forma predeterminada, las direcciones IP no se muestran por motivos de privacidad. Para verlas, seleccione Mostrar todas las direcciones IP en la parte superior de la tabla.
En cada fila de la tabla de direcciones IP se muestra lo siguiente:
- Dirección IP: dirección IP del abuso detectado. Haz clic en Ver para ver la dirección. Una vez que se muestre la dirección IP, haz clic en ella para ver la vista Detalles.
- Ubicación: la ubicación de la dirección IP.
- Clave de aplicación principal: la clave de aplicación que se usa con más frecuencia en las solicitudes de la dirección IP. Nota: Clave de aplicación es otro término para referirse a la clave de API.
- Reglas de detección: lista de todas las reglas de detección que se han activado por el abuso.
- URL principal: la URL que ha recibido más solicitudes de la dirección IP.
- Tráfico detectado: el número de solicitudes de la dirección IP.
- Porcentaje del tráfico detectado: el porcentaje de solicitudes de la dirección IP del total de solicitudes del entorno.
- Primer evento detectado: la primera vez que se detectó un evento en una solicitud de la dirección IP durante el periodo seleccionado en la parte superior de la página Puntuaciones de seguridad.
- Último evento detectado: la última vez que se detectó un evento en una solicitud de la dirección IP durante el periodo seleccionado en la parte superior de la página Puntuaciones de seguridad.
Vista de detalles
La vista Detalles proporciona información sobre el incidente o el tráfico detectado. Muestra las reglas detectadas, las fechas de primera y última detección, y los atributos del tráfico detectado de la dirección IP de la clave de API. (Consulta la referencia de dimensiones de Analytics y las dimensiones de la API de estadísticas de seguridad para obtener más información sobre los campos de detalles).
En el caso de las direcciones IP, la pestaña Detalles también incluye información sobre los registros de acceso de Ingress relacionados. Para obtener más información, consulta Registros de acceso de entrada en Detección de abusos.
Si las reglas detectadas para el incidente o el tráfico incluyen reglas de detección de anomalías, en la sección Motivos de detección de anomalías avanzada se muestra información sobre el tráfico anómalo detectado.
Pestaña de datos sin procesar
Después de hacer clic en la dirección IP o en la clave de API, puedes seleccionar la pestaña de datos Sin procesar para ver los datos sin procesar del tráfico detectado, incluidas las marcas de tiempo, las rutas de solicitud y los códigos de estado de respuesta. Los datos sin procesar que se muestran se limitan a 1000 filas y son una muestra, no necesariamente los datos más recientes.
Pestaña Detalles de abuso
Si el incidente o el tráfico detectado incluye anomalías, la pestaña Detalles de abuso muestra información sobre los eventos anómalos detectados, incluidos gráficos de series temporales del tráfico de la dirección IP con eventos anómalos indicados.
Los gráficos de serie temporal muestran la actividad en los indicadores anómalos y cerca de ellos. Por ejemplo, si la tasa de errores aumenta de forma drástica, el eje Y de la serie temporal muestra la tasa de errores antes, durante y después del pico. Si el volumen de tráfico aumenta de forma drástica, el eje Y de la serie temporal muestra los datos de volumen antes, durante y después de ese evento.
Es posible que el modelo no siempre detecte y muestre todos los datos anómalos en los gráficos de serie temporal. El modelo selecciona la actividad que determina que tiene la mayor influencia en las tasas de error a nivel de entorno.
Los enlaces que aparecen debajo de los gráficos conectan directamente con el Google Cloud registro relacionado con el evento. Para obtener más información, consulta Registros de acceso de entrada en Detección de abusos.
Atributos
La vista Atributos te permite desglosar los detalles de un incidente o del tráfico detectado. Atributos: también conocidos como dimensiones, son agrupaciones de datos que le permiten ver el incidente de diferentes formas. Por ejemplo, el atributo "Productos de API" le permite ver los datos por producto de API.
Para ver los atributos de un incidente, seleccione la pestaña Atributos en la parte superior de la vista Detalles del incidente.
Para ver los atributos de una dirección de API o una clave de API concretas en un incidente o en tráfico detectado, haga clic en la dirección IP o en la clave de API en la tabla de resultados de esa página de resumen.
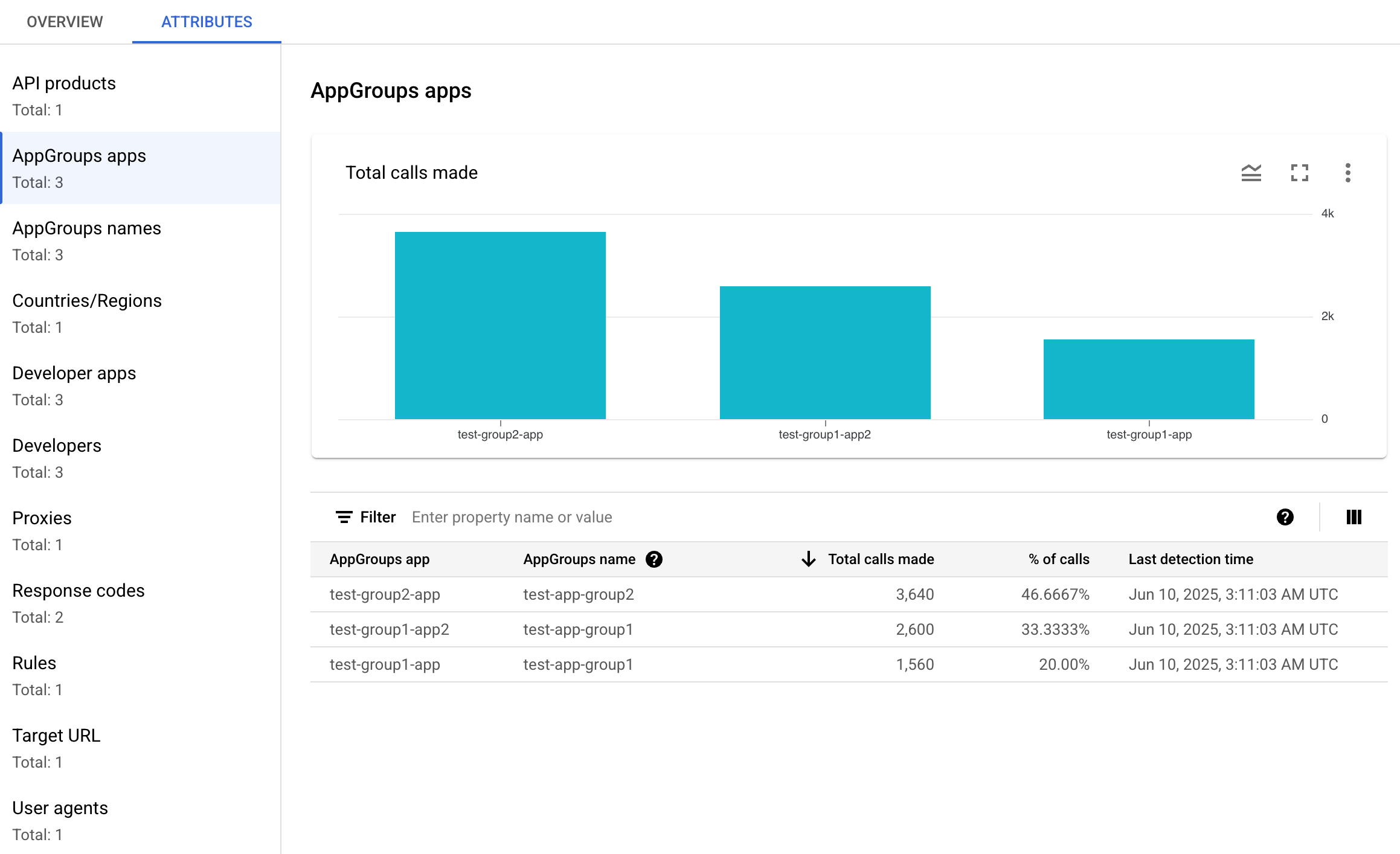
En el panel de la izquierda se muestran todos los atributos y el número de valores distintos de cada atributo. Puede seleccionar un atributo para ver los detalles del incidente.
En la imagen de arriba se muestra la vista Atributos con la opción Países o regiones seleccionada. En el panel Países o regiones se muestran gráficos del porcentaje de llamadas a la API realizadas en cada región.
Consulte Qué significa que un atributo tenga el valor (not set) si ve (not set)
en algún valor.
El campo Filtrar le permite filtrar los datos que se muestran en el panel de un atributo por varias propiedades.
Por lo general, el panel de un atributo muestra una tabla con datos de incidencias ordenados por los valores del atributo. Estas son las columnas de la tabla:
- Total de llamadas realizadas: número total de llamadas a la API.
- % de llamadas: porcentaje de todas las llamadas de cada valor del atributo.
- Hora de última detección: la última vez que se detectó un evento relacionado con el incidente.
En algunos atributos, la tabla tiene columnas adicionales.
Consulte las dimensiones para obtener información sobre cada atributo, como:
- Productos de API: Consulte los detalles por producto de API.
- Países o regiones: consulta los detalles de los países y las regiones de donde proceden los eventos del incidente.
- Aplicaciones de AppGroup: consulta los detalles por aplicación de AppGroup relacionada. Si no hay ningún AppGroup asociado a la solicitud, las columnas Aplicación de AppGroup y Nombre de AppGroup muestran
(not set). Consulta la información sobre las aplicaciones para desarrolladores. - AppGroups consulta los detalles de los AppGroups relacionados por nombre. Si no hay ningún AppGroup asociado a la solicitud, las columnas Nombre de AppGroup y Aplicación de AppGroup mostrarán
(not set). Consulta la información para desarrolladores. - Desarrolladores: consulta los detalles por desarrolladores, es decir, las personas que desarrollan las aplicaciones. Desarrolladores incluye una columna llamada Aplicaciones, que muestra las aplicaciones de cada desarrollador. Si la aplicación es propiedad de un AppGroup, la columna Desarrollador muestra
(not set)y la columna Aplicaciones muestra las aplicaciones del AppGroup. Consulta la pestaña Nombres de AppGroups para obtener más información. - Aplicaciones del desarrollador: consulta los detalles por aplicación.
En la columna Correo del desarrollador se muestran las direcciones de correo de los desarrolladores de cada aplicación. Si la aplicación es propiedad de un AppGroup, la columna Desarrollador muestra
(not set)y la columna Aplicaciones muestra las aplicaciones del AppGroup. Consulta la pestaña Aplicaciones de AppGroups para obtener más información. - Proxies: consulta los detalles por proxy.
- Códigos de respuesta: consulta los detalles por código de respuesta.
- Reglas: consulta los detalles por reglas de detección.
- User-agents: consulta los detalles por user-agent, es decir, el agente de software que ha hecho la llamada a la API.
¿Qué significa que un atributo tenga el valor (not set)?
En ocasiones, un atributo tiene el valor (not set). Esto puede deberse a varios motivos. Por un lado, es posible que Apigee no tenga suficiente información para determinar el valor del atributo (por ejemplo, el país de origen de una llamada a la API). También puede que el atributo no se aplique en un caso concreto. Consulte
¿Qué significa el valor "(sin definir)" en las entidades de análisis? para obtener más información.
Registros de acceso de entrada en la detección de abusos
Si has habilitado Cloud Logging para los registros de acceso de entrada de Apigee, la página de detalles de una dirección IP o una clave de API proporciona un enlace directo a Cloud Logging con un filtro definido para la dirección IP seleccionada.
Para obtener información sobre el uso, consulta Ver registros con el Explorador de registros. Filtros sugeridos:
- Para ver todos los tipos de anomalías, consulta todas las llamadas.
- Para ver solo los errores, restringe los resultados a la gravedad Error.
Consulta Registrar los registros de acceso de Apigee para obtener información sobre las implicaciones importantes de los precios al usar los registros de acceso de entrada de Cloud Logging para las instancias de Apigee.
Excluir el tráfico de la detección de abusos
En algunos casos, puede que quiera excluir tráfico de la detección de abusos. Por ejemplo, si tienes un conjunto de direcciones IP que sabes que se usan para pruebas o sondeos automatizados, puede que no quieras marcar como abuso el tráfico excesivo procedente de esas fuentes.
Excluye el tráfico de la detección de abusos añadiendo atributos a las listas de exclusión, que especifican el tráfico que se debe excluir y los motivos. Por el momento, Apigee admite intervalos CIDR y direcciones IP como atributos que puede usar para excluir tráfico.
Listas de exclusión
Las listas de exclusión recogen los atributos que se deben excluir de la detección. Puede crear varias listas de exclusión para cada entorno. Cada lista puede incluir varios intervalos de CIDR y direcciones IP.
Al gestionar listas de exclusión, puede añadir o modificar atributos directamente. Por ejemplo, no es necesario que espere a que aparezca una dirección IP en un incidente de detección de abusos para excluirla de la detección.
El tráfico que se añade a una lista de exclusión puede tardar hasta tres días en excluirse de los nuevos incidentes. Una vez que se excluye el tráfico, no aparece en ninguna detección ni incidente nuevos, pero sí en los informes anteriores, marcado en la columna Exclusiones de los incidentes y del tráfico detectado en la interfaz de usuario.
Campos de la lista de exclusión
Las listas de exclusión incluyen estos campos. Todos los campos son obligatorios, a menos que estén marcados como opcionales.
| Campo | Descripción |
|---|---|
| Nombre visible | Nombre visible de la lista. Este nombre se muestra en la pestaña Exclusiones. |
| Direcciones IP e intervalos CIDR | Las direcciones IP o los intervalos CIDR que se deben excluir de la detección. Debe incluir al menos un intervalo de CIDR o una dirección IP, y puede excluir un máximo de 30 intervalos de CIDR y direcciones IP en total por lista. Siempre que sea posible, utiliza intervalos CIDR en lugar de direcciones IP. |
| Motivo | Motivo por el que se excluye el tráfico. Selecciona uno de los motivos proporcionados. |
| Detalles (opcional) | Un comentario sobre la lista que proporcione más información sobre por qué se excluye el tráfico. |
Gestionar listas de exclusión
Para gestionar las listas de exclusión directamente, sigue estos pasos:
- Selecciona un entorno para la detección de abusos.
- Selecciona la pestaña Exclusiones.
- Para crear una lista de exclusión, haz clic en Crear. Para editar una lista de exclusión, selecciona Editar en el menú de más acciones de la fila correspondiente.
- Rellene los campos tal como se describe en la sección Campos de la lista de exclusión.
Excluir tráfico mediante la página de detalles del incidente de detección de abusos
Para excluir una o varias direcciones IP, siga estos pasos:
- Ver los detalles de un incidente.
- En la lista Direcciones IP, haga clic en Mostrar todas las direcciones IP para ver las direcciones IP de la lista.
- Marca la casilla situada junto a cada dirección IP que quieras excluir de la detección.
- En la parte superior de la lista, haga clic en Excluir de la detección.
- Selecciona una lista de exclusión o crea una.
- Rellene los campos tal como se describe en la sección Campos de la lista de exclusión.
- Haz clic en Guardar para guardar los cambios.
Excluir tráfico mediante la página de tráfico detectado
Para excluir una o varias direcciones IP, siga estos pasos:
- Selecciona un entorno para la detección de abusos.
- Selecciona la pestaña Tráfico detectado.
- En la lista Direcciones IP del tráfico detectado, haga clic en Mostrar todas las direcciones IP para ver las direcciones IP de la lista.
- Marca la casilla situada junto a cada dirección IP que quieras excluir de la detección.
- En la parte superior de la lista, haga clic en Excluir de la detección.
- Selecciona una lista de exclusión o crea una.
- Rellene los campos tal como se describe en la sección Campos de la lista de exclusión.
- Haz clic en Guardar para guardar los cambios.
Limitaciones de la detección de abusos
La detección de abusos tiene las siguientes limitaciones.
- Las incidencias cuya última detección de eventos se produjo hace más de 14 días no se muestran en la interfaz de detección de abusos. Para obtener más información sobre los incidentes y los datos que se muestran en la interfaz de usuario, consulta Limitaciones de los incidentes y los datos que se muestran.
- Cuando habilita por primera vez la API Advanced para una organización o la vuelve a habilitar, habrá un retraso mientras los eventos se agrupan en incidentes. Después, habrá retrasos periódicos.
- La página de atributos Detalles del incidente puede tardar un poco en cargarse en organizaciones con mucho tráfico.
- Las listas de exclusión admiten un máximo de 15 listas por entorno, con un máximo de 30 intervalos de CIDR y direcciones IP por lista.
- Las listas de exclusión no están disponibles para los clientes de Controles de Servicio de VPC en estos momentos.
- Por el momento, no se admiten AppGroups en Apigee hybrid.

