Esta página se aplica a Apigee, pero no a Apigee Hybrid.
Consulta la documentación de
Apigee Edge.
![]()
En este documento, se explica cómo usar Apigee para configurar la verificación activa del estado cuando usas Private Service Connect (PSC) para el enrutamiento de red ascendente (el tráfico de clientes a Apigee). La verificación activa del estado es útil para evitar la pérdida de tráfico de red en caso de una falla regional.
Descripción general
Si planeas usar PSC para el enrutamiento de red ascendente del Apigee, sigue las instrucciones de este documento a fin de configurar la verificación activa del estado. En este momento, PSC no admite la supervisión activa de las verificaciones de estado, pero puedes modificar la configuración de Apigee para usar un grupo de instancias administrado (MIG), que proporciona capacidad de verificación de estado activa.
Podrías usar la detección de valores atípicos para la supervisión del estado. Sin embargo, durante las fallas regionales, es posible que pierdas parte del tráfico de forma periódica, ya que la detección de valores atípicos usa el tráfico en tiempo real como indicadores. La detección de valores atípicos redirecciona parte del tráfico en vivo de forma periódica para verificar el estado de la región con errores.
En la Figura 1, se muestra la arquitectura propuesta. Un extremo de servicio se conecta al adjunto de servicio de la instancia de Apigee y un MIG envía el tráfico al extremo de servicio. Habilitas la supervisión de la verificación de estado en el MIG.
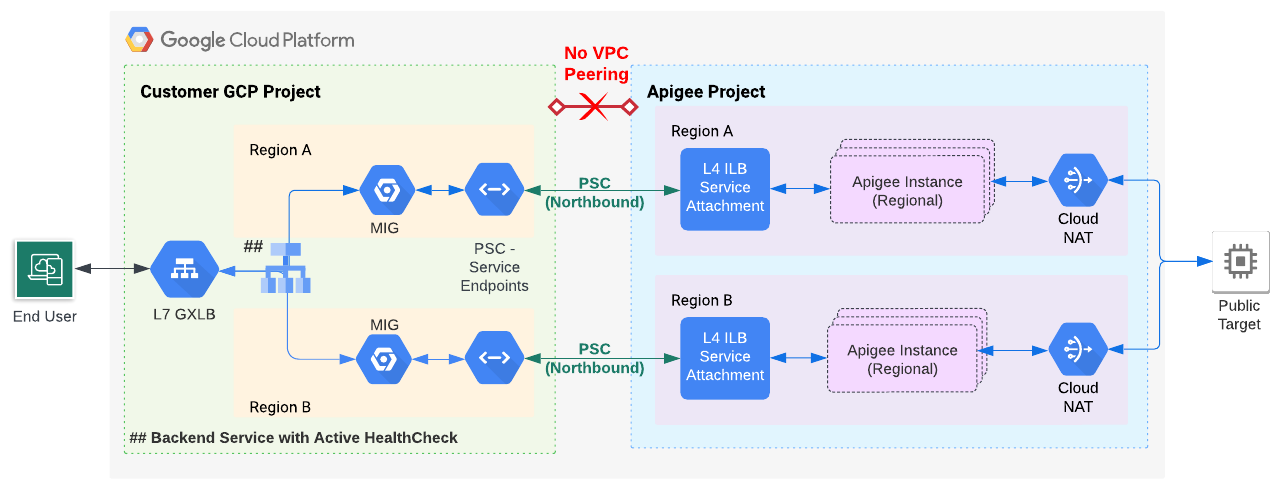
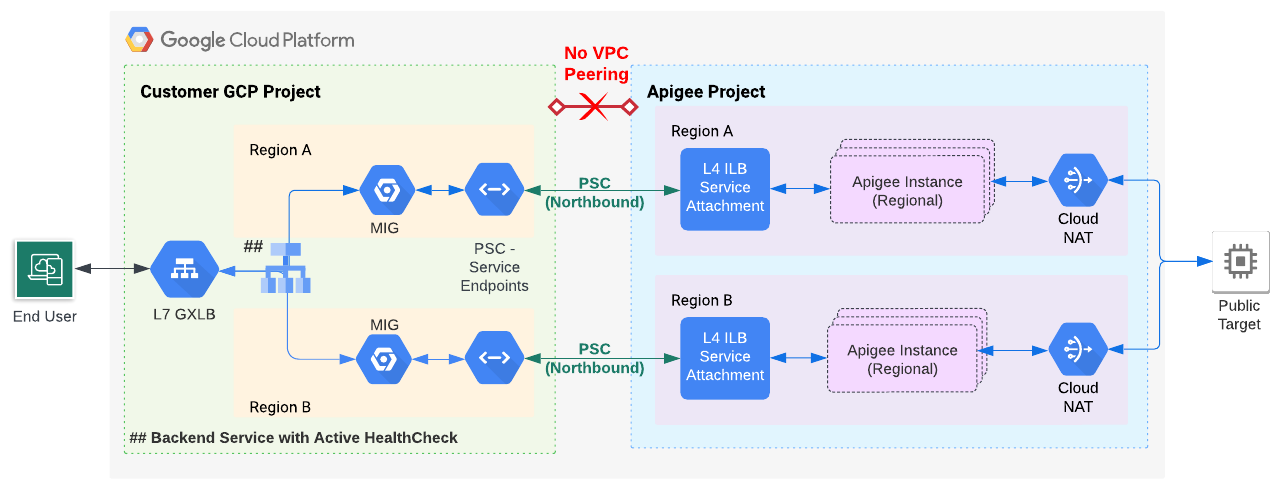
Enfoque de verificación de estado basado en MIG
Requisitos previos
Puedes aplicar la técnica descrita en este documento a las instalaciones de Apigee que usan el intercambio de tráfico entre VPC o que no lo usan. Pero en el caso de una instalación de intercambio de tráfico entre VPC, la técnica de verificación aciva activa del estado que se describe aquí solo se aplica si usas PSC para la configuración de enrutamiento.
Antes de realizar los pasos de esta sección, haz lo siguiente:
- Para instalaciones que no son de intercambio de tráfico entre VPC, haz lo siguiente:
- Completa los pasos del 1 al 6 del aprovisionamiento de Apigee para instalaciones basadas en suscripciones o de pago por uso. En este momento, la única opción es seguir estos pasos con la interfaz de línea de comandos.
- Omite el paso 7: Configura el enrutamiento y realiza los siguientes pasos.
- Para instalaciones de intercambio de tráfico entre VPC que usan PSC para el enrutamiento, haz lo siguiente:
- Completa los pasos del 1 al 7 del aprovisionamiento de Apigee para instalaciones basadas en suscripciones o de pago por uso. En este momento, la única opción es seguir estos pasos con la interfaz de línea de comandos.
- Omite el paso 8: Configura el enrutamiento y realiza los siguientes pasos.
1. Configura un extremo de servicio de PSC para el adjunto del servicio de Apigee
En este paso, debes crear un extremo del servicio PSC que apunte al adjunto de servicio en la instancia de Apigee:
- Obtén el adjunto de servicio de la instancia de Apigee que creaste antes:
curl -i -X GET -H "Authorization: Bearer $AUTH" \ "https://apigee.googleapis.com/v1/organizations/$PROJECT_ID/instances"
En el siguiente resultado de muestra, el valor
serviceAttachmentse muestra con letra negrita:{ "instances": [ { "name": "us-west1", "location": "us-west1", "host": "10.82.192.2", "port": "443", "createdAt": "1645731488019", "lastModifiedAt": "1646504754219", "diskEncryptionKeyName": "projects/my-project/locations/us-west1/keyRings/us-west1/cryptoKeys/dek", "state": "ACTIVE", "peeringCidrRange": "SLASH_22", "runtimeVersion": "1-7-0-20220228-190814", "ipRange": "10.82.192.0/22,10.82.196.0/28", "consumerAcceptList": [ "875609189304" ], "serviceAttachment": "projects/bfac74a67a320c43a12p-tp/regions/us-west1/serviceAttachments/apigee-us-west1-crw1" } ] }
- Crea un extremo de servicio de PSC que apunte al adjunto de servicio que obtuviste del cuerpo de la respuesta de la instancia en el paso anterior, como se explica en Crea un extremo de Private Service Connect.
2. Configura un MIG que apunte al extremo del servicio
En este paso, debes crear un MIG que actúe como proxy para el tráfico al extremo del servicio. Luego, puedes habilitar la verificación activa del estado en el MIG.
2A. Habilita el Acceso privado a Google para una subred de tu red de VPC
Si quieres habilitar el Acceso privado a Google para una subred de tu red de VPC, sigue los pasos que se indican en Habilita el Acceso privado a Google.
2B. Configure las variables de entorno
En las instrucciones de esta sección, se usan variables de entorno para hacer referencia a strings que se usan de forma repetida. Te recomendamos que configures lo siguiente antes de continuar:
MIG_NAME=YOUR_MIG_NAME # A name you provide for the MIGVPC_NAME=default # If you are using a shared VPC, use the shared VPC nameVPC_SUBNET=default # Private Google Access must be enabled for this subnetREGION=RUNTIME_REGION # The same region as your Apigee runtime instanceSERVICE_ENDPOINT_IP=YOUR_SERVICE_ENDPOINT_IP. ## The endpoint IP of the service endpoint you just created
Deberá usar estas variables muchas veces durante los procesos restantes. Si deseas configurar varias regiones, crea variables con valores específicos para cada región.
2C. Crea un grupo de instancias administrado
En este paso, crearás y configurarás un grupo de instancias administrado (MIG).
- Crea una plantilla de instancias mediante la ejecución del siguiente comando.
gcloud compute instance-templates create $MIG_NAME \ --project $PROJECT_ID \ --region $REGION \ --network $VPC_NAME \ --subnet $VPC_SUBNET \ --tags=https-server,apigee-mig-proxy,gke-apigee-proxy \ --machine-type e2-medium --image-family debian-12 \ --image-project debian-cloud --boot-disk-size 20GB \ --no-address \ --metadata ENDPOINT=$SERVICE_ENDPOINT_IP,startup-script-url=gs://apigee-5g-saas/apigee-envoy-proxy-release/latest/conf/startup-script.sh
Como se puede ver en este comando, las máquinas son del tipo
e2-medium. Ejecutan Debian 12 y tienen 20 GB de disco. La secuencia de comandosstartup-script.shconfigura el MIG para enrutar el tráfico entrante desde el balanceador de cargas hasta la instancia de Apigee. - Para crear un grupo de instancias administrado, ejecuta el siguiente comando:
gcloud compute instance-groups managed create $MIG_NAME \ --project $PROJECT_ID --base-instance-name apigee-mig \ --size 2 --template $MIG_NAME --region $REGION
- Configura el ajuste de escala automático para el grupo mediante la ejecución del siguiente comando:
gcloud compute instance-groups managed set-autoscaling $MIG_NAME \ --project $PROJECT_ID --region $REGION --max-num-replicas 3 \ --target-cpu-utilization 0.75 --cool-down-period 90
- Define un puerto con nombre mediante la ejecución del siguiente comando:
gcloud compute instance-groups managed set-named-ports $MIG_NAME \ --project $PROJECT_ID --region $REGION --named-ports https:443
3. Configura el balanceador de cargas con la supervisión de verificación de estado
En los siguientes pasos, configurarás un balanceador de cargas con la supervisión de verificación de estado.
3A. Crea un certificado y una clave SSL para el balanceador de cargas
Solo debes crear las credenciales una vez, ya sea que instales en una o varias regiones. En un paso posterior, asociarás estas credenciales con el proxy HTTPS de destino del balanceador de cargas.
Puedes crear las credenciales de la siguiente manera:
- Tu propio certificado de una autoridad certificada
- Un certificado SSL administrado por Google
- Un certificado autofirmado (no se recomienda para la producción)
Si deseas obtener más información sobre la creación y el uso de certificados SSL para el balanceador de cargas de Google Cloud, consulta Certificados SSL y Descripción general del certificado SSL.
En el siguiente ejemplo, se crea un certificado SSL administrado por Google:
- Crea estas variables de entorno:
CERTIFICATE_NAME=YOUR_CERT_NAME
DOMAIN_HOSTNAME=YOUR_DOMAIN_HOSTNAMEEstablece
DOMAIN_HOSTNAMEen un nombre de host de dominio válido que hayas registrado. En un paso posterior, obtendrás la dirección IP del balanceador de cargas y actualizarás el registro A del dominio para que apunte a esa dirección. Por ejemplo, el nombre de host del dominio podría tener el siguiente aspecto:foo.example.com. - Ejecuta el comando gcloud compute ssl-certificates create:
gcloud compute ssl-certificates create $CERTIFICATE_NAME \ --domains=$DOMAIN_HOSTNAME \ --project $PROJECT_ID \ --global
El certificado puede tardar hasta una hora en aprovisionarse. Para verificar el estado del aprovisionamiento, ejecuta este comando:
gcloud compute ssl-certificates describe $CERTIFICATE_NAME \ --global \ --format="get(name,managed.status, managed.Status)"
3B. Crear una verificación de estado
- Cree una verificación de estado.
gcloud compute health-checks create https HEALTH_CHECK_NAME \ --project $PROJECT_ID --port 443 --global \ --request-path /healthz/ingressUsarás esta verificación de estado para garantizar que el servicio de backend se esté ejecutando. Para configurar verificaciones de estado más avanzadas en un proxy específico, consulta Realiza verificaciones de estado.
- Crea un servicio de backend:
gcloud compute backend-services create PROXY_BACKEND_NAME \ --project $PROJECT_ID \ --protocol HTTPS \ --health-checks HEALTH_CHECK_NAME \ --port-name https \ --timeout 302s \ --connection-draining-timeout 300s \ --global - Agrega el MIG a tu servicio de backend con el siguiente comando:
gcloud compute backend-services add-backend PROXY_BACKEND_NAME \ --project $PROJECT_ID --instance-group $MIG_NAME \ --instance-group-region $REGION \ --balancing-mode UTILIZATION --max-utilization 0.8 --global
- Crea un mapa de URL de balanceo de cargas con el siguiente comando:
gcloud compute url-maps create MIG_PROXY_MAP_NAME \ --project $PROJECT_ID --default-service PROXY_BACKEND_NAME - Crea un proxy HTTPS de destino de balanceo de cargas con el siguiente comando:
gcloud compute target-https-proxies create MIG_HTTPS_PROXY_NAME \ --project $PROJECT_ID --url-map MIG_PROXY_MAP_NAME \ --ssl-certificates $CERTIFICATE_NAME
3C. Obtén una dirección IP reservada y crea reglas de firewall
Debes asignar una dirección IP al balanceador de cargas y, luego, crear reglas que permitan al balanceador de cargas acceder al MIG. Solo debes realizar este paso una vez, ya sea que instales en una o varias regiones.
- Reserva una dirección IP para el balanceador de cargas:
gcloud compute addresses create ADDRESSES_NAME \ --project $PROJECT_ID \ --ip-version=IPV4 \ --global - Crea una regla de reenvío global con el siguiente comando:
gcloud compute forwarding-rules create FORWARDING_RULE_NAME \ --project $PROJECT_ID --address ADDRESSES_NAME --global \ --target-https-proxy MIG_HTTPS_PROXY_NAME --ports 443 - Obtén una dirección IP reservada mediante la ejecución del siguiente comando:
gcloud compute addresses describe ADDRESSES_NAME \ --project $PROJECT_ID --format="get(address)" --global - Paso importante: Ve al sitio, host de DNS o ISP donde se administran tus registros DNS y asegúrate de que el registro DNS de tu dominio se resuelva en la dirección IP del balanceador de cargas de Google Cloud. Esta dirección es el valor de IP que se muestra en el último paso. Si deseas obtener más detalles, consulta Actualiza los registros A y AAAA de DNS para que apunten a la dirección IP del balanceador de cargas.
- Crea una regla de firewall que permita al balanceador de cargas acceder al MIG con el siguiente comando:
gcloud compute firewall-rules create FIREWALL_RULE_NAME \ --description "Allow incoming from GLB on TCP port 443 to Apigee Proxy" \ --project $PROJECT_ID --network $VPC_NAME --allow=tcp:443 \ --source-ranges=130.211.0.0/22,35.191.0.0/16 --target-tags=gke-apigee-proxy
Ten en cuenta que los rangos de direcciones IP
130.211.0.0/22y35.191.0.0/16son los rangos de direcciones IP de origen para el balanceo de cargas de Google. Esta regla de firewall permite a Google Cloud Load Balancing realizar solicitudes de verificación de estado al MIG.
El aprovisionamiento de Apigee se completó. Ve a Implementa un proxy de muestra.

