このページは Apigee と Apigee ハイブリッドに適用されます。
Apigee Edge のドキュメントを表示する。
![]()
このページでは、Cloud Code の Apigee で API を設計、編集する方法について説明します。
始める前に
このガイドの機能を使用する前に、VS Code 用の Cloud Code で Apigee API Management を設定するの手順で設定が完了していることを確認します。これには、 Apigee ローカル開発で Apigee API Hub を使用するために必要なロールに記載されている必要なロールがユーザー アカウントに付与されていることを確認することも含まれます。
API を設計する
Cloud Code で Apigee API プロキシと API Hub API を直接追加、編集できます。
- API プロキシを作成するの手順に沿って、Apigee API プロキシを作成します。
- API Hub ホストの行にあるプラスアイコンをクリックして、API Hub API を作成します。新しい API 仕様の仕様編集ウィンドウと Swagger パネルが開き、API を API Hub に公開できます。
API を編集する
ローカルに保存した API や API Hub カタログの API を編集できます。Cloud Code で行った変更は、 API Hub に公開するか、Apigee API プロキシ バンドルとして保存できます。
API の編集に使用する方法に関係なく、仕様を手動で更新することも、Gemini Code Assist のチャット(有効になっている場合)を使用して仕様を反復処理することもできます。Gemini Code Assist のチャットを使用して仕様を反復処理する場合、Gemini Code Assist の提案には API Hub のエンタープライズ コンテキストは含まれません。
API Hub から API 仕様を編集する
API Hub カタログに保存されている API 仕様を編集するには、このセクションの手順に沿って操作します。API Hub と統合するには、Apigee プロジェクトが API Hub でプロビジョニングされている必要があります。始める前にをご覧ください。
- Cloud Code で選択したプロジェクトが、編集する API を含む API Hub カタログを持つプロジェクトであることを確認します。
- 左側のナビゲーションで、[Apigee] セクションの [API Hub] ツリーを展開します。
- リストから編集する API とバージョンを選択します。API の YAML ファイルと Swagger パネル ビューが表示されます。
ローカルに保存されている API 仕様を編集する
ローカルに保存されている API 仕様を編集するには、Cloud Code でファイルを開きます。
仕様から Apigee プロキシ バンドルを作成した場合は、Apigee ワークスペースの [apiproxies] の下にある API プロキシ名をクリックして、Cloud Code でプロキシ バンドル ファイルを開くことができます。
API を API プロキシ バンドルとして保存する
API を Apigee API プロキシ バンドルとして保存すると、Apigee ローカル開発環境内で作業できます。Cloud Code での API プロキシの操作方法については、API プロキシを開発するをご覧ください。
- Swagger パネルで [Create API proxy bundle] をクリックします。
- プロンプト フィールドに API プロキシの名前を入力して続行します。
- API プロキシが、ローカル ワークスペースの Apigee 左側のメニューの [apiproxies] の下に表示されます。
API Hub に API を公開する
API Hub を使用している場合は、API Hub に API を登録して、他の開発者が API を使用できるようにできます。
- 新しい API 仕様または編集した API 仕様の Swagger パネルで、[API Hub に公開] をクリックします。
- フォームで API のメタデータを指定すると、API Hub カタログ内の API の検出と整理を改善できます。ほとんどのフィールドは API 仕様から自動入力されますが、値は変更できます。API Hub への登録と提供する必要がある情報については、API を登録するをご覧ください。
- API Display Name(必須): 他の開発者に表示される API の名前。
- API Description(省略可): 社内向け / 開発者向けの API の説明。
- API Owner Name(省略可): API オーナーの名前。
- API Owner Email(省略可): オーナーのメールアドレス。
- API Version(必須): API のバージョン。
- Lifecycle Stage(省略可): リストからステージを選択します。
- [Publish] をクリックして、API Hub に API を公開します。
- しばらくすると、Cloud Code の Apigee セクションの API Hub ツリーに変更内容が表示されます。
モックサーバーを使用して API をテストする
ローカルのモックサーバーまたは Google Cloudベースのリモート モックサーバーを使用して API をテストできます。ローカルのモックサーバーはデフォルトでインストールされ、使用できますが、 Google Cloud のモックサーバーは設定と管理が必要です。
ローカルのモックサーバーを使用する
ローカル モックサーバーは、この API へのリクエストを受け入れ、レスポンスをエミュレートします。現在のユーザーが現在のセッション中にのみ使用できます。ただし、リモートのモックサーバーとは異なり、セットアップや管理は不要です。費用もかかりません。
また、ローカル モックサーバーについて、次の点に注意してください。
- Cloud Shell エディタまたは Cloud Workstations を使用している場合は機能しません。
- VS Code Remote Explorer を使用すると、正しく動作しない可能性があります。
ローカルのモックサーバーを使用するには:
- [サーバー] プルダウンで、ローカル モックサーバーを選択します(まだ選択されていない場合)。
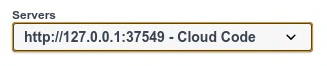
- Swagger パネルでパスを開き、[試してみる] をクリックします。
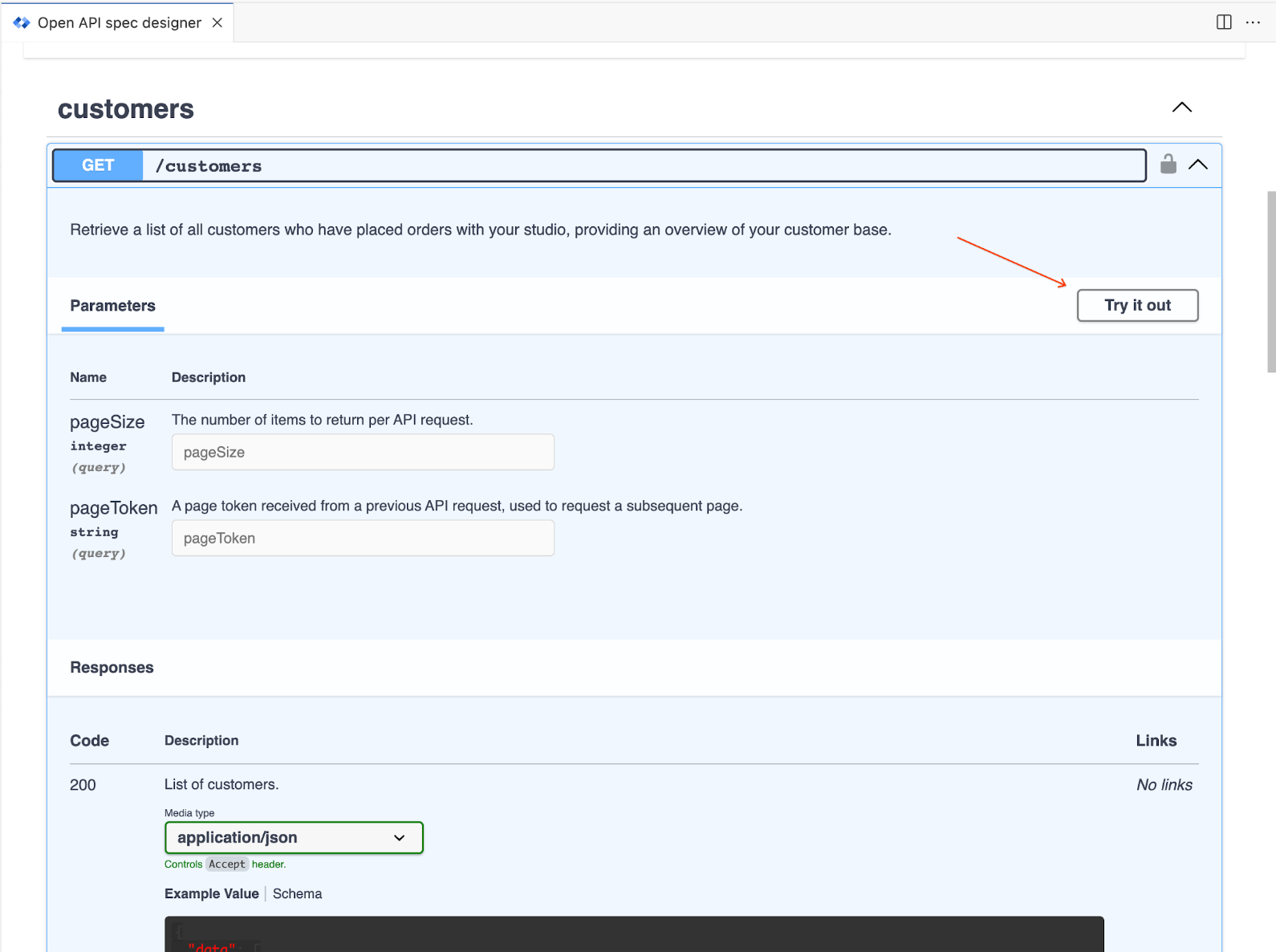
- リクエスト パラメータを入力して、[実行] をクリックします。

リモート モックサーバーを使用する
リモート モックサーバーを使用すると、永続的なモックサーバー インスタンスを作成できます。このインスタンスは、ローカルのモックサーバーとは異なり、組織内の他のユーザーと共有して使用できるため、新しい API をテストできます。リモート モックサーバーは、API Hub に登録されている API でのみ使用できます。
リモート モックサーバーでは、モックサーバーをデプロイした後に API に加えた変更が自動的に更新されません。そのため、API を完全に作成するまで、モックサーバーを追加しないでください。
Google Cloud リモート モックサーバーをデプロイすると、新しい Cloud Run サービスが作成されます。Cloud Build を使用してモックサーバーのコンテナ イメージをビルドし、Google プロジェクトの Cloud Artifact Registry にコンテナ イメージをアップロードします。Cloud Run とはをご覧ください。また、サービスの管理と Artifact Registry のドキュメントもご覧ください。
Cloud Run アプリケーションをデプロイには、デフォルトのサービス アカウントを使用することも、より制限されたサービス アカウントを指定することもできます。詳細については、Cloud Code for VS Code で Cloud APIs と Cloud クライアント ライブラリを管理するをご覧ください。
リモート モックサーバーをデプロイするには:
- Swagger パネルで [Deploy mock server] を選択します。
- API Hub に API がまだ登録されていない場合は、プロンプトが表示されます。指示に沿って登録してください。
- リモート モックサーバーの詳細(サーバー名、セキュア サーバー、サービス アカウント(デフォルトのサービス アカウントを使用する場合は空白のまま)、サーバー URL を API 仕様に追加するかどうか)を指定し、[作成] をクリックしてリモート モックサーバーを作成します。
- リモート モックサーバーの生成には数分かかります。進行状況は、Cloud Code の [出力] パネルと、VS Code の右下にある通知ポップアップで確認できます。
- リモート モックサーバーの作成が完了すると、Swagger パネルのサーバーリストと [出力] パネルにリモート サーバーの URL が表示されます。
- モックサーバーを使用するには、パスを開いて [Try it out] をクリックします。
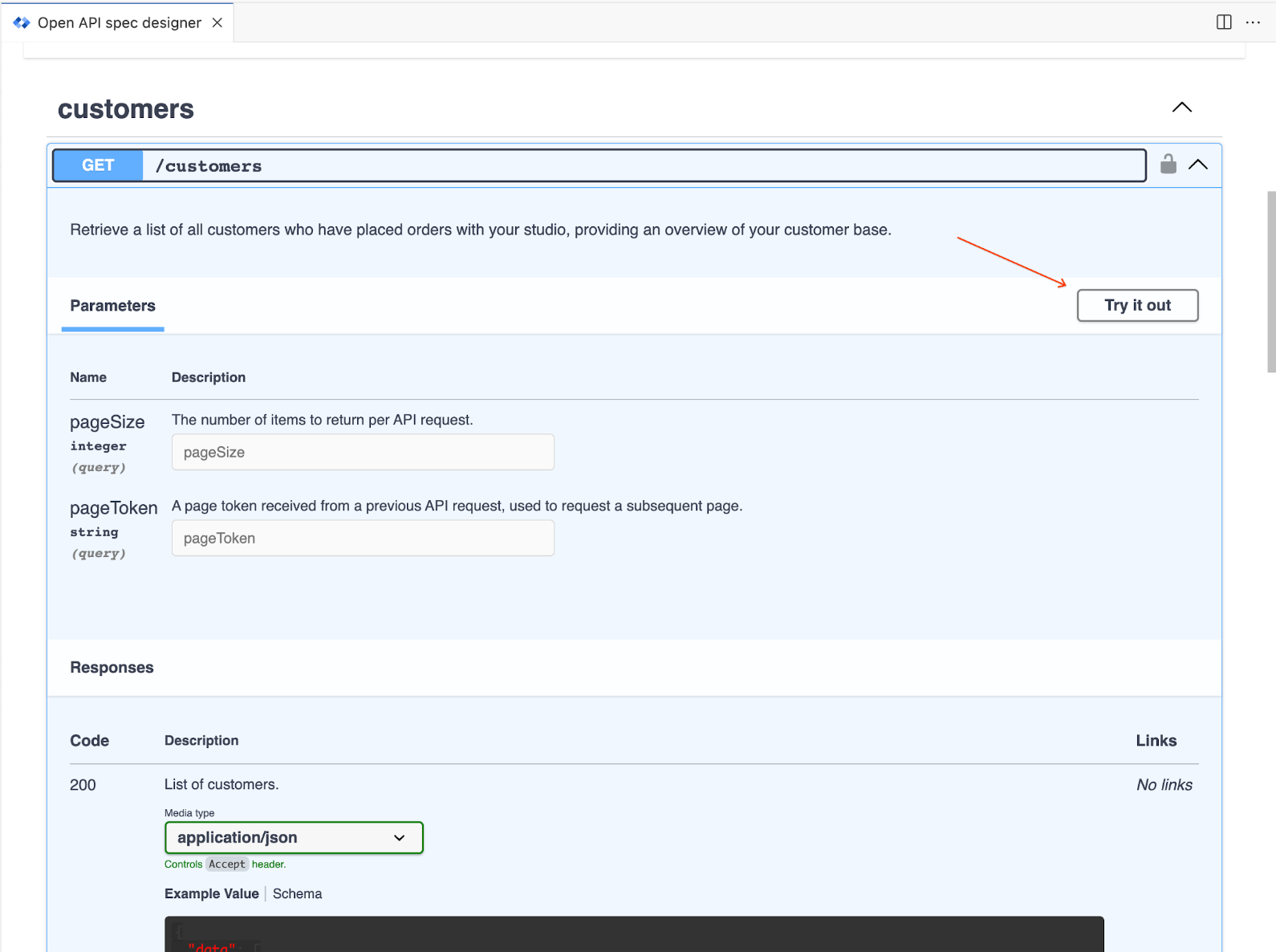
リクエスト パラメータを入力して、[実行] をクリックします。

プロンプトからcurlを使用してリクエストを送信することもできます。[サーバー] プルダウンからサーバー アドレスとポートを使用します。
モックサーバーのアクセス権を他のユーザーと共有するには:
- デプロイされたサービスの呼び出し元ロールを他のユーザーに付与します。デベロッパーの認証をご覧ください。
- 限定公開サービスをテストするの手順で、モックサーバーにリクエストを送信します。
デプロイされたリモート モックサーバーを管理するには:
- [Apigee API Hub] に移動
- API を見つけて、リモート モックサーバーを含む API のすべてのデプロイを確認します。
- リソース URL を使用してデプロイに移動し、モックサーバーの停止や削除などの管理作業を行います。

