このページは Apigee と Apigee ハイブリッドに適用されます。
Apigee Edge のドキュメントを表示する。
![]()
カスタム レポートを使用すると、特定の API 指標を掘り下げて、確認したい正確なデータを表示できます。カスタム レポートは、Apigee に組み込まれた指標とディメンションのいずれかを使用して作成できます。
カスタム レポートには次の 2 種類があります。
- リアルタイム レポート(同期レポートとも呼ばれます): Apigee UI でレポート パラメータを指定すると、リアルタイム レポートが数分以内に Apigee UI に表示されます。
- レポートジョブ(非同期レポートとも呼ばれます): カスタム レポート ジョブの場合、レポートをリクエストして結果を取得します。
リアルタイム レポートとレポートジョブの比較をご覧ください。
カスタム レポートの利用
Apigee サブスクリプションをご利用の場合、Apigee API Analytics とカスタム レポート機能へのアクセス権は、サブスクリプションの利用資格に含まれており、Apigee 環境ごとに自動的に有効になります。
従量課金制のお客様は、有料のアドオンとして Apigee API Analytics を有効にしてアナリティクスにアクセスし、カスタム レポートを生成する必要があります。中間または包括的な Apigee 環境用の Apigee API Analytics アドオンを有効にする方法については、Apigee API Analytics アドオンを管理するをご覧ください。
サブスクリプションの Apigee 組織か従量課金制の Apigee 組織のどちらを使用しているかわからない場合は、Apigee 組織管理者にお問い合わせください。
カスタム レポートについて
カスタム レポートを作成する場合、確認するデータ(指標)を選択して、意味のある方法(ディメンション)でデータをグループ化し、そのデータの特性(フィルタ)に基づいて返されるデータを必要に応じて制限します。
カスタム レポートに表示されるグラフの種類(棒グラフや折れ線グラフなど)を設定することもできます。次の画像は、API プロキシのディメンションごとにグループ化した 1 秒あたりのトランザクション数の指標のグラフの例を示しています。
横棒グラフ - 各 API プロキシがそれぞれの横棒で表されています。

折れ線グラフ - API がそれぞれ異なる線で表されています。
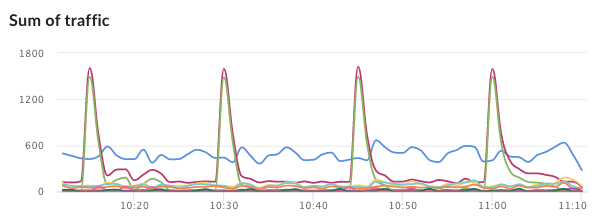
指標とディメンションの設定
カスタム レポート用に選ぶ指標によって、測定するデータが指定されます。よく使用される指標には、次のものがあります。- 1 秒あたりのトランザクション数
- 応答時間
- ポリシーエラー
標準の指標とディメンションに加えて、DataCapture ポリシーを使用して収集したカスタムデータのカスタム レポートを作成することもできます。DataCapture ポリシーを使用したカスタムデータの収集をご覧ください。
指標には、指標に対して実行する集計関数を設定できるものがあります。たとえば、応答時間の指標とともに次の集計関数を使用できます。
avg: 平均応答時間を返します。min: 最小応答時間を返します。max: 最大応答時間を返します。sum: すべての応答時間の合計を返します。
すべての指標ですべての集計関数がサポートされているわけではありません。指標の名前とその指標がサポートしている関数(sum、avg、min、max)を記載した表については、指標のドキュメントをご覧ください。
ディメンションは、指標データをグループ化する方法を指定します。たとえば、応答時間の指標を表示するカスタム レポートを作成するとします。ディメンションを使用することで、API プロダクト、API プロキシ、または AppGroup で指標データをグループ化できます。
- API プロダクト 1 つあたりの応答時間
- API プロキシ 1 つあたりの応答時間
- AppGroup 1 つあたりの応答時間
カスタム レポートのグラフにどのようおにディメンションが表示されるかは、グラフの種類によって異なります。
- 横棒グラフ: それぞれの横棒は各ディメンション値に対応します。
- 線: グラフの各線は各ディメンション値に対応し、X 軸は時間を表します。
フィルタの設定
フィルタを使用すると、返される指標データに特定の特性を指定して、カスタム レポートに表示される指標データを制限できます。たとえば、特定の値より長い応答時間の指標データのみが表示されるフィルタや、特定の名前の API プロキシに関する指標データのみが表示されるフィルタなどを作成できます。
条件構文や eq、ne、gt、lt などのような演算子を用いて、複雑なフィルターを構築することができます。
カスタム レポートの例
最も簡単な種類のカスタム レポートは、指標とディメンションが 1 つずつ指定されたレポートです。たとえば、次の設定でカスタム レポートを定義します。
- タイプ = 横棒グラフ
- 指標 = 1 秒あたりの平均トランザクション数
- ディメンション = API プロキシ
カスタム レポートには、[Average transactions per second] の指標が表示される横棒グラフと、API プロキシのディメンションによってグループ化されたデータが含まれます。
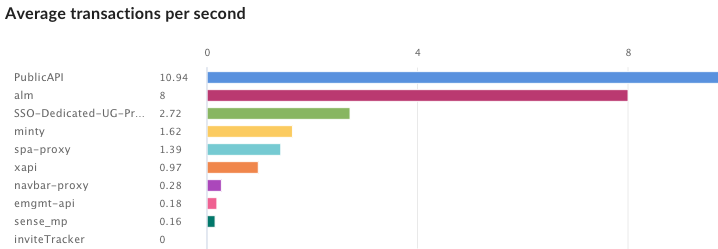
カスタム レポートには、複数の指標を追加することもできます。たとえば、次の 2 つの指標を指定してカスタム レポートを定義します。
- タイプ = 横棒グラフ
- 指標 = 1 秒あたりの平均トランザクション数
- 指標 = ポリシーエラー
- ディメンション = API プロキシ
カスタム レポートでは、指標ごとに個別のグラフが作成されます。
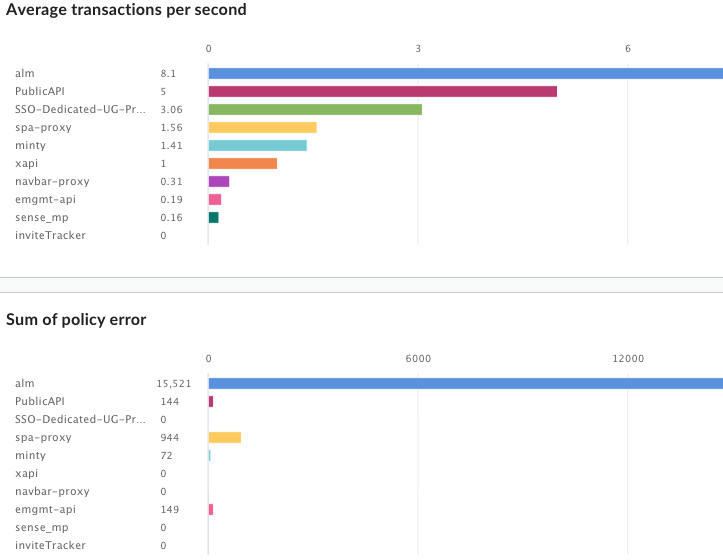
複数のディメンションをカスタム レポートに追加することもできます。たとえば、指標とディメンションを 2 つずつ含む次の設定で、カスタム レポートを定義します。
- タイプ = 横棒グラフ
- 指標 = 1 秒あたりの平均トランザクション数
- 指標 = ポリシーエラー
- ディメンション = API プロキシ
- ディメンション = リクエスト動詞
リアルタイム レポートとレポートジョブ
Apigee Analytics では、リアルタイム レポートまたはレポートジョブを実行できます。
リアルタイム レポートの場合、レポートをリクエストすると、分析サーバーがレスポンスを返し次第すぐにレポートが表示されます。レポートで大量のデータ(たとえば、数百 GB)を処理する必要がある場合は、タイムアウトが発生し、リアルタイム レポートが失敗する可能性があります。
リアルタイム レポートの最大期間は 92 日間です。これより長い期間を選択すると、レポートはレポートジョブとして実行されます。
カスタム レポートを実行するをご覧ください。
レポートジョブの場合、レポートをリクエストして後で結果を取得します。レポートジョブは、次のような状況に適しています。
- レポートの分析と作成に長い時間がかかる場合。
- グループ化ディメンションが多いなどのクエリを複雑にする制約を伴うデータを分析する場合。
- 一部のユーザーや組織のデータ量が大幅に増加したことが判明したときにクエリを管理する場合。
非同期カスタム レポート API の使用で説明されているように、API を使用してレポートジョブを実行することもできます。レポートジョブを表示するをご覧ください。
カスタム レポート ページを開く
Google Cloud コンソールで、[アナリティクス] > [カスタム レポート] ページに移動します。
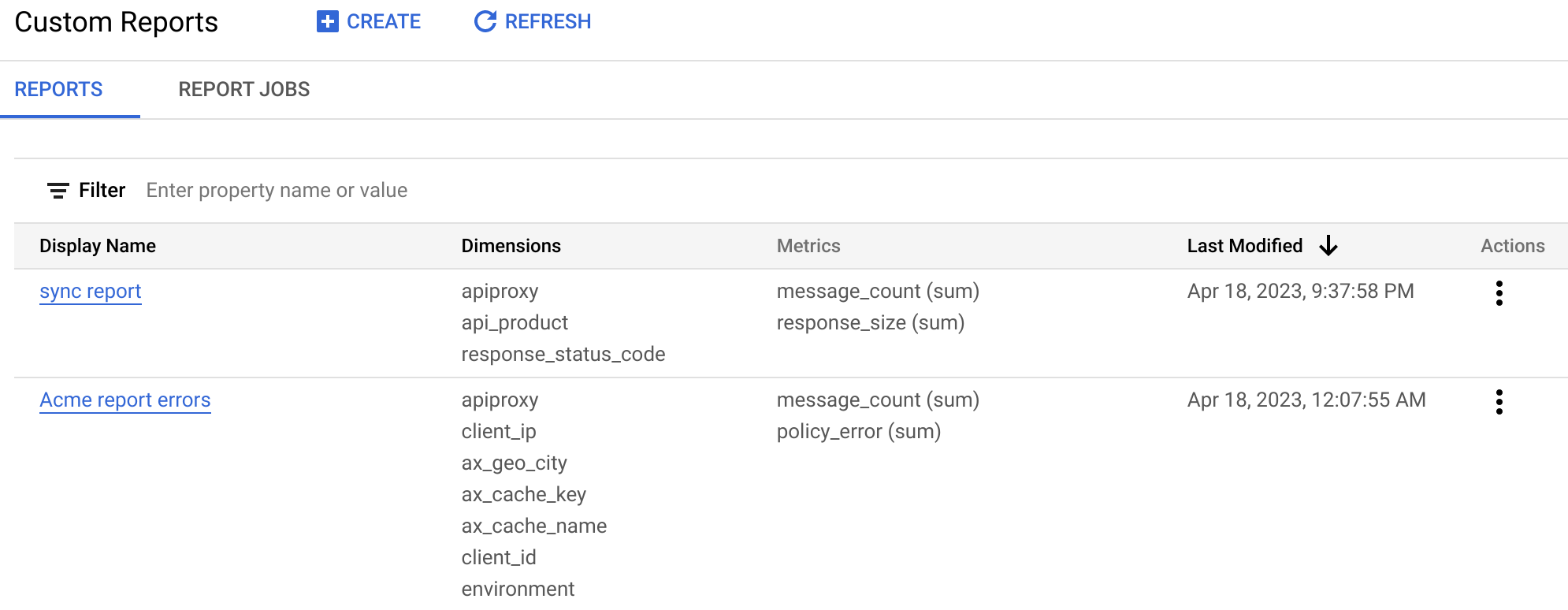
[カスタム レポート] ページには 2 つのタブがあります。
- レポート: リアルタイム レポートを表示します。
- Report Jobs: レポートジョブを表示します。
リアルタイム レポートとレポートジョブの比較をご覧ください。
どちらのタブにも、作成済みのレポートまたはレポートジョブのリストが表示されます。レポートまたはレポートジョブを表示するには、レポートの名前をクリックします。例については、レポートを実行するをご覧ください。
レポート
[レポート] タブには、各レポートに関する次の情報が表示されます。
- 表示名: レポートの名前。
- ディメンション: レポートに含まれるディメンション。
- 指標: レポートに含まれる指標と集計関数(sum など)。
- 最終更新日: レポートが最後に実行された日時。
Report Jobs
[Report Jobs] タブには、レポートジョブに関する次の情報が表示されます。
- レポート名: レポートの名前。
- Start Time Range(UTC): レポートジョブの開始時間。
- End Time Range(UTC): レポートジョブの終了時間。
- ステータス: レポートジョブのステータス(実行中、完了、期限切れ)。
- 送信済み: レポートジョブが送信された日時。
[カスタム レポート] ページでは、以下の操作を行うことができます。
- カスタム レポートとレポートジョブを表示します。
- カスタム レポートまたはレポートジョブを作成します。
- レポートを実行します。
- カスタム レポートまたはレポートジョブを編集します。
- カスタム レポートまたはレポートジョブを削除します。
カスタム レポートを作成する
このセクションでは、カスタム レポートの作成方法について説明します。
[カスタム レポート] ページでは、リアルタイム レポートまたはレポートジョブを作成できます。手順は次のとおりです。
- [カスタム レポート] ページを開きます。
- [+ 作成] をクリックします。
- リアルタイム レポートを作成するには、[カスタム レポート] を選択します。
- レポートジョブを作成するには、[Custom Report Job] を選択します。
- [基本] セクションで、次の情報を入力します。
- レポート名: レポートの名前。
- リアルタイム レポートの場合は、レポートの説明も入力できます。
- 以下のセクションは、レポートジョブのリアルタイム レポートを作成するかどうかによって異なります。
- リアルタイム レポートの場合のみ:
[グラフの種類] で、データを表示するグラフのスタイルを選択します。
- 列: X 軸は、ディメンションで指定されたグループを表します。
- 行: X 軸は、時間を表します。
- レポートジョブの場合のみ:
- レポートの詳細: [環境] フィールドで、レポートを実行する環境を選択します。リアルタイム レポートの場合は、レポートの実行後にレポートページで環境を選択できます。
- レポート期間: レポートの開始時間と終了時間を選択します。
注: レポートジョブの最大期間は 365 日です。秒単位の期間が必要なレポートの場合は、カスタム レポート API を使用してレポートジョブを作成します。この API は、秒を含む期間の入力を受け入れます。
- リアルタイム レポートの場合のみ:
- [指標] セクションで、以下の操作を行います。
- 分析する指標を選択します。
- 合計値、平均値、最小値、最大値の表示に使用する集計関数を選択します。
- [完了] をクリックします。
注:標準の指標とディメンションに加えて、DataCapture ポリシーを使用して収集したカスタムデータに対応する指標またはディメンションも選択できます。
- [ディメンション] フィールドで、ディメンション(「Proxy」など)を選択して、レポートの生成に使用されるデータセットを制限します。別のディメンションを追加して、データをさらに制限することもできます。
[フィルタ] セクションで、レポート定義にフィルタを追加することで、表示されるデータをさらに絞り込むことができます。たとえば、天気情報の API プロキシや、デベロッパー jane@example.com のデータを除外するフィルタを追加できます。
まず、[フィルタを追加] をクリックして [新しいフィルタ] セクションを開きます。
- フィルタを適用するエンティティの名前(指標またはディメンション)を選択します。
- =、!= などの演算子と値を選択します。
- 指標またはディメンションの値を入力します。
- [完了] をクリックしてフィルタを追加します。
- [保存] をクリックしてレポートを保存します。
レポートを実行する
リアルタイム レポートを実行するには:
- [カスタム レポート] ページを開きます
- [レポート] タブで、実行するレポートを選択します。
レポートの準備が整うと、次のように表示されます。
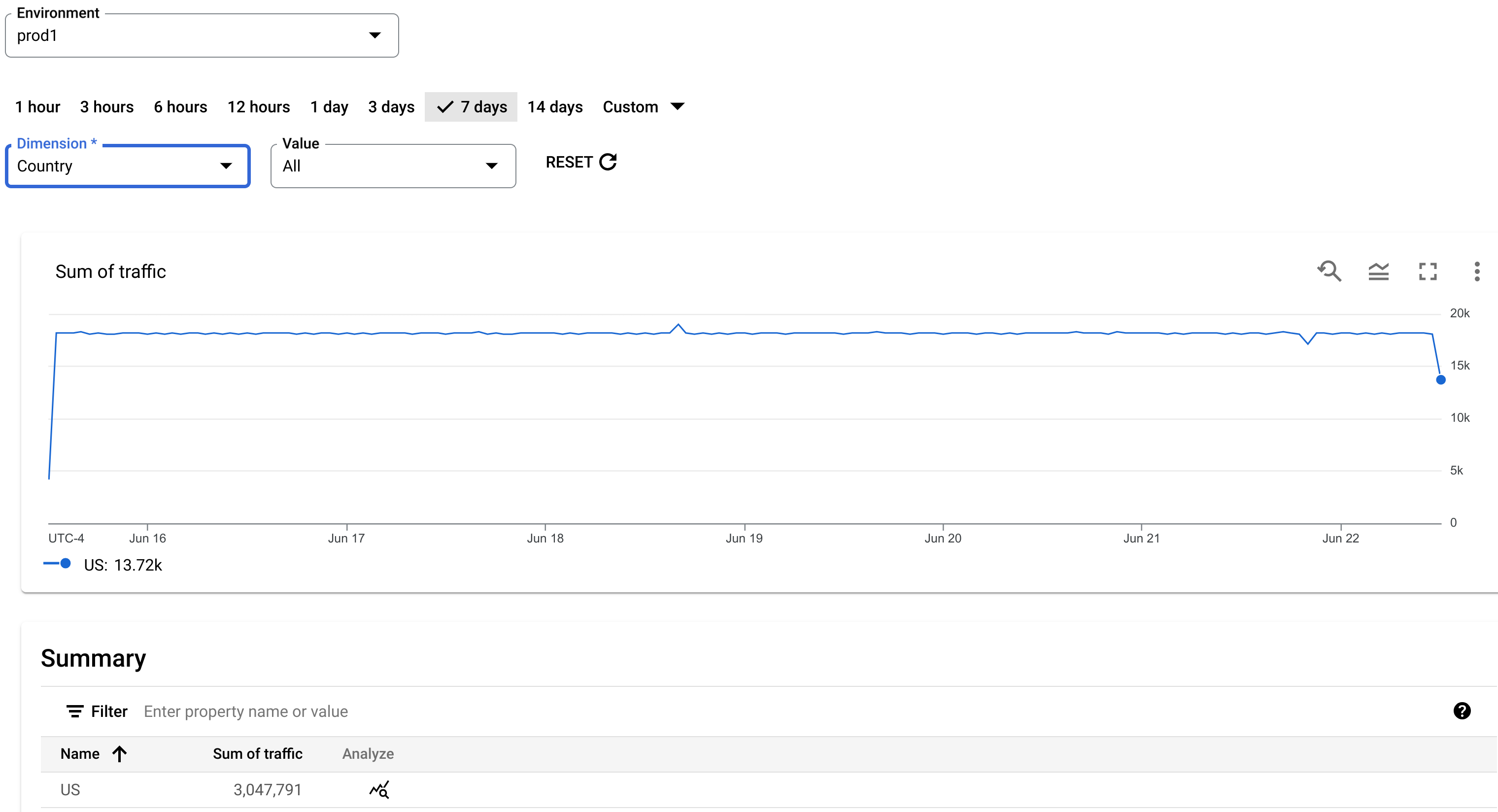
レポートに、データのグラフとサマリー テーブルが表示されます。
[レポート] ページでは、レポートの次のオプションを選択できます。
- 環境: レポートを実行する環境。
- レポートの期間。
- ディメンション: レポートのディメンション。一度に表示できるディメンションは一つだけです。
- 値: ディメンションの特定の値。[すべて] にすると、すべての値が表示されます。
レポートページの上部で次のオプションを選択することもできます。
- 編集: レポートの詳細を編集します。
- エクスポート: レポートのデータを CSV ファイルでダウンロードします。
- ジョブを送信: レポートジョブとしてレポートを送信します。[ジョブを送信] をクリックするとダイアログが開き、カスタム レポートを作成するで説明されているオプションが表示されます。オプションを入力したら、[作成] をクリックしてレポートジョブを作成します。
レポートジョブの詳細については、レポートジョブを表示するをご覧ください。
レポートジョブを表示する
レポートジョブを表示するには、[カスタム レポート] ページの上部にある [Report Jobs] タブを選択します。
[Report Jobs] タブが表示されます。
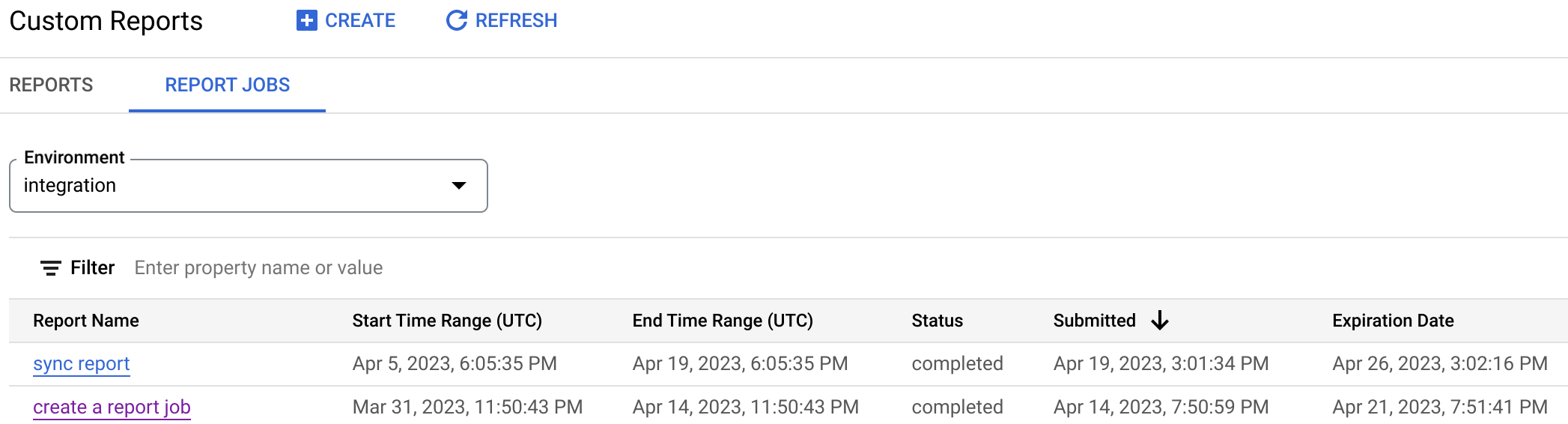
[Report Jobs] ページでは、以下の操作を行うことができます。
過去 7 日間に送信されたすべてのレポートジョブを表示する。
レポートジョブを表示する環境を選択する。
検索ボックスに関連する文字列の全部または一部を入力して、カスタム レポートのリストを検索する。入力した文字列で、表示されているすべてのフィールドが検索されます。
カスタム レポートを表示するには、[ステータス] が「完了」であることを確認します。レポート名をクリックしてレポートを表示します。
カスタム レポートを編集する
カスタム レポートを編集するには:
- [カスタム レポート] ページを開きます
- [操作] のその他メニューをクリックします。
- [編集] を選択します。[Edit custom report] ダイアログが開き、レポートのオプションを編集できます。オプションについては、カスタム レポートを作成するをご覧ください。
- [更新] をクリックして、変更を保存します。
カスタム レポートを削除する
カスタム レポートを削除するには:
- [カスタム レポート] ページを開きます
- [操作] のその他メニューをクリックします。
- [削除] をクリックして、レポートを削除します。
