Questo documento descrive i metodi e gli strumenti disponibili per risolvere i seguenti problemi di avvio delle istanze di macchine virtuali (VM) Windows Compute Engine:
Non puoi connetterti alla VM utilizzando RDP e la risoluzione dei problemi non riesce a risolvere la connessione.
La schermata di accesso non è visualizzata in uno screenshot della VM e la VM non sembra fare progressi o eseguire un aggiornamento.
Si è verificato un errore con schermata blu, la VM è bloccata o si comporta in modo anomalo durante il normale funzionamento.
Se riscontri problemi di connessione alle VM Windows, consulta Risoluzione dei problemi relativi a RDP.
Per i problemi relativi alla migrazione a una VM di terza generazione, consulta la sezione Problemi noti di Windows.
Prima di iniziare
- Consulta la pagina Risoluzione avanzata dei problemi di avvio di Windows di Microsoft per informazioni sulla risoluzione dei problemi relativi al processo di avvio di Windows.
-
Se non l'hai ancora fatto, configura l'autenticazione.
L'autenticazione verifica la tua identità per l'accesso a Google Cloud servizi e API. Per eseguire
codice o esempi da un ambiente di sviluppo locale, puoi autenticarti su
Compute Engine selezionando una delle seguenti opzioni:
Select the tab for how you plan to use the samples on this page:
Console
When you use the Google Cloud console to access Google Cloud services and APIs, you don't need to set up authentication.
gcloud
-
Installa Google Cloud CLI. Dopo l'installazione, inizializza Google Cloud CLI eseguendo il seguente comando:
gcloud initSe utilizzi un provider di identità (IdP) esterno, devi prima accedere a gcloud CLI con la tua identità federata.
- Set a default region and zone.
Utilizzo del menu Opzioni di avvio avanzate
Se Windows non si avvia correttamente, utilizza il menu Opzioni di avvio avanzate per accedere alla modalità provvisoria o completare una riparazione online del sistema operativo. Per saperne di più, consulta Opzioni di avvio avanzate.
Per accedere al menu Opzioni di avvio avanzate sulla VM Windows, completa la seguente procedura:
- Se non l'hai ancora fatto, attiva un dispositivo di visualizzazione per la VM.
Reimposta la VM utilizzando uno dei seguenti metodi:
Console
Nella console Google Cloud , vai alla pagina Istanze VM.
Fai clic sul nome della VM che vuoi reimpostare. Viene visualizzata la pagina dei dettagli dell'istanza VM.
Fai clic sul pulsante Reimposta per riavviare la VM.
gcloud
Utilizza il comando
gcloud compute instances resetper reimpostare la VM:gcloud compute instances reset VM_NAME --zone=ZONE --project=PROJECT_IDSostituisci quanto segue:
PROJECT_ID: l'ID del progetto che contiene la VMZONE: il nome della zona in cui si trova la VMVM_NAME: il nome della VM
Prompt dei comandi
Mentre sei connesso alla console seriale interattiva, apri una sessione del prompt dei comandi ed esegui il seguente comando. Per ulteriori informazioni sull'apertura di una sessione del prompt dei comandi, vedi Apertura del prompt dei comandi in Windows SAC.
shutdown /r /t 0
Si apre il menu Gestione avvio di Windows:
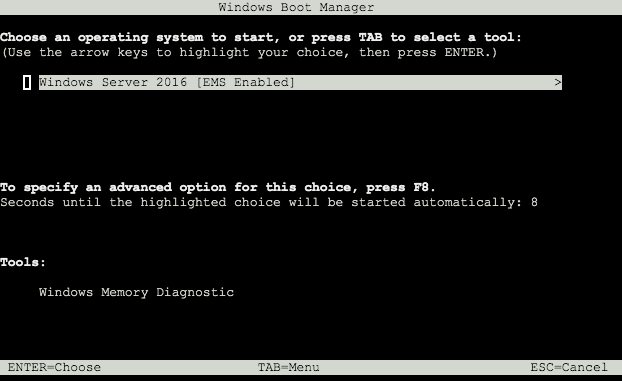
Prima che il conto alla rovescia scada, completa questi passaggi:
Assicurati che la console seriale interattiva sia la finestra attiva.
Premi il tasto
Escsulla tastiera.Premi il tasto del numero
8sulla tastiera.
Si apre il menu Opzioni di avvio avanzate:
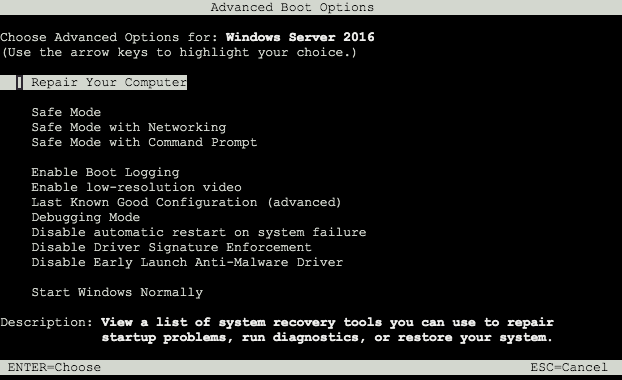
Utilizza i tasti freccia della tastiera per selezionare un'opzione, quindi aprila premendo il tasto Invio.
Attivare il menu di Windows Boot Manager
Puoi configurare il menu di Windows Boot Manager in modo che venga visualizzato quando un'istanza VM Windows viene riavviata. Per attivare il menu di Windows Boot Manager:
Connettiti alla VM e apri un prompt dei comandi con accesso amministrativo. Se non riesci a connetterti alla VM, aggiungi i passaggi successivi come valori a uno
windows-startup-script-cmdowindows-startup-script-ps1script di avvio anziché eseguirli direttamente.Prompt dei comandi
Per attivare il menu Gestione avvio di Windows all'avvio e aggiungere un timeout di 15 secondi, esegui questi comandi:
bcdedit /set {bootmgr} displaybootmenu yesbcdedit /set {bootmgr} timeout 15Per riavviare la VM e visualizzare il menu del boot manager di Windows nella console seriale utilizzando il seguente comando:
shutdown -r -t 0
PowerShell
Per attivare il menu Gestione avvio di Windows all'avvio e aggiungere un timeout di 15 secondi, esegui questi comandi:
bcdedit /set '{bootmgr}' displaybootmenu yesbcdedit /set '{bootmgr}' timeout 15Per riavviare la VM e visualizzare il menu del boot manager di Windows nella console seriale utilizzando il seguente comando:
shutdown -r -t 0
Completamento di una riparazione offline
Se la VM non si avvia correttamente e l'utilizzo del menu di avvio avanzato non ha risolto il problema, prova a eseguire una riparazione offline utilizzando un'istanza VM Windows funzionante per il ripristino con uno snapshot del disco di avvio della VM problematica. L'utilizzo di uno snapshot ti offre una copia di backup che può essere modificata senza cambiare lo stato della VM originale.
Crea uno snapshot del disco di avvio della VM con problemi.
Crea un disco utilizzando lo snapshot.
Crea una VM con un disco non di avvio aggiuntivo, utilizzando il disco appena creato. La VM di ripristino deve soddisfare i seguenti criteri:
- La VM di ripristino deve trovarsi nella stessa zona del disco creato.
- La VM di ripristino deve utilizzare anche un'immagine Windows Server.
- L'immagine di origine del disco di avvio della VM di ripristino deve essere diversa dall'immagine di origine del disco di avvio della VM con problemi.
Ora puoi utilizzare gli strumenti e le utilità di Windows per tentare una riparazione offline del disco aggiuntivo collegato. Per informazioni dettagliate sul completamento di una riparazione offline della VM, consulta la seguente documentazione:
Se la riparazione offline è stata completata correttamente, aggiorna il disco di avvio della VM problematica in modo che sia il disco di avvio appena riparato.
(Facoltativo) Elimina le risorse aggiuntive quando non ti servono più:
- Elimina la VM di ripristino
- Elimina il disco di avvio originale danneggiato
- Elimina lo snapshot del disco di avvio originale corrotto
Risoluzione dei problemi relativi agli errori della schermata blu
Il sistema operativo Windows potrebbe riscontrare un codice di interruzione o un errore della schermata blu, noto anche come schermata blu della morte. Se una VM riscontra un errore di schermata blu, l'esecuzione della VM si interrompe e deve essere riavviata prima di riprendere le normali operazioni.
Se ritieni che si sia verificato un errore della schermata blu, confermalo identificando la presenza di errori utilizzando uno o più dei seguenti metodi:
Porta seriale 1
Nella console Google Cloud , vai alla pagina Istanze VM.
Fai clic sul nome della VM per cui vuoi visualizzare i log. Viene visualizzata la pagina dei dettagli dell'istanza VM.
In Log, fai clic su Porta seriale 1.
Un dump analisi dello stack simile al seguente conferma un errore con schermata blu:
ntoskrnl.exe [0xFFFFF802C9606000, 0xFFFFF802C9E23000] netbios.sys [0xFFFFF80E98430000, 0xFFFFF80E98442000] volmgr.sys [0xFFFFF80E97E40000, 0xFFFFF80E97E58000] NTFS.sys [0xFFFFF80E98060000, 0xFFFFF80E98293000] crashdmp.sys [0xFFFFF80E986C0000, 0xFFFFF80E986D9000] pvpanic.sys [0xFFFFF80E99030000, 0xFFFFF80E9903C000] myfault.sys [0xFFFFF80E9A570000, 0xFFFFF80E9A578000] Dumping stack trace: 0xFFFFF80E990317C7 (pvpanic.sys+0x17C7) 0xFFFFF80E990316D3 (pvpanic.sys+0x16D3) 0xFFFFF802C97D9681 (ntoskrnl.exe+0x1D3681) 0xFFFFF802C97D8A1F (ntoskrnl.exe+0x1D2A1F) 0xFFFFF802C97633F4 (ntoskrnl.exe+0x15D3F4) 0xFFFFF802C9773329 (ntoskrnl.exe+0x16D329) 0xFFFFF802C976F152 (ntoskrnl.exe+0x169152) 0xFFFFF80E9A572794 (myfault.sys+0x2794) Current Process: notmyfault64.e
Porta seriale 2
Nella console Google Cloud , vai alla pagina Istanze VM.
Fai clic sul nome della VM per cui vuoi visualizzare i log. Viene visualizzata la pagina dei dettagli dell'istanza VM.
In Log, espandi Altro, poi fai clic su Porta seriale 2 (console).
Esamina la porta seriale dell'istanza e cerca un output simile al seguente:
!SAC> Your PC ran into a problem and needs to restart. If you call a support person, give them this info: UNEXPECTED_KERNEL_MODE_TRAP myfault.sys 0x0000000000000008 0xFFFFC6812AB94F70 0xFFFFC6812E38EFF0 0xFFFFF80E9A572794 We're just collecting some error info, and then we'll restart for you. 100% complete
Prompt dei comandi
Connettiti all'istanza e apri un prompt dei comandi con accesso amministrativo.
Per visualizzare l'evento di schermata blu più recente, esegui questo comando:
wevtutil qe System "/q:*[System [(EventID=1001)]]" /rd:True /c:1 /f:Text
Esamina l'output, che è simile al seguente:
Event[0]: Log Name: System Source: Microsoft-Windows-WER-SystemErrorReporting Date: 2021-04-14T08:53:52.933 Event ID: 1001 Task: N/A Level: Error Opcode: N/A Keyword: Classic User: N/A User Name: N/A Computer: WINDOWS Description: The computer has rebooted from a bugcheck. The bugcheck was: 0x1000007f (0x 0000000000000008, 0xffffc6812ab94f70, 0xffffc6812e38eff0, 0xfffff80e9a572794 ). A dump was saved in: C:\Windows\Minidump\041421-12656-01.dmp. Report Id: a5710c98-a577-4b3e-a3c9-2fc0aa4e5d83.
Per informazioni sulla personalizzazione delle query
wetutil, vediwevtutil.Snapshot disco
Se la VM non è più operativa o gli altri metodi non hanno avuto esito positivo. Puoi esaminare il disco di avvio della VM con schermata blu sospetta con una VM secondaria. L'utilizzo di uno snapshot ti offre una copia di backup che può essere modificata senza modificare lo stato della VM originale.
Crea uno snapshot del disco di avvio della VM con sospetto errore irreversibile.
Crea un disco utilizzando lo snapshot.
Crea una VM con un disco non di avvio aggiuntivo utilizzando il disco appena creato della VM sospetta. La VM di ripristino deve soddisfare i seguenti criteri:
- La VM di ripristino deve trovarsi nella stessa zona del disco creato.
- La VM di ripristino deve utilizzare anche un'immagine Windows Server.
- L'immagine di origine del disco di avvio della VM di ripristino deve essere diversa dall'immagine di origine del disco di avvio della VM con problemi.
Sfoglia il disco aggiuntivo e individua i seguenti file:
%SystemRoot%\Memory.dmp %SystemRoot%\Minidump\DATE-TIME-NUM.dmp
La data e l'ora del file possono aiutarti a verificare se l'istanza sospetta ha riscontrato un errore di schermata blu. Questi file possono essere utilizzati anche per l'analisi e la diagnosi.
(Facoltativo) Elimina le risorse aggiuntive quando non ti servono più:
Dopo aver ottenuto le informazioni sull'errore della schermata blu e, facoltativamente, l'accesso al file di dump della memoria, segui i passaggi diagnostici e i consigli forniti da Microsoft:
Problemi relativi alle licenze
I sistemi operativi Windows rinnovano le licenze ogni sette giorni connettendosi al server Key Management Service (KMS). Se ricevi messaggi relativi alla scadenza della licenza o ad altri problemi correlati alle licenze sulle tue VM Windows, procedi nel seguente modo:
Verifica che la rete VPC della tua VM Windows sia configurata per consentire la comunicazione con KMS.
Verifica che Windows Firewall consenta le connessioni in uscita al server KMS:
- Indirizzo IP:
35.190.247.13 - Porta:
1688 - Protocollo:
TCP
Per saperne di più sulla configurazione delle regole del firewall avanzato di Windows, consulta Creare una regola per la porta in uscita.
- Indirizzo IP:
Verifica che la connessione al server KMS sia riuscita eseguendo il seguente comando in Cloud Shell:
gcloud network-management connectivity-tests create test-access-to-gcp-kms \ --source-ip-address=WINDOWS_VM_IP_ADDRESS \ --destination-ip-address=35.190.247.13 \ --destination-port=1688 \ --protocol=TCPCome mostrato nell'immagine seguente, dovresti visualizzare Hop successivo: gateway internet elencato nel campo Route statica della scheda dei risultati del test di connettività. Se vedi un risultato diverso, l'attivazione di Windows non andrà a buon fine.
 . Il risultato dovrebbe mostrare lo stato
. Il risultato dovrebbe mostrare lo stato Reachabilitye un risultatoSuccessful.Esegui questi comandi per verificare lo stato attuale della licenza, impostare l'indirizzo IP del server KMS e forzare un'attivazione:
cscript \windows\system32\slmgr.vbs /dlv
cscript \windows\system32\slmgr.vbs /skms 35.190.247.13:1688
cscript \windows\system32\slmgr.vbs /ato
Risoluzione dei problemi relativi alla console seriale interattiva
Assicurati di soddisfare i prerequisiti per accedere alla console seriale.
Attiva Servizi di gestione delle emergenze. Se EMS è disattivato, la console seriale non accetta input da tastiera, ma presenta solo una schermata vuota con un cursore lampeggiante.
Prompt dei comandi
Connettiti alla VM utilizzando RDP e apri
Command Promptcome amministratore. Se non riesci a utilizzare RDP, aggiungi i passaggi successivi come valori alla chiave di avviowindows-startup-script-cmd.Imposta le impostazioni di reindirizzamento EMS globali in modo che utilizzino COM2, una velocità di trasmissione di 115200 e abilita EMS.
bcdedit /emssettings EMSPORT:2 EMSBAUDRATE:115200 bcdedit /ems on
Riavvia la VM per applicare la configurazione aggiornata. Se utilizzi uno script di metadati, non aggiungere il comando di arresto.
shutdown -r -t 0
PowerShell
Connettiti tramite RDP e apri
Powershellcome amministratore. Se non riesci a utilizzare RDP, aggiungi i passaggi successivi come valori alla chiave di avviowindows-startup-script-ps1.Imposta le impostazioni di reindirizzamento EMS globali in modo che utilizzino COM2, una velocità di trasmissione di 115200 e abilita EMS.
bcdedit /emssettings EMSPORT:2 EMSBAUDRATE:115200 bcdedit /ems on
Riavvia la VM per applicare la configurazione aggiornata. Se utilizzi uno script di metadati, non aggiungere il comando di arresto.
shutdown -r -t 0
Passaggi successivi
Scopri come raccogliere informazioni di diagnostica da una VM.
Scopri come acquisire screenshot dalle VM.
Scopri di più sulle licenze per le immagini di Windows Server e SQL Server.
Scopri di più sull'interazione con la console seriale.
Scopri come risolvere i problemi relativi alle connessioni RDP.
Salvo quando diversamente specificato, i contenuti di questa pagina sono concessi in base alla licenza Creative Commons Attribution 4.0, mentre gli esempi di codice sono concessi in base alla licenza Apache 2.0. Per ulteriori dettagli, consulta le norme del sito di Google Developers. Java è un marchio registrato di Oracle e/o delle sue consociate.
Ultimo aggiornamento 2025-10-19 UTC.
-

