Before you begin
- If you want to log serial port output in Cloud Logging, familiarize yourself with Cloud Logging.
-
If you haven't already, set up authentication.
Authentication verifies your identity for access to Google Cloud services and APIs. To run
code or samples from a local development environment, you can authenticate to
Compute Engine by selecting one of the following options:
Select the tab for how you plan to use the samples on this page:
Console
When you use the Google Cloud console to access Google Cloud services and APIs, you don't need to set up authentication.
gcloud
-
Install the Google Cloud CLI. After installation, initialize the Google Cloud CLI by running the following command:
gcloud initIf you're using an external identity provider (IdP), you must first sign in to the gcloud CLI with your federated identity.
- Set a default region and zone.
REST
To use the REST API samples on this page in a local development environment, you use the credentials you provide to the gcloud CLI.
Install the Google Cloud CLI. After installation, initialize the Google Cloud CLI by running the following command:
gcloud initIf you're using an external identity provider (IdP), you must first sign in to the gcloud CLI with your federated identity.
For more information, see Authenticate for using REST in the Google Cloud authentication documentation.
-
Kernel panic
A kernel panic can happen when the kernel is unable to load properly initramfs
modules, which are required for the guest OS to boot.
Another form of kernel panic can occur in a situation where the kernel doesn't know how to handle a certain request and protects itself by stopping. Kernel panic can happen on a Compute Engine VM running RedHat, SUSE, CentOS, or Ubuntu.
Common error messages
Below are some of the most common kernel panic events for reference:
Kernel panic - not syncing: hung_task: blocked tasks
Kernel Panic - not syncing: VFS: Unable to mount root fs on unknown-block(0,0)
Kernel panic - not syncing: NMI: Not continuing
Kernel panic - not syncing: out of memory. panic_on_oom is selected
Kernel panic - not syncing: Fatal Machine check
Common causes
The kernel panic error can occur due to multiple reasons. Some of the common reasons are:
- The entry related to the
initramfsfile that corresponds to the kernel doesn't exist in thegrub.cfgfile. - The
initramfsfile doesn't get generated in the/bootdirectory during kernel installation. - The
initramfsfile gets only partially generated or is corrupted.
Symptoms
When you experience kernel panic on a VM instance, a common symptom is that the kernel does not allow you to connect to the VM, even when using the serial console.
You should check the serial console logs to identify the kernel that was loaded by the guest OS, for example:
[ 0.000000] Initializing cgroup subsys cpu [ 0.000000] Initializing cgroup subsys cpuacct [ 0.000000] Linux version 3.10.0-1160.95.1.el7.x86_64 (mockbuild@x86-vm-42.build.eng.bos.redhat.com) (gcc version 4.8.5 20150623 (Red Hat 4.8.5-44) (GCC) ) #1 SMP Thu Aug 10 10:46:21 EDT 2023
The following example shows a kernel panic event due to initramfs issues:
[ 1.520840] No filesystem could mount root, tried: [ 1.520840] [ 1.521964] Kernel panic - not syncing: VFS: Unable to mount root fs on unknown-block(0,0) [ 1.523495] CPU: 1 PID: 1 Comm: swapper/0 Not tainted 3.10.0-1160.95.1.el7.x86_64 #1 [ 1.524932] Hardware name: Google Google Compute Engine/Google Compute Engine, BIOS Google 10/11/2022 [ 1.526901] Call Trace: [ 1.527421] dump_stack+0x41/0x60 [ 1.527978] panic+0xe7/0x2ac [ 1.528578] mount_block_root+0x2be/0x2e6 [ 1.529693] ? do_early_param+0x95/0x95 [ 1.530441] prepare_namespace+0x135/0x16b [ 1.531237] kernel_init_freeable+0x203/0x22d [ 1.532081] ? rest_init+0xaa/0xaa [ 1.532808] kernel_init+0xa/0x103 [ 1.533395] ret_from_fork+0x35/0x40 [ 1.535229] Kernel Offset: 0x23a00000 from 0xffffffff81000000
Resolve the kernel panic error
To resolve the kernel panic error, perform the following steps:
Connect to the serial console and log in to the VM from the Google Cloud console.
Click Reset for VM in the Google Cloud console.
After the GRUB splash screen appears, select the previously working kernel or rescue kernel, and then boot the system. This causes the VM to start with the selected kernel.
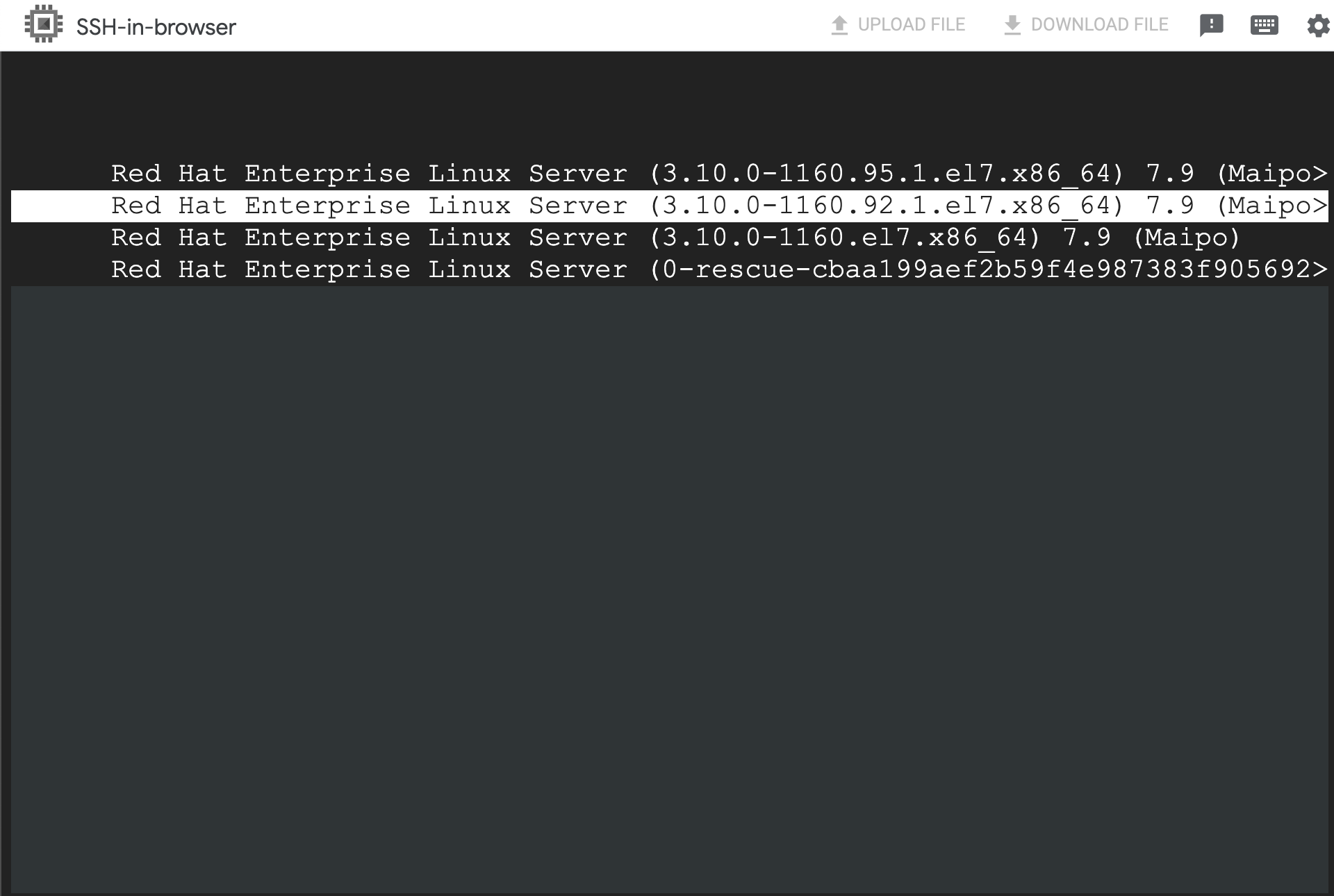
When the VM is accessible, you can initiate an SSH connection to the VM.
Identify the cause of the issue and take further action accordingly.
For example, if the
initramfsfile is missing or corrupted, complete the following steps:Generate the
initramfsfile corresponding to original kernel by using thedracutcommand:dracut -f /boot/initramfs-KERNEL_VERSION.img KERNEL_VERSION
Replace
KERNEL_VERSIONwith the VM's current kernel version. For example,3.10.0-1160.95.1.el7.x86_64.Update the
grub2.cfgfile using thegrub2-mkconfigcommand, for example:grub2-mkconfig -o /boot/grub2/grub.cfg
After the
initramfsfile is generated, you can restart the VM without any errors.
