Questa pagina descrive come acquisire uno screenshot da un'istanza di una macchina virtuale (VM) utilizzando lo strumento di screenshot della VM.
Acquisire uno screenshot da una VM può aiutarti a risolvere i problemi di una VM altrimenti non accessibile. Ad esempio, una VM potrebbe non essere accessibile se è in fase di avvio o se l'immagine disco è danneggiata.
Sistemi operativi basati su Windows
Gli screenshot della VM possono essere utili per risolvere i problemi di connettività RDP non riuscita alle VM Windows, identificando se l'istanza è stata avviata correttamente. Per informazioni sulla risoluzione dei problemi relativi alla connettività RDP, consulta Risoluzione dei problemi RDP.
Considerazioni sulla privacy con i client Remote Desktop
Lo strumento di screenshot della VM utilizza l'adattatore display della VM per acquisire uno screenshot della sessione della console locale tramite un client remote desktop. L'acquisizione di uno screenshot tramite la sessione della console locale potrebbe acquisire informazioni sensibili dal computer o dal browser dell'utente.
Se temi di esporre informazioni sensibili all'interno di uno screenshot, configura il rispettivo client remote desktop come segue, in modo che non utilizzi la sessione della console locale:
Chrome Remote Desktop: se utilizzi Chrome Remote Desktop, assicurati di attivare la modalità Curtain in modo che non si connetta alla sessione della console locale.
Microsoft RDP: i client RDP si connettono utilizzando Windows Remote Desktop Services (RDS). Windows RDS consente ai client RDP di scegliere se avviare una nuova sessione della console o connettersi a una sessione già esistente. Per questo motivo potrebbero esserci implicazioni per la privacy. Per informazioni su come personalizzare RDS in modo che non si connetta alla sessione della console locale, consulta Impostazioni del file RDP di Remote Desktop supportate.
Prima di condividere gli screenshot con l'Assistenza Google, assicurati di controllarli per verificare che non contengano informazioni sensibili.
Prima di iniziare
- Attiva i display virtuali sulla tua VM.
-
Se non l'hai ancora fatto, configura l'autenticazione.
L'autenticazione è
il processo mediante il quale la tua identità viene verificata per l'accesso a servizi e API di Google Cloud .
Per eseguire codice o esempi da un ambiente di sviluppo locale, puoi autenticarti su
Compute Engine selezionando una delle seguenti opzioni:
Select the tab for how you plan to use the samples on this page:
Console
When you use the Google Cloud console to access Google Cloud services and APIs, you don't need to set up authentication.
gcloud
-
Install the Google Cloud CLI. After installation, initialize the Google Cloud CLI by running the following command:
gcloud initIf you're using an external identity provider (IdP), you must first sign in to the gcloud CLI with your federated identity.
- Set a default region and zone.
REST
Per utilizzare gli esempi di API REST in questa pagina in un ambiente di sviluppo locale, devi utilizzare le credenziali che fornisci a gcloud CLI.
Install the Google Cloud CLI. After installation, initialize the Google Cloud CLI by running the following command:
gcloud initIf you're using an external identity provider (IdP), you must first sign in to the gcloud CLI with your federated identity.
Per saperne di più, consulta Autenticarsi per l'utilizzo di REST nella documentazione sull'autenticazione di Google Cloud .
Limitazioni
L'istanza deve trovarsi nello stato del ciclo di vita
RUNNING.La frequenza massima per l'acquisizione di screenshot è di 20 al secondo, che corrisponde al limite di frequenza API.
Non puoi avviare uno screenshot mentre ne è già in corso uno.
Puoi acquisire uno screenshot alla volta.
Acquisizione di uno screenshot da una VM
Utilizza le seguenti procedure per acquisire uno screenshot da una VM.
Console
Nella console Google Cloud , vai alla pagina Istanze VM.
Nella pagina Istanze VM, fai clic sul nome dell'istanza VM per acquisire uno screenshot.
Nella pagina Dettagli istanza VM, fai clic sulla scheda Screenshot.
Fai clic su Aggiorna per generare uno screenshot dalla VM. Se non hai attivato un display virtuale, la consoleGoogle Cloud non mostra uno screenshot.
gcloud
Acquisisci uno screenshot da una VM utilizzando il comando
gcloud compute instances get-screenshot:gcloud compute instances get-screenshot VM_NAME \ --destination=JPEG_FILENAME \ --zone=ZONE
Sostituisci quanto segue:
VM_NAME: il nome della VM da cui acquisire uno screenshot.JPEG_FILENAME: nome file JPEG facoltativo per l'output dello screenshot. Se non specifichi un nome file, i dati JPEG non elaborati vengono inviati all'output standard (stdout).ZONE: la zona della VM da cui acquisire uno screenshot.
REST
Con l'API Compute Engine, acquisisci uno screenshot da una VM utilizzando la richiesta
instances.getScreenshot:GET https://compute.googleapis.com/compute/v1/projects/PROJECT/zo nes/ZONE/instances/VM_NAME/screenshot
Sostituisci quanto segue:
PROJECT: ID del progetto contenente la VM da cui acquisire uno screenshot.ZONE: la zona contenente il progetto.VM_NAME: il nome della VM da cui acquisire uno screenshot.
Esempio di screenshot di una VM
La UEFI di Compute Engine durante il caricamento del boot manager
Lo screenshot seguente mostra una VM Windows Server non disponibile durante il caricamento del boot manager:
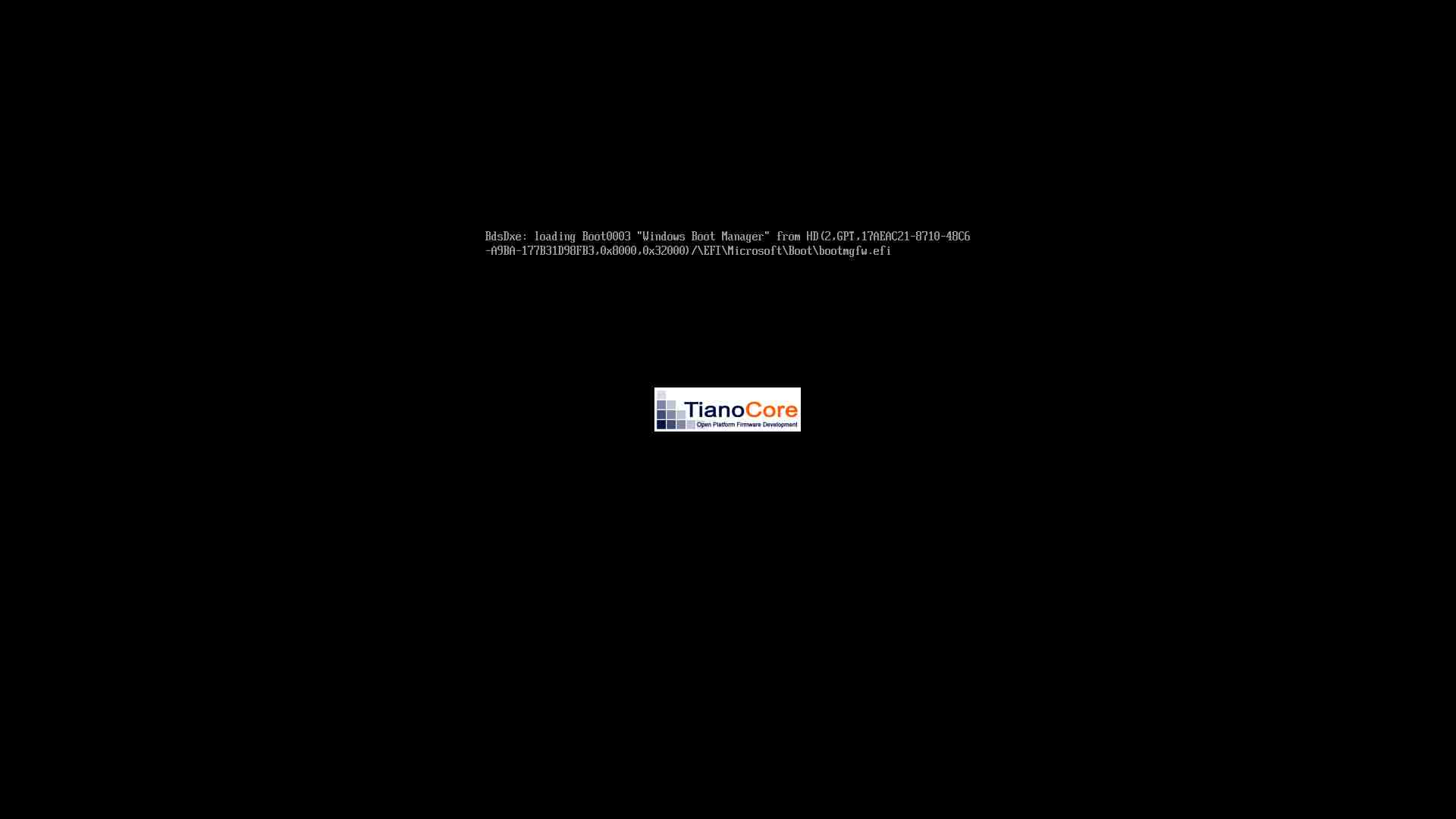
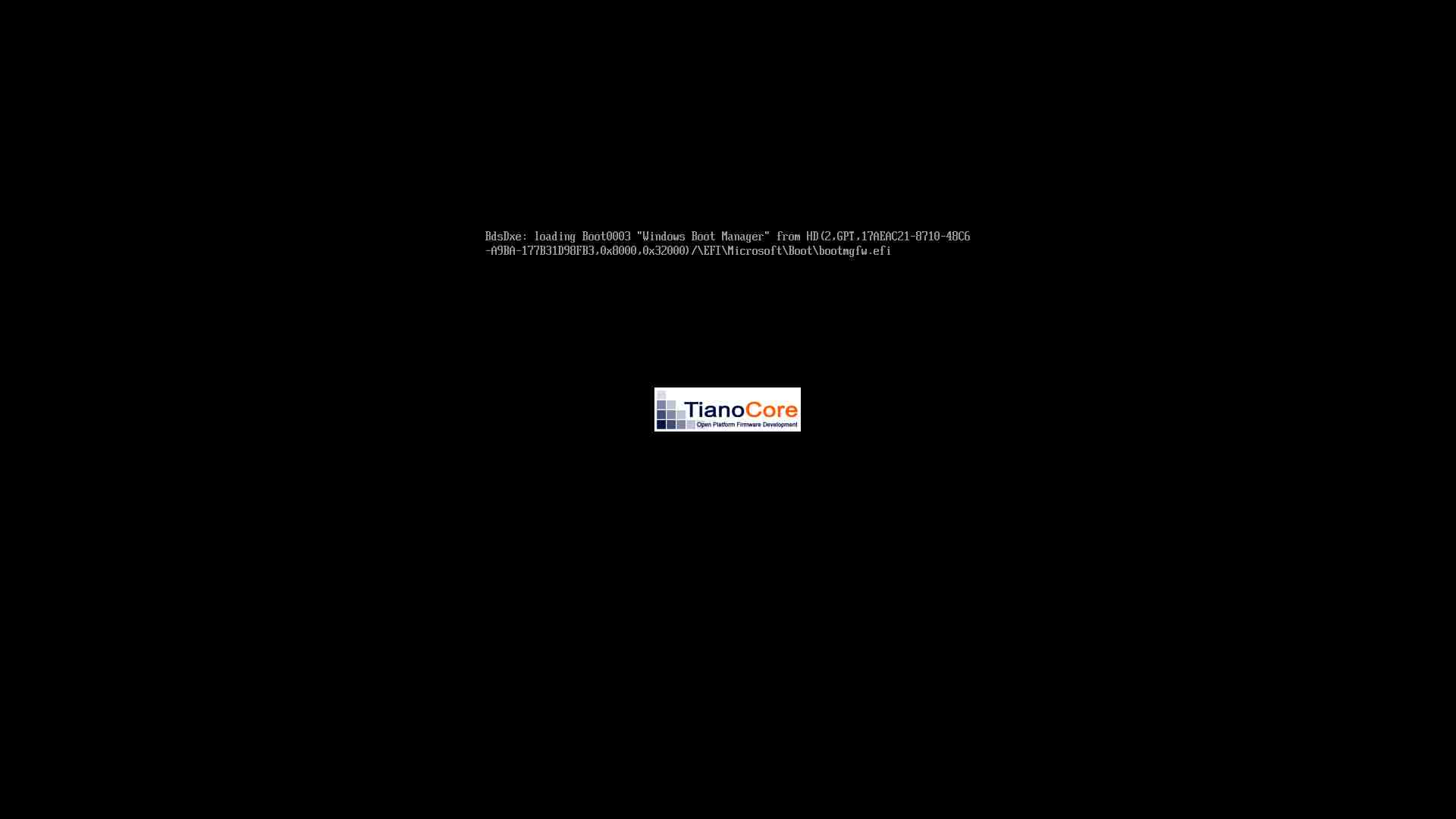
Windows Server 2016 Datacenter durante l'esecuzione di aggiornamenti
Lo screenshot seguente mostra una VM Windows Server 2016 non disponibile durante il completamento degli aggiornamenti:
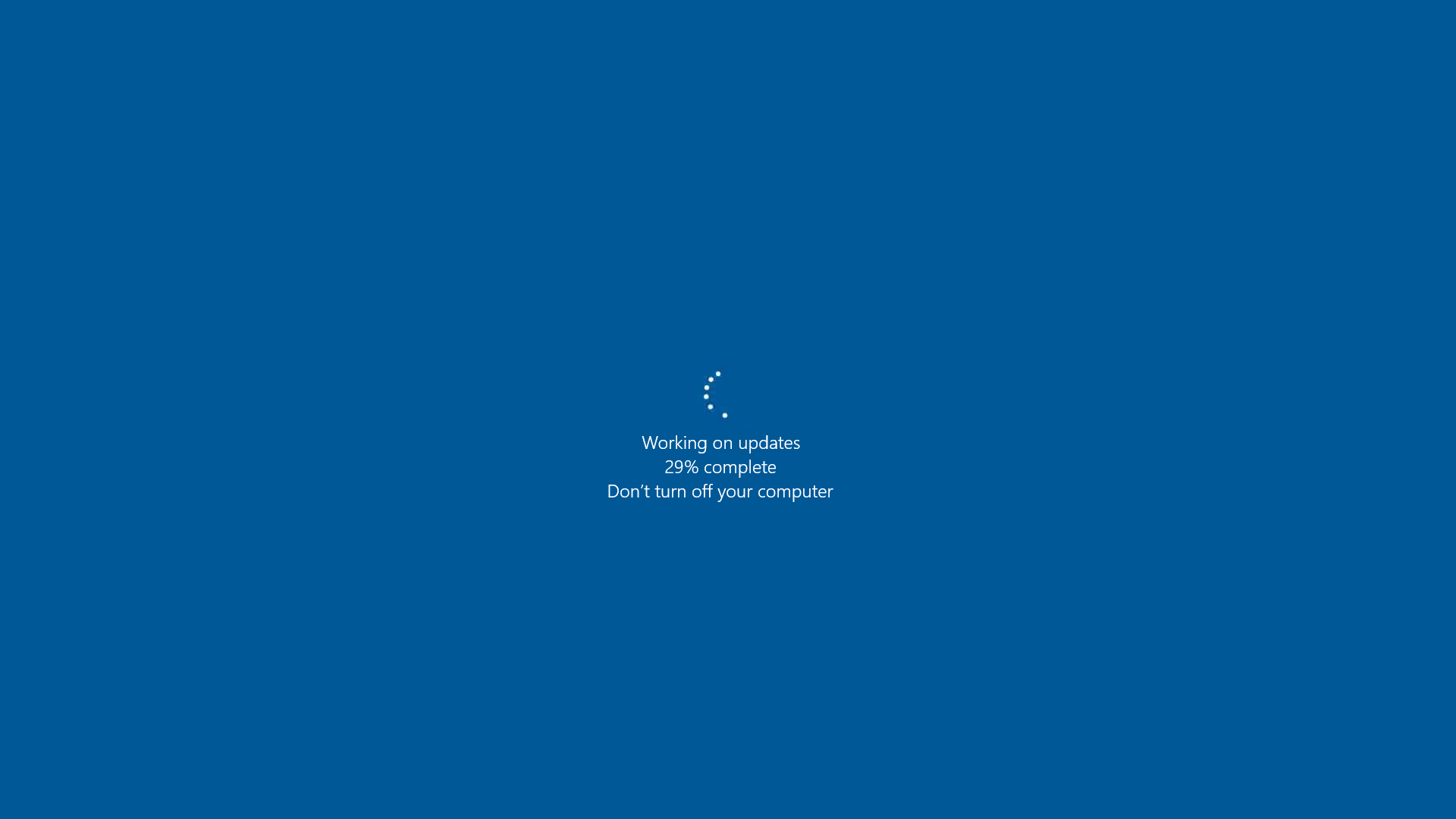
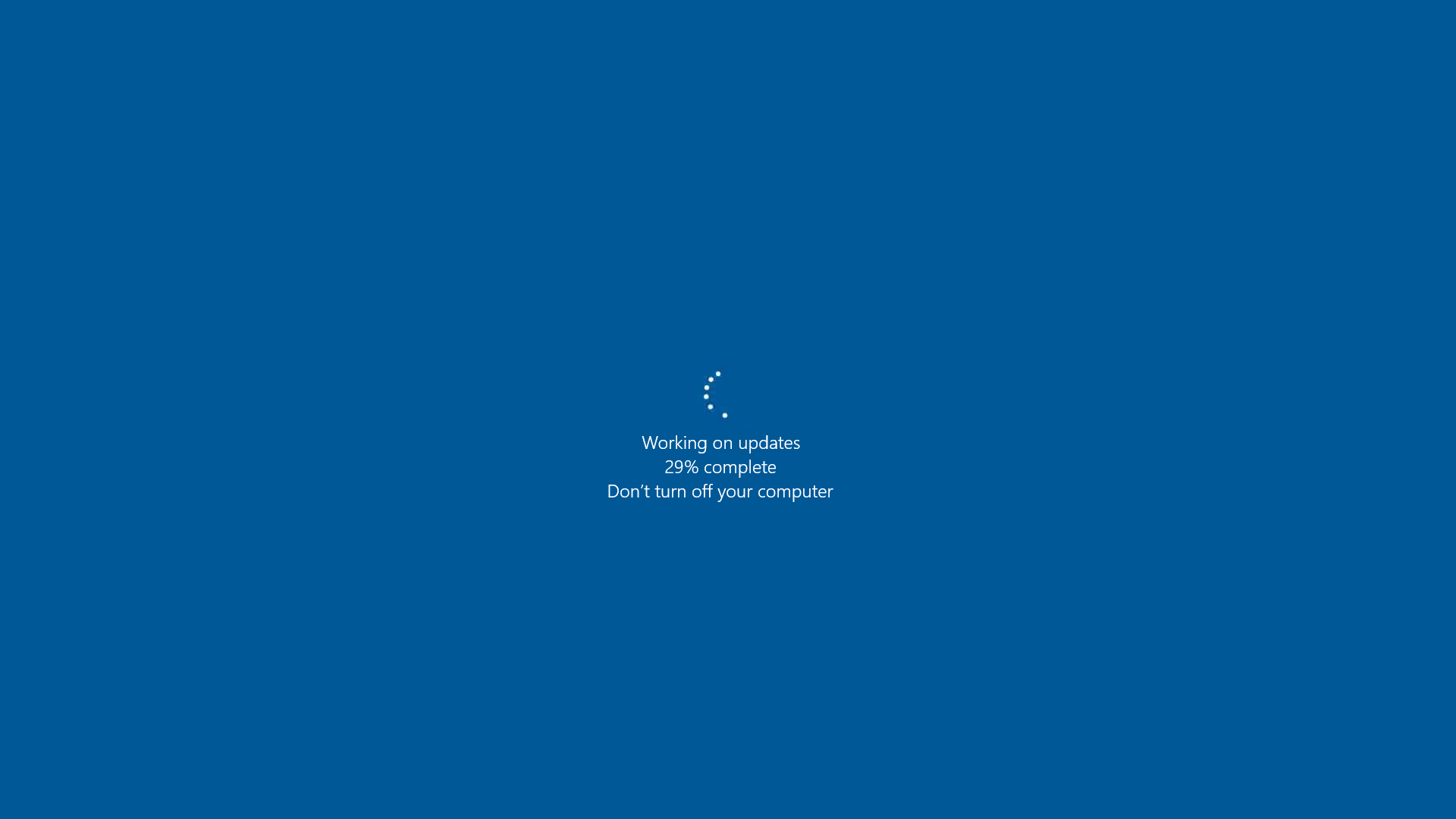
Windows Server 2016 durante il caricamento dei servizi di sistema
Lo screenshot seguente mostra una VM Windows Server 2016 non disponibile durante il caricamento dei servizi di sistema:
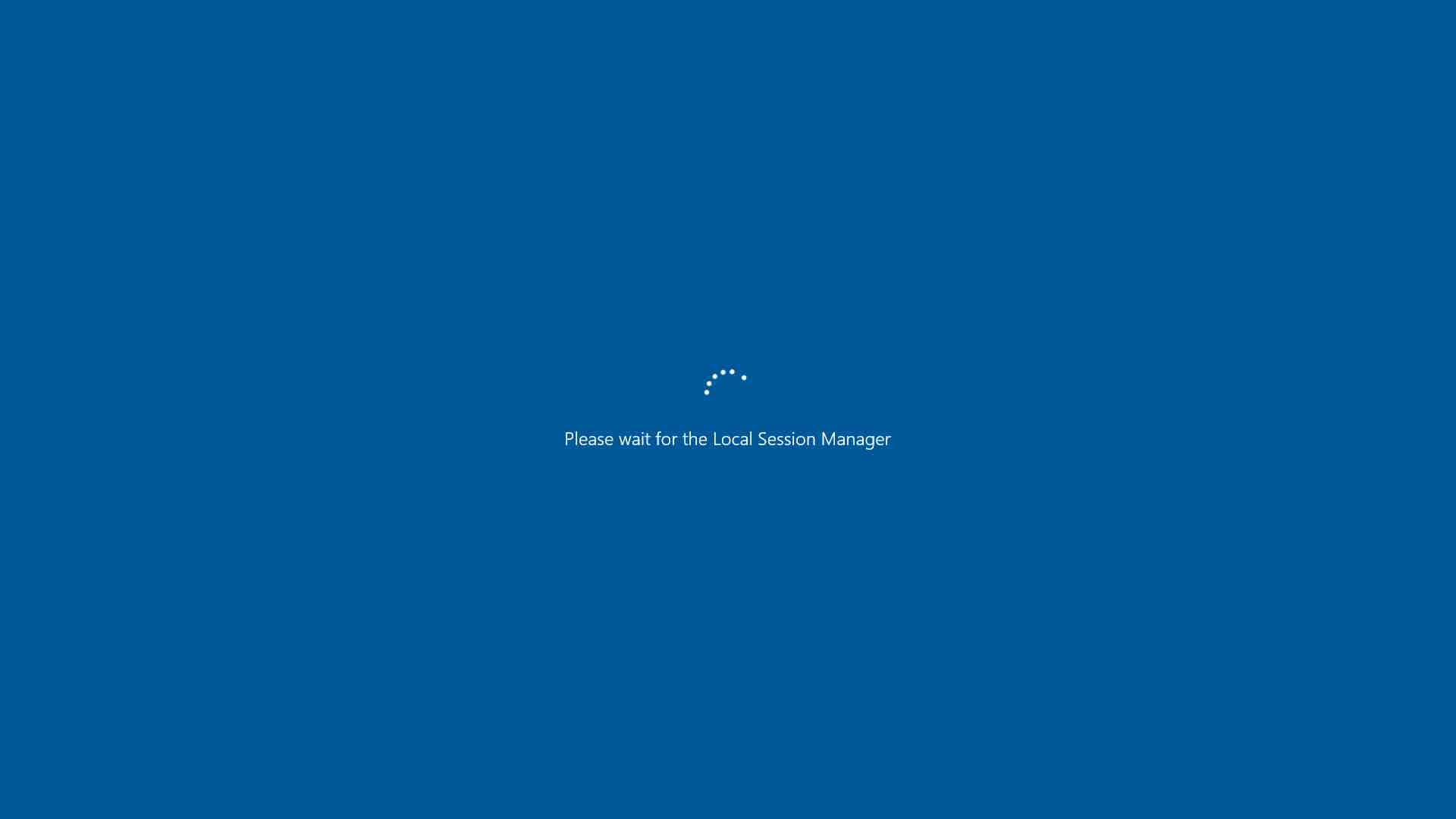
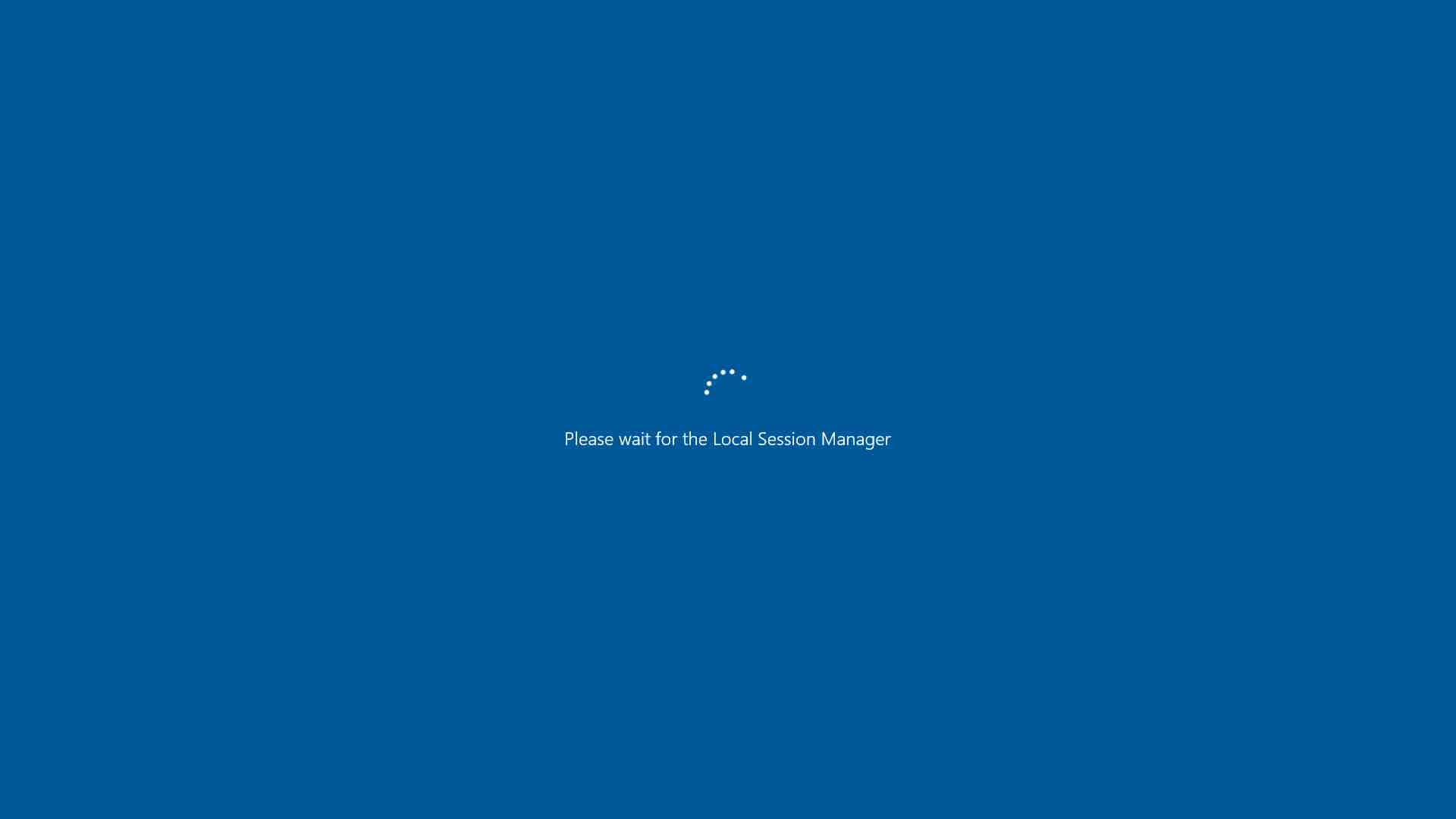
Schermata di accesso per Windows Server 2016 Datacenter
Lo screenshot seguente mostra una VM Windows Server 2016 che ha completato l'avvio ed è pronta per l'accesso:


Processo Sysprep di Windows Server 2019 Core
Lo screenshot seguente mostra la procedura sysprep di un'istanza VM Windows Server 2019 Core:
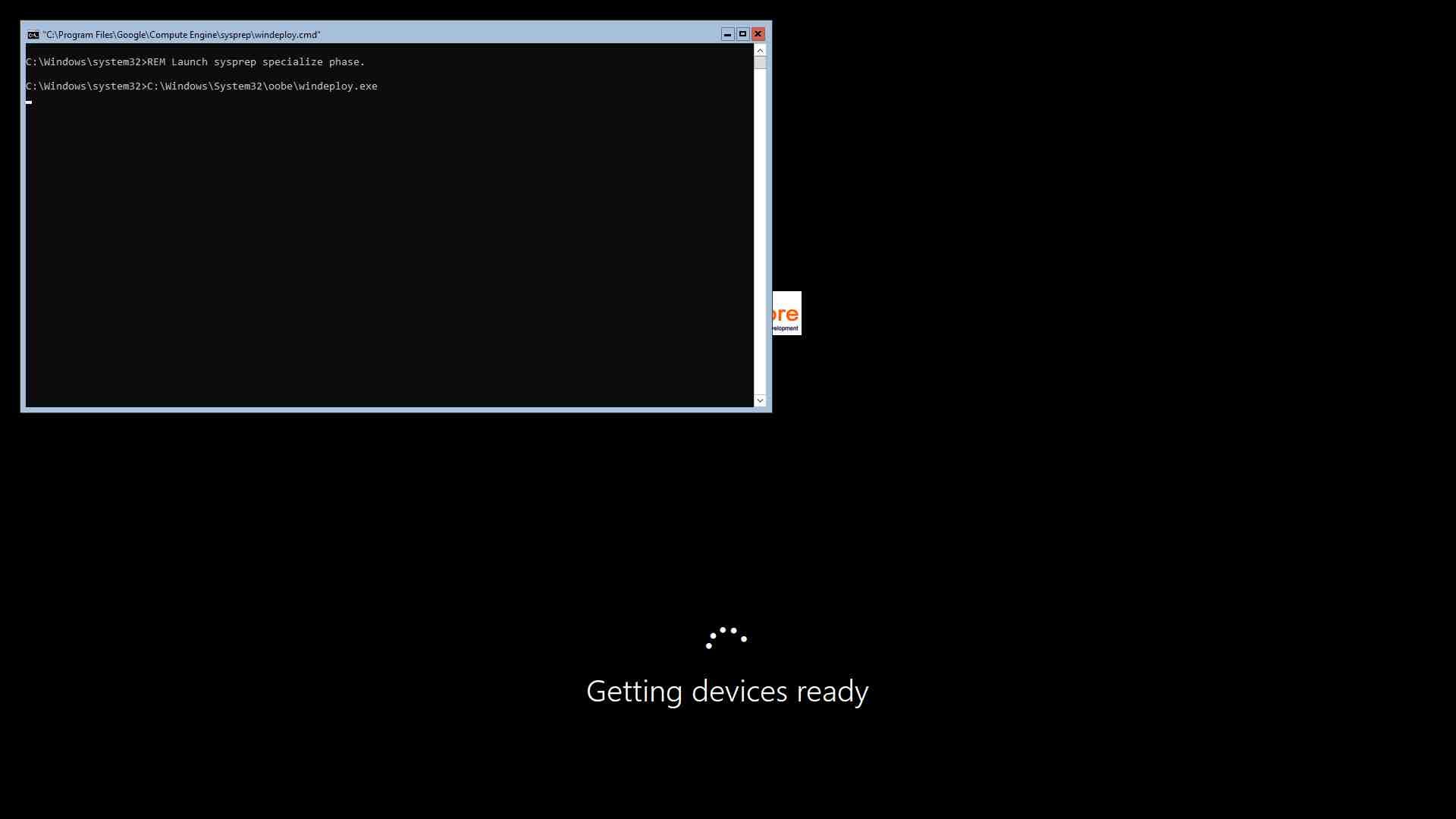
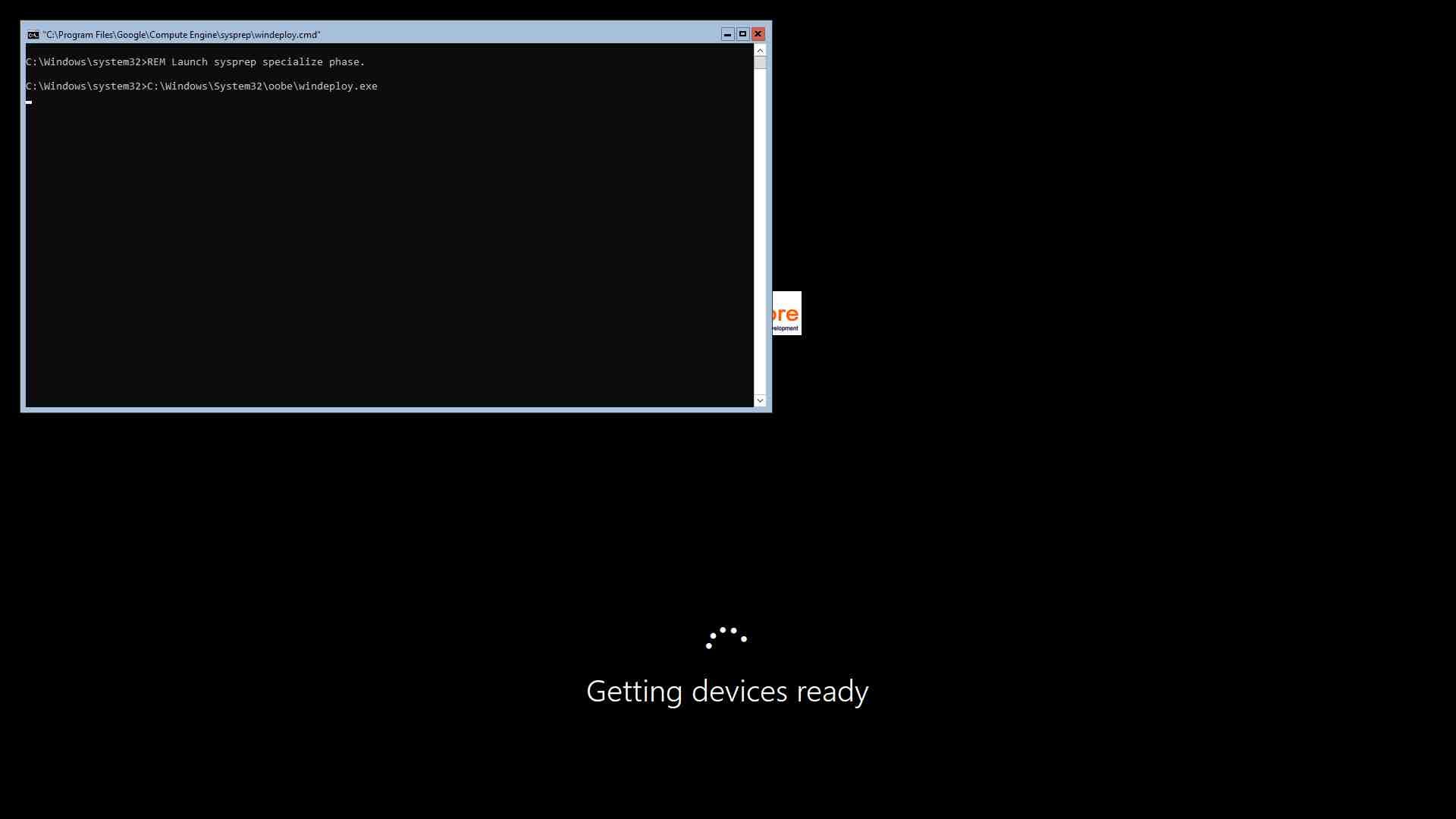
Errore con schermata blu di Windows Server 2016 Datacenter
Lo screenshot seguente mostra un errore con schermata blu di un'istanza VM Windows Server 2016 Datacenter:


Passaggi successivi
Scopri come raccogliere informazioni di diagnostica da una VM.
Scopri come risolvere i problemi delle istanze Windows.
Salvo quando diversamente specificato, i contenuti di questa pagina sono concessi in base alla licenza Creative Commons Attribution 4.0, mentre gli esempi di codice sono concessi in base alla licenza Apache 2.0. Per ulteriori dettagli, consulta le norme del sito di Google Developers. Java è un marchio registrato di Oracle e/o delle sue consociate.
Ultimo aggiornamento 2025-09-11 UTC.
-
