このページの内容は Apigee と Apigee ハイブリッドに該当します。
Apigee Edge のドキュメントを表示する。
![]()
このダッシュボードの内容
Geomap ダッシュボードでは、さまざまな地理的場所のトラフィック パターン、エラーパターン、サービス品質を追跡できます。すべての API に関する情報を表示することも、特定の API の情報に絞り込むこともできます。このダッシュボードは次の情報を評価する際に役立ちます。
- API 増加傾向 - [Sum of traffic] 指標を使用して、受信するトラフィックの送信元を確認します。さまざまな期間を使用すると、特定の時点で生成トラフィック量が最も多い国を確認できます。また、さまざまな期間のトラフィック レートを記録すると、増加傾向を確認できます。
- エラートレンド - [Sum of error count] 指標を使用して、API エラーの発生元を確認します。さまざまな期間を使用すると、特定の時点で生成されるエラーの量が最も多い国を確認できます。また、さまざまな期間のエラーレートを記録すると、増加傾向を確認できます。
- サービス品質 - [Average of total response time] 指標と [Average of target response time] 指標を使用して、国別のバックエンド サービスのパフォーマンス状況を確認します。
Geomap ダッシュボード
Geomap ダッシュボードにアクセスするには:
- Cloud コンソールの Apigee UI を使用している場合: [アナリティクス] > [エンドユーザー分析] を選択し、[Geomap] タブをクリックします。
- 従来の Apigee UI を使用している場合: [Analyze] > [End Users] > [Geomap] を選択します。
次のようなダッシュボードが表示されます(Cloud コンソール バージョン)。
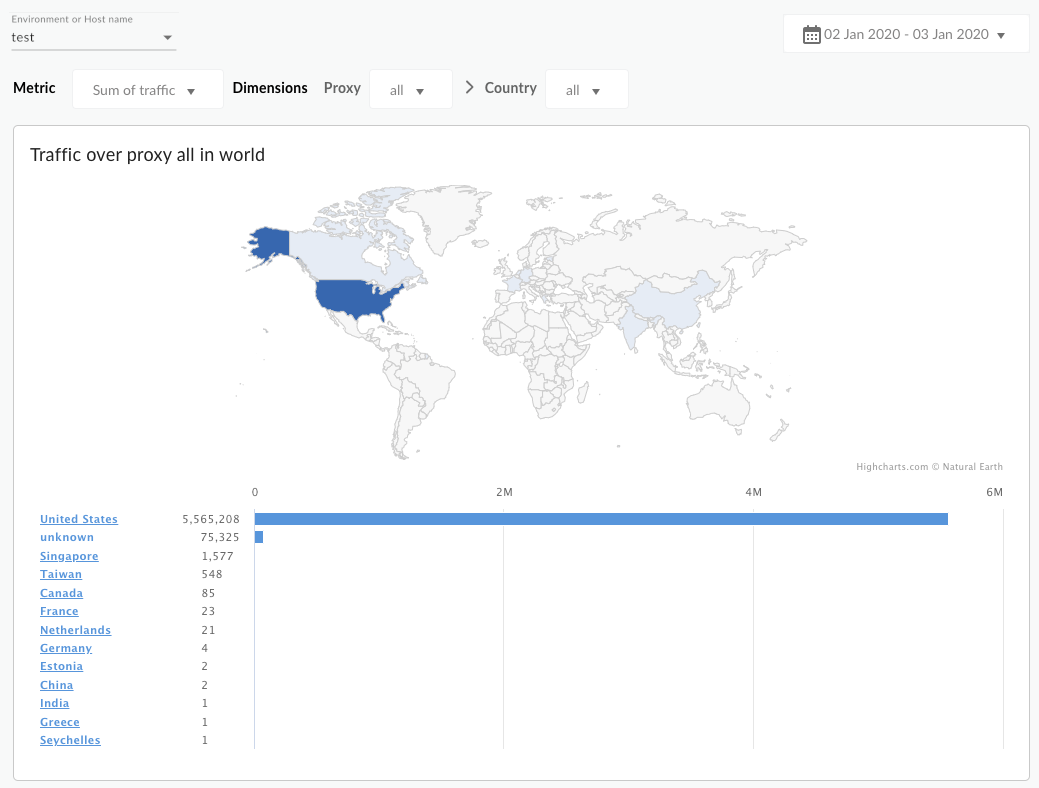
このダッシュボードの測定内容
デフォルトでは、ダッシュボードに [Sum of traffic] 指標が表示されます。次の表に、Geomap ダッシュボードでトラッキングされる各指標を示します。
| 指標 | 説明 |
|---|---|
| Sum of traffic | スループットとも呼ばれます。組織が認識する API リクエストの数と、その結果のレスポンスの数です。 |
| Sum of error count | 失敗したすべての API リクエスト、つまりエンドユーザーが必要とするレスポンスを送信しないリクエストの合計数です。 |
| Average of total response time | API が着信リクエストに応答するまでにかかった時間です。 |
| Average of target response time | 選択されている期間において、ターゲット エンドポイントが着信リクエストに応答するまでにかかった平均時間です。 |
Cloud コンソール バージョンのダッシュボードを使用する
ダッシュボードには、表示される情報をフィルタするために使用できる一連のプルダウン メニューがあります。フィルタのプルダウン メニューは動的です。たとえば、[Environments] プルダウンから環境を選択すると、その環境に関連付けられているプロキシ、ホスト名、国、地域が、その他のプルダウン メニュー、グラフ、テーブルで自動的に選択されます。詳細については、Looker Studio ドキュメントのフィルタ プロパティについてをご覧ください。
日付セレクタを使用して、測定の開始日と終了日を選択します。日付セレクタでは、1 日単位の増分のみ選択できます。1 日に満たない時間範囲の増分を選択することはできません。
地図はインタラクティブです。国をクリックすると、その国のトラフィックが表示されます。データ テーブルを右クリックすると、データの並べ替えやエクスポートなどの操作を行うことができます。
このダッシュボードについて知っておく必要があるその他の事項
デフォルトでは、ダッシュボードにすべての API プロキシの指標が表示されます。[Proxies] プルダウン メニューを使用すると、測定対象の API プロキシを個別に選択できます。
(対象の国の特定の地域に応じて)特定の国、州、市町村にドリルダウンするには、[Countries] リストと [Geographical regions] リストでエントリを選択します。たとえば、米国のデータを参照し、地域を選択して、トラフィックの生成元の市町村のリストを表示できます。テーブル内の都市名をクリックすると、その都市のトラフィックが表示されます。
このダッシュボードでは、日付セレクタ、マップにカーソルを合わせて詳細なコンテキストを表示する機能、CSV へのデータのエクスポートなど、標準的なコントロールを使用できます。詳しくは、Analytics ダッシュボードの使用をご覧ください。
Looker Studio でコピーを作成する
Google Cloud コンソールでこのダッシュボードを使用している場合は、Looker Studio でダッシュボードのコピーを編集、保存、共有できます。利用方法は次のとおりです。
- [Make a copy in Looker Studio] をクリックします。
- プルダウン メニューから、コピーするレポートを選択します。
- Looker Studio で [Save and share] をクリックします。
- [Acknowledge and save] をクリックします。
これで、ユーザー アカウントに保存されているコピーを編集できるようになりました。Looker Studio を使用してレポートを編集、作成する方法については、Looker Studio のドキュメントをご覧ください。
