Looker UIに、ユーザー定義のDashboardが作成されます。ユーザー定義ダッシュボードと LookML ダッシュボードの比較対照を行うには、ユーザー定義ダッシュボードと LookML ダッシュボードの比較ページをご覧ください。
ダッシュボードを作成するには、次のものが必要です。
- ダッシュボードを配置するフォルダに対する アクセスの管理、編集アクセスレベル
- Looker の権限
save_contentとsee_user_dashboards
また、ダッシュボードで使用するデータの LookML モデルへのアクセス権が必要です。
Dashboard を作成するときは、Dashboard 構築のベスト プラクティスに留意してください。高パフォーマンスなダッシュボードの構築に関する情報と推奨事項は、高パフォーマンスの Looker ダッシュボードを作成する際の考慮事項のベスト プラクティスのページでご確認ください。
作成ボタンからダッシュボードを作成する
Looker の左側のナビゲーション パネルにある [作成] ボタンを使用すると、ダッシュボードを作成できます。ダッシュボードを作成する手順は次のとおりです。
- [作成] ボタンをクリックします。
- [ダッシュボード] メニュー項目を選択します。[ダッシュボードの作成] ウィンドウが開きます。
- [名前] フィールドに、新しいダッシュボードの名前を入力します。
- ダッシュボードを保存するフォルダに移動して選択します。または、[新しいフォルダを作成] アイコン create_new_folder を選択して、ダッシュボードの新しいフォルダを作成することもできます。
- [CREATE DASHBOARD] をクリックします。
次に、新しい白紙のダッシュボードが表示されます。ここから、編集モードに入って、タイルやテキストを追加できます。編集モードに入るには、ダッシュボード アクション メニューの more_vert から [ダッシュボードを編集] をクリックするか、ダッシュボード ペインの中央にある [ダッシュボードを編集] ボタンをクリックします。
フォルダからのダッシュボードの作成
フォルダからダッシュボードを作成する手順は次のとおりです。
- ダッシュボードを配置するフォルダに移動します。
- フォルダの右上にある [新規] ボタンをクリックします。
[ダッシュボード] オプションをクリックします。
[ダッシュボードの作成] ウィンドウが開きます。
[名前] フィールドに、新しいダッシュボードの名前を入力します。
[CREATE DASHBOARD] をクリックします。
次に、新しい白紙のダッシュボードが表示されます。ここから、編集モードに入って、タイルやテキストを追加できます。編集モードに入るには、ダッシュボード アクション 3 点アイコン メニューの more_vert から [ダッシュボードの編集] をクリックするか、ダッシュボード ペインの中央にある [ダッシュボードの編集] ボタンをクリックします。
LookまたはExploreからのダッシュボードの作成
Look または Explore からダッシュボードを作成する手順は次のとおりです。
- LookまたはExploreに移動します。
- 操作の歯車アイコン メニューから [Explore Actions] の [保存] をクリックします。
サブメニューから [新しいダッシュボードとして] をクリックします。
[新しいダッシュボードとして保存] ウィンドウが開きます。
[タイトル] フィールドに、新しいダッシュボードの名前を入力します。
入力した名前は、タイルとダッシュボードの両方に適用されます。タイトル名はいつでも変更できます。クエリタイルのタイル名を変更するには、ユーザー定義のダッシュボードの編集のドキュメント ページのクエリタイルのタイトルの編集サブセクションをご覧ください。ダッシュボードの名前を変更するには、ダッシュボードの編集モードにします。
[設定] タブで、ダッシュボードを保存するフォルダをクリックします。フォルダに対するアクセスの管理(編集)権限が必要です。
[フィルタ] タブで、Look または Explore のフィルタをダッシュボード フィルタとして使用するかどうかを選択します。カスタムフィルタはダッシュボードフィルタにすることはできませんが、タイルフィルタとして残ります。
[保存] をクリックします。
LookまたはExploreがダッシュボード上のクエリタイルとして保存されます。
ダッシュボードへのタイルとテキストの追加
Dashboard を作成したら、次にタイルとテキストを Dashboard に追加します。
ダッシュボードに追加する最初のタイルは、ダッシュボードの幅全体を占めます。追加したタイルは、ダッシュボードの幅の1/3のサイズにされ、最初のタイルの下に水平に追加されます。必要に応じて、Lookerがタイルの新しい行を追加します。タイルは自由に移動、サイズ変更できます。作成済みのタイルを編集して、タイルの名前、表示、基になるクエリや Look を調整することもできます。
ダッシュボードに追加された新しいタイルの場合、ダッシュボードフィルタと同じExploreから作成されていると、そのダッシュボードフィルタが自動的に適用されます。
ダッシュボードのタイルの種類
ダッシュボードには次の 4 種類のタイルを追加できます。
クエリタイル
クエリタイルは、ダッシュボード内で直接作成することも、Look からまたは Explore からダッシュボードに追加することもできます。
クエリタイルは独立したクエリを基にしており、Lookにはリンクされていません。クエリタイルの基になるクエリはダッシュボードに属します。既存のLookを使用してクエリタイルを作成する場合でも、Lookが使用されるのはクエリタイルの作成中だけです。作成後にLookに変更を加えても、タイルに影響はありません。またLookが削除されてもタイルはダッシュボードに残ります。
可能な場合は、不要なLookでフォルダがいっぱいになるのを避けるために、クエリタイルを使用してください。
ルックリンクタイル
ルックリンクタイルは、Look からダッシュボードに追加されます。
ルックリンクタイルは、タイルのベースになるクエリをLookにリンクします。Lookは、タイルを作成するとき、およびダッシュボードがリフレッシュされるたびに使用されます。Lookとダッシュボードは同じフォルダにある必要があります。Look を異なるフォルダから追加したい場合は、最初にその Look をダッシュボードと同じフォルダにコピーする必要があります。
ルックリンクタイルは、1つの場所でクエリの作成、変更、テストを実施し、それを複数のダッシュボードで使う場合に適しています。Lookが変更されると、そのLookにリンクしているすべてのタイルも変更されます。Lookが削除されると、ダッシュボードにそのタイルについてのエラーが表示されます。
テキストタイル
テキストタイルはダッシュボード内に直接作成されます。
テキストタイルは、ダッシュボードにダッシュボードにビジュアルセクションを作成したり、説明を追加したりするために使用できます。ダッシュボードのテキストタイルは、柔軟にフォーマット設定できるようになっており、デフォルトの設定ではタイルというより見出しと説明のような外観になっています。
テキストタイルには次の 2 種類があり、それぞれ編集方法が異なりますが、得られるタイルの種類は同じです。
- テキスト: 視覚的な編集が可能なダッシュボードのテキストタイル
- マークダウン: Looker の既存のテキストタイル オプションにより、一部の HTML とマークダウン マークアップ言語のサブセットを使用して、タイルの出力のスタイルを設定します。
拡張機能タイル
拡張機能タイルは、ダッシュボードに追加され、ダッシュボード タイル内から実行される、拡張機能と呼ばれるカスタム アプリケーションです。
ダッシュボード内のクエリタイルの作成
ダッシュボードを表示している場合は、ダッシュボード内からクエリタイルを作成できます。
ダッシュボードの編集モードになったら、次のいずれかの方法でクエリタイルを追加できます。
- ダッシュボード ペインの左上にある [Add] ボタンをクリックして、[可視化] オプションを選択します。
- ただし、ダッシュボードが空白の場合は、ダッシュボード ペインの中央にある [Add] ボタンを選択して、[可視化] オプションを選択します。
Exploreのメニューが表示されます。クエリ作成を開始する Explore を選択します。
Looker で [Explore] ウィンドウが開き、クエリを作成できます。クエリを作成する手順は次のとおりです。
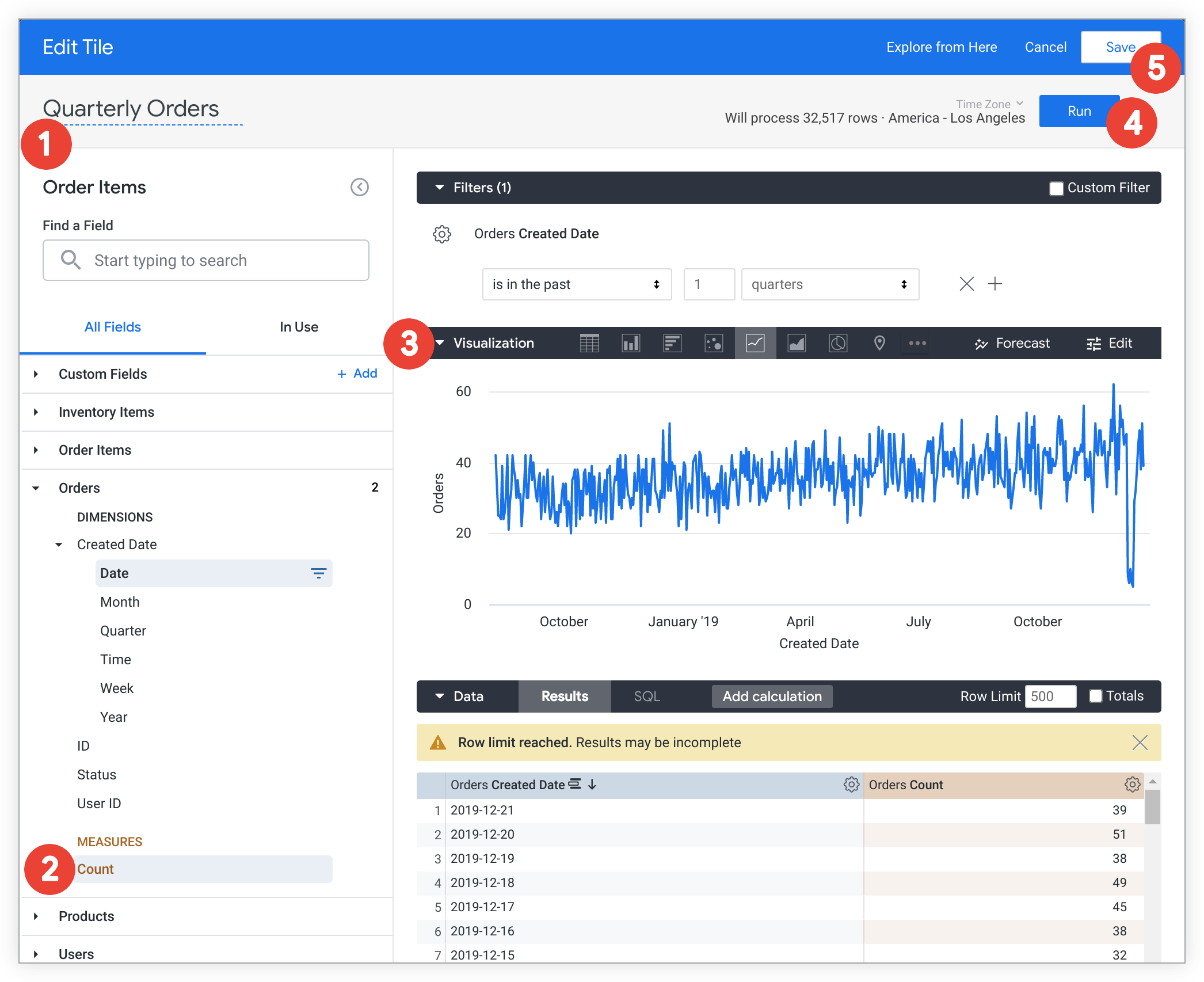
- 左上のタイトル フィールドに、クエリの名前を入力します。これはダッシュボードのタイルの名前になります。
- フィールド ピッカーからフィールドとフィルタを選択します。
- 可視化ペインで、可視化オプションを構成します。
- クエリを設定したら、[実行] をクリックします。
- [保存] をクリックし、クエリをタイルとしてお使いのダッシュボードに保存します。
ダッシュボードに追加された新しいタイルの場合、ダッシュボードフィルタと同じExploreから作成されていると、そのダッシュボードフィルタが自動的に適用されます。
Exploreからのクエリタイルの追加
クエリタイルは [Explore] から直接ダッシュボードに保存できます。Explore を開いて、ダッシュボードに追加するクエリが準備できたら、次の手順を行います。
[Explore Actions] の歯車アイコン メニューの設定から [保存] を選択します。
[ダッシュボードに追加] ウィンドウが開きます。
- [Title] フィールドに、タイルのタイトルを指定します。
- フォルダのリストから、ダッシュボードが配置されているフォルダを選択します。
- ダッシュボードのリストからダッシュボード名を選択するか、[タイトルでフィルタリング...] 検索バーにダッシュボード名を入力して結果を絞り込みます。
- [Save to Dashboard] をクリックします。
タイルとしてダッシュボードに追加すると、確認メッセージがExploreの最上部に表示されます。確認メッセージでダッシュボードのタイトルをクリックすると、Looker により編集モードでダッシュボードが直接表示されます。そこから、タイルはお好きなように移動、サイズ変更できます。
ダッシュボードに追加された新しいタイルの場合、ダッシュボードフィルタと同じExploreから作成されていると、そのダッシュボードフィルタが自動的に適用されます。
Lookからのタイルの追加
Look からクエリタイルと Look にリンクされたタイルの両方をダッシュボードに追加できます。
Lookからクエリタイルを追加する
Look からクエリタイルを追加する手順は次のとおりです。
- Look に移動します。
- まず、[Explore Actions]の歯車アイコン メニューの 設定から、保存を選択します。この操作で、サブメニューが開きます。
サブメニューから [既存のダッシュボードに] を選択します。
[ダッシュボードに追加] ウィンドウが開きます。
Look からクエリタイルを追加すると、タイルには Look の [タイトル] フィールドにある Look の名前と同じタイトルが付けられます(後で編集できます)。
フォルダのリストから、ダッシュボードが配置されているフォルダを選択します。
ダッシュボードのリストからダッシュボード名を選択するか、[タイトルでフィルタリング...] 検索バーにダッシュボード名を入力して結果を絞り込みます。
[Save to Dashboard] をクリックします。
この方法でダッシュボードに追加するタイルはすべて、作成元のLookには接続されません。Lookに影響を及ぼすことなくタイルを編集できます。タイルに影響を及ぼすことなくLookを編集または削除できます。
タイルとしてダッシュボードに追加すると、確認メッセージがLookの最上部に表示されます。確認メッセージでダッシュボードのタイトルをクリックすると、Looker により編集モードでダッシュボードが直接表示されます。そこから、タイルを自由に移動、サイズ変更できます。
ダッシュボードに追加された新しいタイルの場合は、それが基づくLookがダッシュボードフィルタと同じExploreから作成されていると、そのダッシュボードフィルタが自動的に適用されます。
Lookからルックリンクタイルを追加する
Look にリンクされたタイルは、Look から直接ダッシュボードに保存できます。ただし、Look とダッシュボードは同じフォルダにある必要があります。
Look にリンクされたタイルをダッシュボードに追加する手順は次のとおりです(設定画面は Look からクエリタイルを追加するセクションをご覧ください)。
- ダッシュボードと Look が同じフォルダにあることを確認するか、Look をダッシュボードと同じフォルダにコピーします。
- サブメニューから [既存のダッシュボードに] を選択します。[ダッシュボードに追加] ウィンドウが開きます。
- Lookとダッシュボードを含むフォルダが選択されていることを確認します。
- ダッシュボードを選択します。
- [Add Look to Dashboard] をクリックします。
この方法でダッシュボードに追加するタイルはすべて、作成元のLookに接続され、Lookと同じタイトルが付けられます。タイルを編集すると、LookとそのLookにリンクされたすべてのタイルがその影響を受けます。Lookを編集または削除すると、タイルもその影響を受けます。
タイルとしてダッシュボードに追加すると、確認メッセージがLookの最上部に表示されます。確認メッセージでダッシュボードのタイトルをクリックすると、Looker により編集モードでダッシュボードが直接表示されます。そこから、タイルを自由に移動、サイズ変更できます。
ダッシュボードに追加された新しいタイルの場合は、それが基づくLookがダッシュボードフィルタと同じExploreから作成されていると、そのダッシュボードフィルタが自動的に適用されます。
テキストを追加する
ダッシュボードが編集モードになったら、ダッシュボード ペインの左上にある [追加] ボタンをクリックするとテキストタイルを追加できます。
テキストタイルには次の 2 種類があり、それぞれ編集方法が異なりますが、得られるタイルの種類は同じです。
- テキスト: 視覚的な編集が可能なダッシュボードのテキストタイル
- マークダウン: Looker の既存のテキスト タイル オプション。一部の HTML とマークダウン マークアップ言語のサブセットを使用してタイルをフォーマットできます。
テキストタイルまたは マークダウン タイルを保存すると、ダッシュボードの下部に表示されます。テキスト タイルは、他のタイルと同様に移動したりサイズを変更したりできます。
![[ビジネスの概要] ダッシュボードでは、ページの上部にテキストタイルが表示され、ダッシュボードのコンテキストと情報をユーザーに提供します。](https://cloud-dot-devsite-v2-prod.appspot.com/static/looker/docs/images/add-text-results-2218.png?hl=ja)
テキストタイルを追加する
[テキスト] タイルは、視覚的な編集を提供するダッシュボード テキストタイルです。
タイルのテキストの形式を設定する手順は次のとおりです。
- 書式設定するタイル内のテキストをハイライト表示します。
タイルの上部にあるテキスト スタイル アイコンをクリックします。
テキストタイルを編集すると、保存したときの表示方法が変わります。
タイルを保存するには、ダッシュボードで [保存] をクリックします。
既存のタイルを編集するには、編集モードに切り替えてタイルのテキストをクリックして変更を加え、ダッシュボードを保存します。
マークダウン タイルを追加する
マークダウン タイルは、HTML と Markdown を使用してフォーマットできるダッシュボードのテキストタイルです。
[マークダウン] を選択すると、ウィンドウが表示され、タイトル、サブタイトル、本文を追加できます。これらの要素はオプションです。
タイトルおよびサブタイトルは、リンクと画像を含む一部のHTMLに対応しています。マークダウンタイルの本文でも一部の HTML を使用できます。Looker で HTML がレンダリングされる仕組みについては、HTML サニタイズのドキュメント ページをご覧ください。
本文テキストは マークダウン マークアップ言語のサブセットをサポートしています。本文テキストでサポートされているマークダウン構文の詳細については、マークダウン タイルでのマークダウンの使用のドキュメントをご覧ください。
ボタンの追加
[追加] メニューの [ボタン] オプションを使用すると、カスタムボタンをダッシュボードに追加できます。ボタンに Looker URL または外部 URL のリンクを割り当てることができます。ダッシュボードの閲覧者がボタンを選択すると、その URL に移動します。
ダッシュボードにボタンを追加するには、次のようにします。
- ダッシュボードが編集モードになっていることを確認します。
ダッシュボード ペインの左上にある [追加] ボタン メニューから [ボタン] オプションを選択します。
ダッシュボードの上部に新しいボタンが表示され、ボタン編集ウィンドウも開きます。
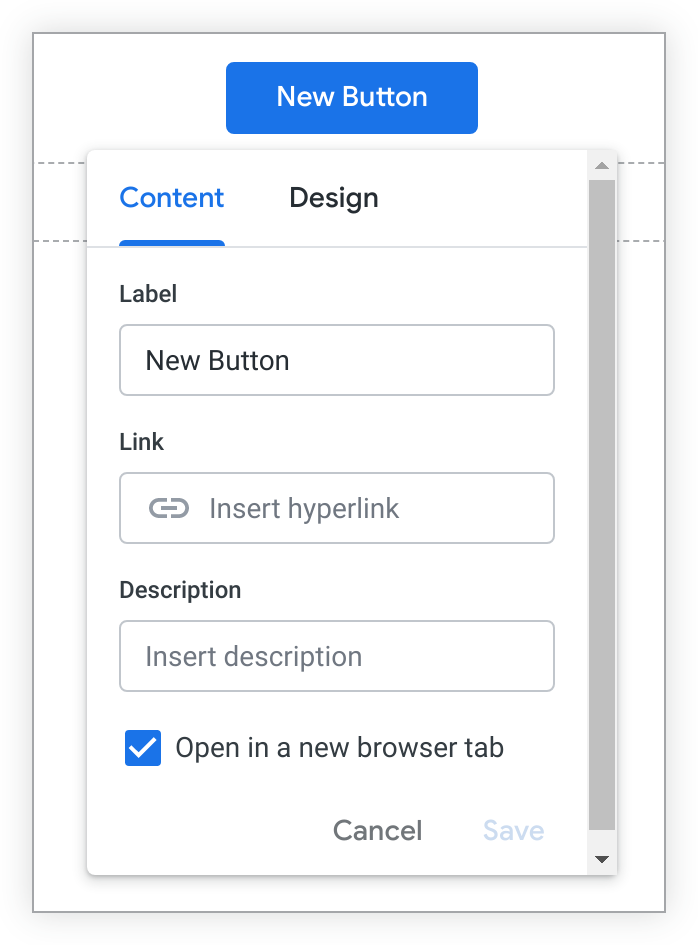
ボタン編集ウィンドウの [コンテンツ] タブで、次のフィールドに値を入力します。
- ラベル: このテキストがボタン上に表示されます。ボタンは、ラベルがタイル ボックスの幅に達するまで、ラベルに合わせて幅を広げます。ラベルが制限の幅に達すると、それより長い部分は切り捨てられます。ラベルが切り捨てられている場合は、[説明] フィールドにラベルが繰り返して表示されます。
リンク: これは、閲覧者がボタンを押したときに移動するリンク先です。
説明: この説明は、ボタンにカーソルを合わせると表示されます。値を入力しない場合、説明文はデフォルトでリンクになります。
新しいブラウザタブで開く: ダッシュボードの表示を残したまま、自動的に新しいブラウザタブを開いてリンク先が表示されるようにするには、このオプションを選択します。このオプションはデフォルトで有効になっています。
ボタン編集ウィンドウの [デザイン] タブで、ボタンの外観をカスタマイズできます。
ボタンのスタイル: 次のいずれかのオプションを選択します。
- 塗りつぶし: 色地に白いテキストのボタンになります。
- 枠線: 輪郭があり、テキストが色付きのボタンになります。
- 透明: 輪郭も背景もないボタンになります。色付きのテキストがあるだけです。
色: テーマ タブで Looker のカラー コレクションの 1 つから色を選択するか、カスタム タブで色をカスタマイズします。次に、[保存] を選択します。
ボタンのサイズ: [小]、[中]、[大] のいずれかを選択して、ボタンテキストのサイズを設定します。ボタンの高さは、テキストが収まるように調整されます。デフォルトサイズはMediumです。
配置: [左]、[中央]、[右] のいずれかを選択して、タイルボックス内でボタンを水平方向に配置します。デフォルトでは、ボタンのタイルボックスは最大幅に、配置は中央になります。
[保存] をクリックして、変更を保存します。
ボタンの移動とサイズ変更
追加したら、ボタンを移動したり、他のタイルと同様にタイル ボックスのサイズを変更したりできます。
デフォルトでは、新しいボタンはダッシュボードの上部にあるタイルボックス内に配置され、ダッシュボードの全幅に設定されます。
ボタンのタイルボックスのサイズを変更すると、他のダッシュボード要素の配置やボタンの幅に影響する可能性があります。ただし、ボタンのテキストの大きさや高さは、ボタン編集ウィンドウの [ボタンサイズ] オプションでのみ調整できます。
拡張機能の追加
Looker 管理者のロールまたは develop 権限がある場合、または 1 つ以上の拡張機能へのアクセス権が付与されている場合は、[追加] メニューの [拡張機能] オプションが表示されます。[拡張機能] オプションを使用すると、カスタムの拡張機能をタイルとしてダッシュボードに追加できます。
拡張機能をタイルとして追加する手順は次のとおりです。
ダッシュボードが編集モードになっていることを確認します。
ダッシュボード ペインの左上にある [追加] ボタン メニューから [拡張機能] オプションを選択します。[拡張機能] パネルが表示され、ダッシュボードにタイルとしてインストールできる利用可能な拡張機能のリストが表示されます。
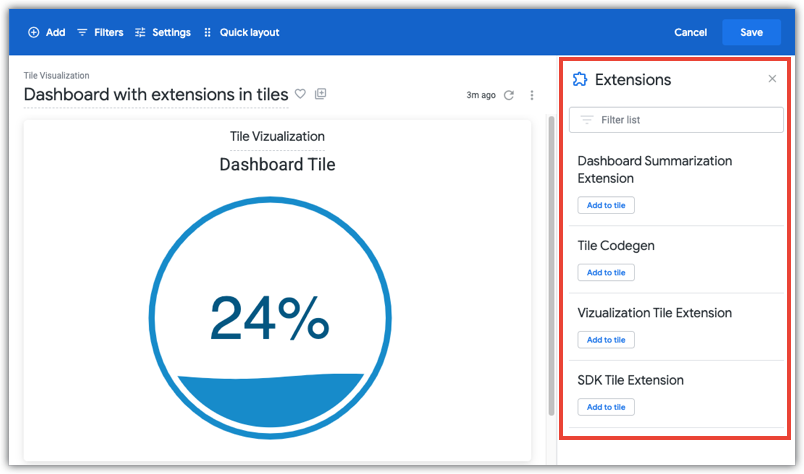
[拡張機能] パネルで、インストールする拡張機能のセクションで、[タイルに追加] をクリックします。選択した拡張機能がダッシュボードの新しいタイルにインストールされます。
タイルにデータアクションを追加する
タイルが基づいているモデルに対する develop 権限がある場合は、そのモデルにデータ アクションを追加できます。ダッシュボードを使用しているユーザーは、データ アクションによってダッシュボード タイルから直接他のツールを使用し、各種タスクを実行できます(メールの送信や他のアプリケーションでの値の設定など)。そうしたデータ アクションは、ドリルメニューの [アクション] セクションに表示されます。
詳しくは、action パラメータのドキュメント ページをご覧ください。
ダッシュボードにダッシュボードフィルタを追加する
ダッシュボードタイルの基になるクエリにフィルタを組み込むことができますが、ダッシュボード自体にフィルタを追加することもできます。この場合、フィルタをすべてのタイルまたは選択したタイルだけに適用できます。ダッシュボードフィルタにより、ユーザーは興味があるデータのみをダッシュボードに表示することができます。
ダッシュボードフィルタを追加するには、少なくとも1つのクエリタイルまたはルックリンクタイルをダッシュボードに追加している必要があります。次に編集モードに入り、上部のツールバーから [フィルタ] ボタン filter_list を選択すると、フィルタを追加できます。
標準ダッシュボード フィルタの作成の詳細については、ユーザー定義のダッシュボード フィルタの追加と編集のドキュメント ページをご覧ください。
ダッシュボードのクロスフィルタを有効にする方法については、ダッシュボードのクロスフィルタに関するドキュメント ページをご覧ください。
Dashboardの設定を構成する
ダッシュボードの設定には、ダッシュボードの左上の青色のツールバーからアクセスできます。ダッシュボード作成時のデフォルト設定は次のとおりです。
- タイムゾーン:各タイルのタイムゾーン
- 読み込みを実行: 有効
- デフォルトのフィルタ表示: 開く
これらの設定の編集の詳細については、ユーザー定義のダッシュボードの編集のドキュメント ページをご覧ください。
ダッシュボードへの説明の追加
ダッシュボードに説明を追加するには、ダッシュボードが編集モードであることを確認し、ダッシュボードの操作の 3 点アイコン メニュー more_vert からダッシュボードの詳細を表示を選択します。
[説明] テキスト ボックスが編集可能になります。
説明を追加したら、[保存] をクリックして変更を保存します。
集計認識を使用したダッシュボードのパフォーマンスの向上
LookML のデベロッパーは、集計認識を使用して LookML ダッシュボードのパフォーマンスを向上させることができます。集計認識を使用すると、デベロッパーは LookML の explore パラメータでサマリー表を作成できます。これにより、ダッシュボードで 1 つ以上のタイルのクエリを最適化できます。最初のステップは、集約テーブル LookML を取得することです。これは、ダッシュボードの操作の 3 点アイコン メニュー more_vert にある LookML を取得するオプションの下に表示されます。詳細については、aggregate_table パラメータのドキュメント ページをご覧ください。
高パフォーマンスなダッシュボードの構築に関するその他の情報と推奨事項は、高パフォーマンな Looker ダッシュボードを作成する際の考慮事項のベスト プラクティスのページで確認してください。

