Looker のコンテンツのは、クエリ結果データの保存済みスナップショットである Look、または、可視化されたクエリ結果を表示するタイルの集合であるダッシュボードの形態をとることができます。
ナビゲーションはすべてメイン ナビゲーション メニュー内で行われます。メニューを開くか非表示にするには、[メインメニュー] アイコン をクリックします。
![]()
コンテンツを検索したり、ホームページから直接コンテンツに移動したりすることもできます。
メイン ナビゲーション メニューを使用する
保存したコンテンツには、メイン ナビゲーション メニューから移動できます。権限に応じて、メイン ナビゲーション メニューには次のオプションが表示されます。
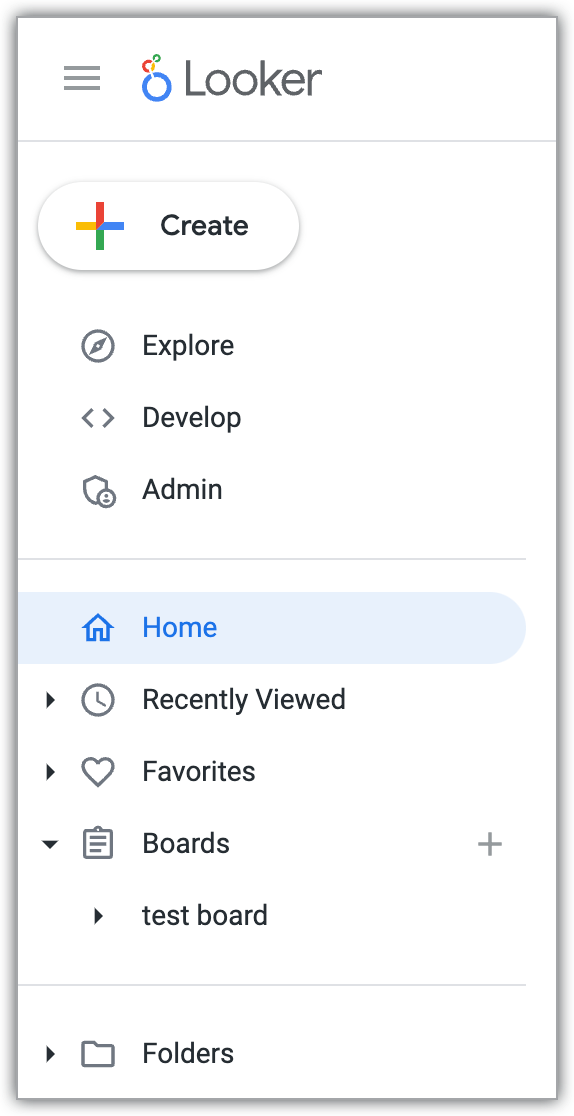
[作成] ボタン: 権限に応じて、次のアイテムを作成できます。
- ダッシュボード: このオプションを表示するには、
save_content権限が必要です。 - ボード。
- LookML モデル: このオプションを表示するには、
develop権限が必要です。 - 接続: このオプションを表示するには、
manage_project_connections権限が必要です。
- ダッシュボード: このオプションを表示するには、
[Explore] には、[Explore] パネルが表示されます。このパネルで、Explore を検索、選択、表示できます。
[Develop] には、[Develop] パネルが表示されます。パネルから LookML プロジェクトにアクセスし、LookML で開発を行うことができます。
[Admin] パネルに [Admin] パネルが開き、Looker の管理ができます。
Looker の管理者が事前構築済みのホームページまたは別のホームページ オプションを有効にしている場合は、[ホーム] によってホームページが表示されます。管理者がホームページにボードを設定している場合は、テキスト [ホーム] の代わりにボードの名前が表示されます。
[概要] には、管理者がユーザーまたはユーザーが所属するグループに対して別のデフォルトホームページを設定している場合は、組織全体でのデフォルトのホームページが表示されます。管理者が組織全体にボードを設定している場合は、[概要] テキストの代わりにボードの名前が表示されます。
最近の表示: 最近表示した Look とユーザー定義ダッシュボードが表示されます。
[お気に入り]: お気に入りとしてマークした Look またはダッシュボードのリストが表示されます。
ボード: 作成したボードまたはボードのリストに追加したボードが一覧表示されます。
フォルダ: 次のフォルダを含むアクセス権のあるフォルダが一覧表示されます。
- すべてのフォルダ: 追加のフォルダへのエントリ ポイントを含む最上位ディレクトリ
- 個人フォルダ
- デフォルト フォルダ(設定している場合)
- [個人] には、アクセス権があるその他のユーザー用のすべての個人用フォルダが含まれます。
- 共有フォルダ: 会社全体または部門内で通常使用されるフォルダ、Look、ユーザー作成ダッシュボードが含まれます。
- LookML ダッシュボード: デベロッパーが LookML を使用して作成したダッシュボードを含むフォルダ
フォルダ内のコンテンツへの移動
Looker では、コンテンツはフォルダに保存されます。フォルダには、Look、ダッシュボード、サブフォルダを含めることができます。表示アクセス権のあるフォルダのみが表示されます。
フォルダ内で、ダッシュボードと Look は、[ダッシュボード] と [Look] の見出しの下に表示されます。フォルダには、Look とダッシュボードに関する次の情報とオプションが表示されます。
- チェックボックス: アイテムの移動、削除、コピーのチェックボックスをオンにします。アイテムを選択すると、Looker で実行できるアクションのボタンが表示されます。
- タイル、説明、メタデータ: ダッシュボードまたは Look の視覚的プレビューが含まれます。ダッシュボードまたは Look に説明が追加されている場合、その説明がダッシュボードまたは Look のタイトルの下に表示されます。メタデータ、つまり、ダッシュボードや Look のビュー数と作成者に関する情報もタイトルの下に表示されます。
お気に入りアイコン : お気に入りアイコンをクリックすると、Look またはダッシュボードをお気に入りに追加したり、お気に入りから削除したりできます。
ダッシュボードまたは Look のその他メニュー : コンテンツの設定とそのデータの配信用のオプションを提供します。
Look には、次のような追加情報とオプションがあります。
- [最終更新日時] 列: Look が最後に編集された日時が表示されます。
- [ここから探索]: その Look の探索へのリンク。
- [モデル] 列: Look に関連付けられているモデルの名前が表示されます。
ダッシュボードと Look には、設定に応じて次の情報も表示されることがあります。
- [オン ダッシュボード]
 ダイヤル アイコン: Look の場合、[オン ダッシュボード] ダイヤル アイコンは、ダッシュボード内で Look が使用されていることを示します。このアイコンにマウスオーバーすると、ダッシュボードのリストが表示されます。Look がダッシュボード内で使用されていない場合は、ダッシュボードアイコンが表示されません。
ダイヤル アイコン: Look の場合、[オン ダッシュボード] ダイヤル アイコンは、ダッシュボード内で Look が使用されていることを示します。このアイコンにマウスオーバーすると、ダッシュボードのリストが表示されます。Look がダッシュボード内で使用されていない場合は、ダッシュボードアイコンが表示されません。 - カレンダー アイコン: カレンダー アイコンが付いている場合は、Look またはダッシュボードにコンテンツ配信のスケジュール設定されていることを示しています。アイコンをクリックして、コンテンツの [スケジュール] ポップアップが開き、そこでコンテンツの配信オプションを確認、編集できます。ダッシュボードのカレンダー アイコンをクリックすると、以前のスケジューラが開きます。
コンテンツのリストのソート
フォルダ内のサブフォルダ、Look、ダッシュボードのリストを並べ替えるには、次の方法を使用します。
- セクション ヘッダーの [並べ替え] プルダウン メニューを使用して並べ替えオプションを選択する
- セクション ヘッダーの上部にある [順序] の昇順 / 降順 矢印を使用して、コンテンツの名前での並べ替え順を変更します。
[名前] 列見出しをクリックして、Look とダッシュボードを名前で並べ替えることもできます。ヘッダーを複数回クリックすると、昇順と降順の並べ替え順が切り替わります。
リストビューとグリッドビューの使用
フォルダには、実際のデータを表示せずに、ダッシュボードと Look の外観のプレビューを表示するためのサムネイルを使用して、ダッシュボードと Look が表示されます。フォルダ内の 2 つのビューを切り替えることができます。
- リストビュー(デフォルト): ダッシュボードと Look が詳細なリストに表示されます。
- グリッド表示: ダッシュボードと Look がサムネイルとして表示されます。サムネイルにカーソルを合わせると、次の詳細が表示されます。
- 説明とメタデータ
- コピー、移動、ゴミ箱への移動を行うアイテムを選択するためのチェックボックス
- [オン ダッシュボード] アイコン
 (Look の場合)
(Look の場合) - お気に入りアイコン
- その他のオプション メニュー
[アイテムをグリッドで表示] アイコン をクリックして、グリッド表示に切り替えます。[アイテムをリストで表示] アイコン ![]() をクリックして、リスト表示に戻ります。
をクリックして、リスト表示に戻ります。
ボード上のコンテンツへの移動
ボードを使用すると、フォルダ内の場所を変更することなく、既存のダッシュボードや Look を整理できます。
ボードとそのコンテンツを表示するには、少なくとも表示アクセスレベルがそのボードに対して必要です。アクセスレベルがアクセスの管理、編集である場合は、コンテンツの追加や削除など、ボードに変更を加えることができます。
ボードを見つける
ボードを見つける方法はいくつかあります。
- 検索: 検索入力ボックスを使用して、名前でボードを見つけます。
メイン ナビゲーション メニュー
- [ボード] セクションには、作成したボードまたはボードのリストに追加したボードが一覧表示されます。
- [ボードの作成または検索] アイコン をクリックし、[すべてのボードをブラウジング] を選択します。Looker に [組織のボードを見つける] ウィンドウが表示され、自身が作成したボードまたはアクセスできるボードがすべて一覧表示されます。
フィルタを適用して、作成または追加したボードのみを表示したり、ボードのリストを名前、作成者、作成日、人気順に並べ替えたりできます。
ボード上のコンテンツの表示
ボードはセクションに整理されます。セクションは、アクセスの管理、編集のアクセスレベルを持つユーザーが作成して配置できます。
![ダッシュボードと Look は、サンプルボードの [注文情報] にある [注文] セクションと [購入者] セクションに表示されます。](https://cloud-dot-devsite-v2-prod.appspot.com/static/looker/docs/images/browse-boards-example-2206.png?hl=ja)
ボードに移動すると、そのボードに追加された、表示のアクセス権を持っているすべての Look またはダッシュボードが表示されます。ボードに表示されるコンテンツは、次の要因によって異なります。
- ボードへのアクセスレベル
- Look とダッシュボードが保存されているフォルダへのアクセスレベル
- Look またはダッシュボードのベースとなるモデルへのアクセス権
ボードの情報セクションを開くには、[ボード情報] アイコン をクリックします。ボードの情報セクションには、次の情報が表示されます。
- このボードについて: ボードを追加したユーザーの数。
- 説明: ボードのコントリビューターは、テキストやマークダウン リンクを含む説明をボードに追加できます。ボードに説明が追加されている場合は、このセクションにその説明が表示されます。
- 作成: ボードの作成者と、ボードの作成日時に関する情報が表示されます。
- コントリビューター: コントリビューターの人数がかっこで囲まれて一覧表示されます。[コントリビューター] の見出しの下に、コントリビューターの一覧が表示されます。ボードのコントリビューターには、ボードの作成者と、ボードに変更を加えたユーザーが含まれます。
保存済みコンテンツの検索
フォルダの閲覧の代替手段として、特定の単語または語句を使用して、Lookerインスタンスで保存済みコンテンツを検索することができます。
検索の手順は次のとおりです。
- アプリケーション ヘッダーの [検索するテキストを入力] 検索入力ボックスにカーソルを置きます。アプリケーション ウィンドウが狭い場合は、入力ボックスが [検索] アイコンに置き換えられます。
- 検索語を入力します。
- 自分がアクセス権を持っているフォルダ、ボード、Look、ダッシュボード、その他のコンテンツを含む検索結果のリストが表示されます。
- 検索結果を選択してそのコンテンツを表示します。
検索エクスペリエンスには次の 3 種類があります。
-
- 表示する結果セットを選択しなくても、キュレートされた結果とキュレートされなかった結果の両方が自動的に含まれる改善されたランキングが含まれます。改善された検索が有効になっている場合は、[キュレーション検索] スイッチは使用できません。
- 検索結果を高速化します。検索パフォーマンスを向上させるために、改善された検索はLookMLファイルを返しません。引き続き、LookMLプロジェクト内のLookMLファイルを検索できます。
-
- キュレーション検索機能が有効な場合、検索結果には共有フォルダ、個人用フォルダ、ボードからのコンテンツが含まれます。他のユーザーの個人用フォルダに保存されたコンテンツは、そのようなコンテンツもボードに固定されている場合にのみ結果に含まれます。検索結果では、他のユーザーの個人用フォルダにのみ存在するコンテンツは除外されます。
- 他のユーザーの個人用フォルダのコンテンツを含めるには、検索結果のダイアログ ボックスで [キュレーション検索] スイッチをオフにします。
ホームページ上のコンテンツの表示
ホームページに移動するには、ヘッダーの Looker ロゴを選択するか、メイン ナビゲーション メニューから [ホーム] を選択します。Looker 管理者がホームページにボードまたは別の Looker ページ([お気に入り] など)を設定している場合は、[ホーム] の代わりにボードまたはページの名前が表示されます。
管理者が指定した設定に応じて、ホームページに移動したり、Lookerにログインしたりすると、次のいずれかが表示されます。
事前作成済みの Looker のホームページ: 管理者が事前作成済みの Looker のホームページ オプションを選択している場合、ホームページにはダッシュボードと Look の視覚表現サムネイルが表示されます。コンテンツは、このページで次のセクションに編成されます。
[最近の表示] タブには、最近表示したコンテンツが表示されます。このタブの [グループでフィルタ] プルダウン メニューでは、最近表示したコンテンツを次のようにフィルタできます。
- 自分で表示: 自分が最近表示したコンテンツが表示されます。
- Looker 管理者が複数のグループを設定している場合は、プルダウン リストからグループを選択して、そのグループが最も表示したコンテンツを表示できます。
プルダウン リストの横にある [すべて表示] リンクをクリックすると、[最近の表示] ページに移動します。
[お気に入り] には、[お気に入りに追加] のハートアイコンをクリックしてお気に入りとしてマークした Look またはダッシュボードが表示されます。この操作は、ホームページからだけでなく、お気に入りに登録したいフォルダやページからも実行できます。
- [ディスカバー サイドバー] は、Looker 管理者が事前に構築された Looker ホームページをホームページとして設定し、以前に閉じていない場合に、パーソナライズされたホームページに表示されます。このサイドバーには、Looker の使用と LookML を使用したモデリングを開始する際に役立つドキュメントへのリンクが含まれています。閉じるには、サイドバーの [閉じる] アイコンをクリックします。[ディスカバー] サイドバーを閉じると、管理者が設定している場合は、お知らせサイドバーが表示されます。[ディスカバー] サイドバーを再度開くには、ヘッダーの [ヘルプ] アイコン をクリックし、[ディスカバー] オプションを選択します。
- [告知サイドバー] は、Looker 管理者が事前に構築された Looker ホームページをホームページとして設定し、コンテンツをサイドバーに追加している場合に、パーソナライズされたホームページに表示されます。サイドバーには、管理者からのテキスト、リンク、画像を含めることができます。サイドバーにマウスオーバーすると、管理者が含めていた場合に、追加の情報やリンクが表示されます。
Looker ページ: 管理者は、Looker 内の別のページをホームページとして設定できます。たとえば、ホームページが [お気に入り] ページまたは [最近の表示] ページに設定されている場合、Looker にログインするとそのページが表示されます。メイン ナビゲーション メニューの [ホーム] オプションも、そのページへの参照に置き換えられます。
フォルダ: 管理者は、ホームページを共有フォルダに設定することも、組織内の別のフォルダに設定することもできます。たとえば、ホームページが [共有フォルダ] フォルダに設定されている場合は、Looker にログインすると [自分の組織のフォルダ] ページが表示されます。
ボード: 管理者がホームページにボードを設定している場合は、メイン ナビゲーション メニューにボードの名前が表示されます。
マークダウン ページ(または Looker 内の別の URL): 管理者は、URL ベースのフォルダ、ボード、またはマークダウン ファイルや特定のダッシュボードなど、Looker 内の別のページを参照するようにホームページを設定できます。
管理者がフォルダやボード以外の URL をホームページに設定した場合は、アプリケーションのヘッダーある Looker アイコンを選択することによって、ホームページに移動できます。
次のステップ
このページでは、他のユーザーが作成した既存のダッシュボードと Look を見つける方法を学びました。次に、ダッシュボードを表示して使用する方法を学習します。

