ダッシュボードを編集するには、次の前提条件を満たしている必要があります。
- ダッシュボードが存在するフォルダの [アクセスの管理、編集] アクセスレベル
- ダッシュボードを編集するための適切な Looker 権限
また、特定のダッシュボード タイルを編集するには、タイルのベースになっているモデルへのアクセス権が必要です。
特定のダッシュボードのタイルのベースとなっているすべてのモデルにアクセスできない場合でも、ダッシュボードの他の部分(ダッシュボードのタイトル、ダッシュボードの設定、ダッシュボード フィルタ(ただし、アクセス権のないモデルのフィールドに基づくフィルタの提案は表示されません)、タイル)にモデルへのアクセス権がある場合、その部分は編集できます。
Dashboardを編集するときは、Dashboard構築のベストプラクティスに留意してください。高パフォーマンスなダッシュボードの構築に関する情報と推奨事項は、高パフォーマンスの Looker ダッシュボードを作成する際の考慮事項のベスト プラクティスのページでご確認ください。
Dashboardの編集モードの開始
編集モードに切り替えるには、その他メニューの [ダッシュボードの操作] メニューから [ダッシュボードを編集] を選択します。
編集モードでは、タイルやフィルタの追加、移動、編集、削除や、ダッシュボードのタイトルの編集が可能です。
編集モードを使用している場合は、Looker でダッシュボードの上部に次のオプションがある青色のツールバーが表示されます。
- 追加
- フィルタ
- 設定
- クイック レイアウト
- キャンセル
- 保存
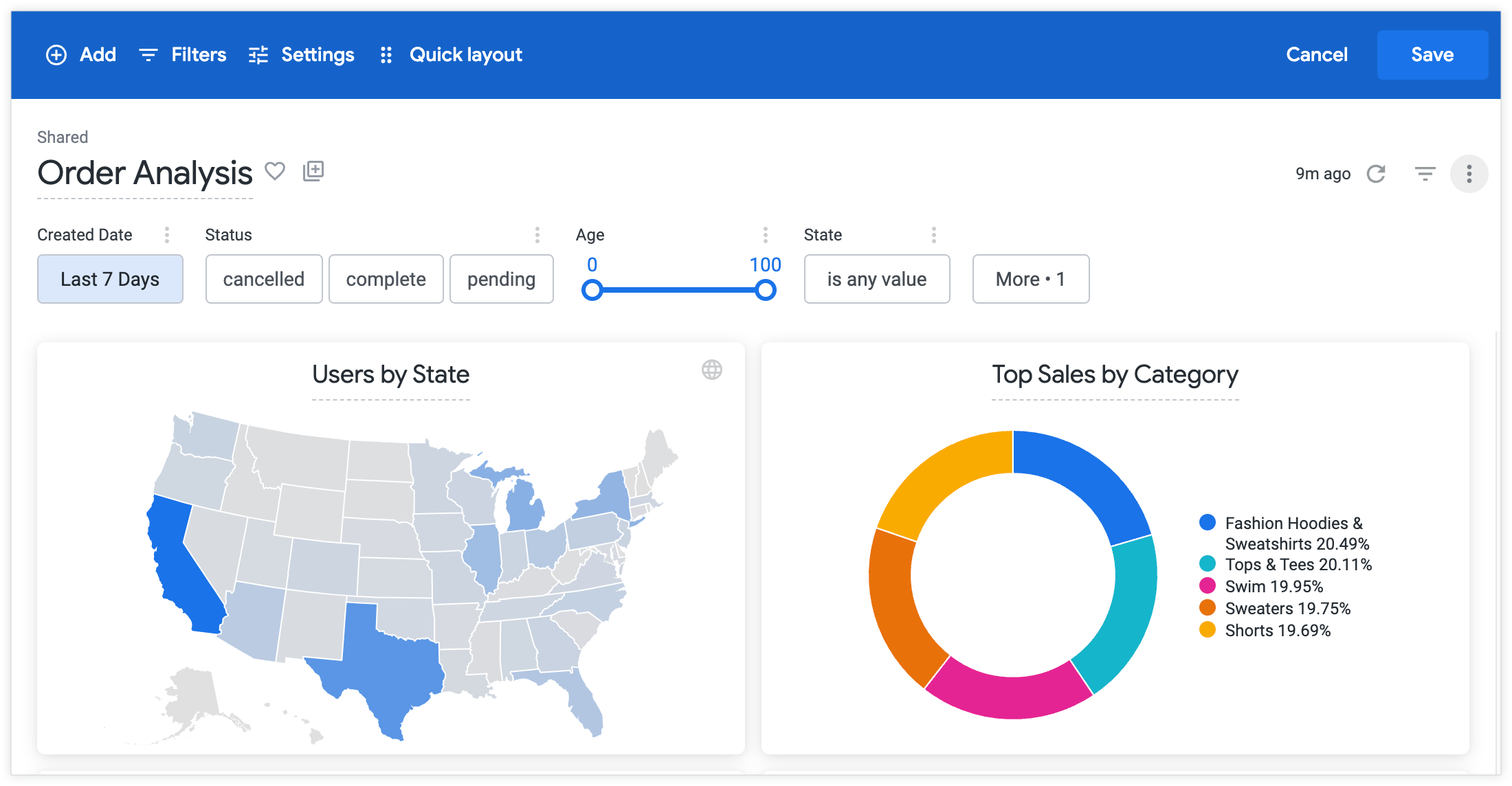
1 つ以上の編集を行うと、[保存] ボタンが有効になります。[保存] をクリックして編集内容を保存し、編集モードを終了します。
編集を破棄するには、[キャンセル] をクリックします。[変更を破棄しますか?] ダイアログ ボックスで [破棄] をクリックすると、編集モードをキャンセルして終了できます。[変更を破棄しますか?ダイアログ ボックスは、ナビゲーションのパンくずリストまたはブラウザの進む矢印か戻る矢印をクリックしてダッシュボードから移動しようとした場合にも表示されます。
タイルの移動とサイズの変更
編集モードでは、ダッシュボードのタイルの移動やサイズ変更を行うことができます。
タイルを移動するには、タイルの左上にある 6 つのドットのアイコンをドラッグします。ダッシュボードでタイルを新しい場所にドラッグすると、タイルの配置に役立つ青いグリッド線が表示されます。
タイルのサイズを変更するには、タイルの右下をドラッグするか、各タイルの右上にある [タイルの操作] メニューの [タイルのサイズを変更] オプションを使用します。事前選択された使用可能なサイズは次のとおりです。
- 極小 - 各タイルはダッシュボード行の 6 分の 1 を占めます。
- 小 - 各タイルはダッシュボード行の 4 分の 1 を占めます。
- 中 - 各タイルはダッシュボード行の 3 分の 1 を占めます。
- 大 - 各タイルはダッシュボード行の 2 分の 1 を占めます。
- 特大 - 各タイルはダッシュボード行の幅全体を占めます。
選択したタイルのみのサイズが変更されます。タイルのサイズはダッシュボードのサイズに合わせて調整されます。
タイルを非常に短いサイズにサイズ変更する場合、タイルのタイトルを非表示にすると、可能な限り短くできます。
タイルの編集メニューで [タイルを移動] オプションを使用して、タイルをダッシュボードの最上部または最下部に移動することもできます。
タイルのサイズとグリッドレイアウト
グリッド レイアウトを使用して可視化をダッシュボードに追加すると、ダッシュボード タイルのサイズに合わせてグリッドの配置が変化するようにできます。
例えば、ダッシュボードタイルに、小さいサイズのグラフ 4 つをグリッドレイアウトで並べる可視化が含まれているとします。タイルのサイズを横長にした場合、4つのグラフは横一列に配置されます。タイルを正方形にした場合、小さなグラフはグラフが 2 つずつ、2 行で再配置されます。タイルのサイズを狭く縦長にすると、各行に 1 つのグラフが 4 行に再配置されます。
タイルのサイズに応じたグリッド配置にするには、ビジュアリゼーションの [Number of Charts per Row] 設定に数値を入力しないでください。[Number of Charts per Row] に値を入力すると、ダッシュボード タイルのサイズや形状に関係なく、ダッシュボード タイルでその設定が優先されます。
タイルの追加
編集モードでは、ダッシュボードにタイルまたはテキストを追加できます。テキストとタイルを追加する方法については、ユーザー定義ダッシュボードの作成のドキュメント ページをご覧ください。
タイルの編集
編集モードでは、各タイルの右上にあるその他メニューの [タイルの操作] メニューに、利用可能な編集オプションが表示されます。
これらのオプションは、クエリタイルまたは Look-linked タイルを表示するかによって若干異なります。
- いずれの場合も、Looker には [編集]、[タイトルを非表示]、[メモの追加]、[タイルの移動] の各オプションが表示されます。
- クエリタイルの場合、Looker には [タイルを複製]、[削除]、[表示] のオプションも表示されます。
- Look にリンクされたタイルの場合、Looker には [Look を削除] のオプションも表示されます。
クエリタイルのタイトルの編集
編集モードでは、タイトルをクリックして編集することで、クエリタイルのタイトルをクリックして編集できます。ダッシュボードの右上にある [保存] をクリックして、変更を保存します。
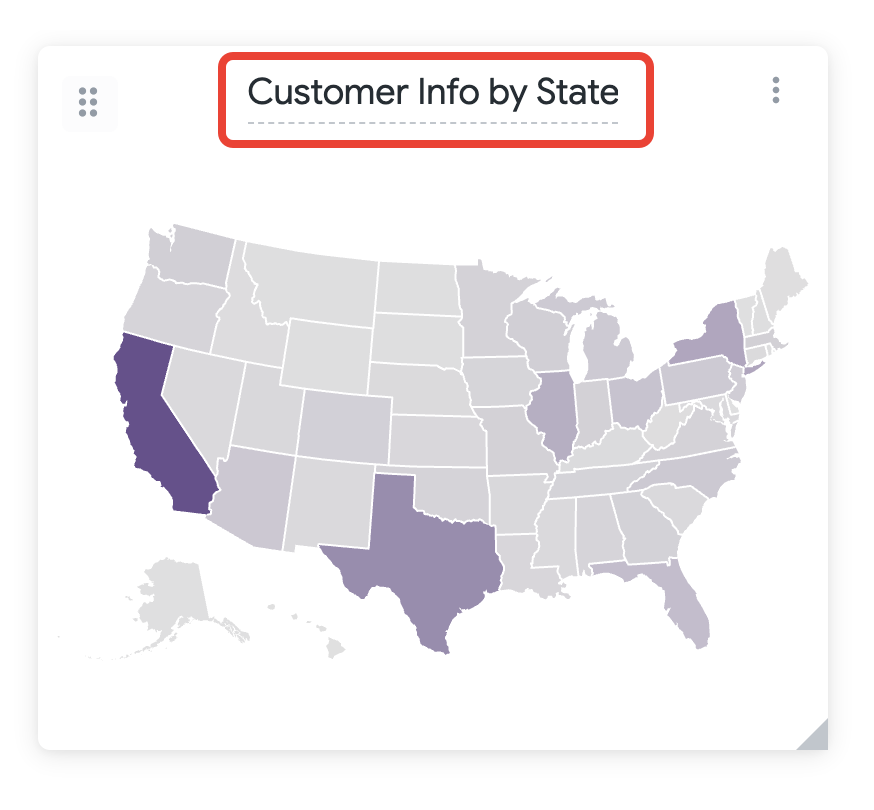
タイルの基盤となるクエリまたは Look を編集するときに、クエリタイルとルックリンク タイルの両方のタイルタイトルを編集することもできます。
タイルのクエリまたは Look の編集
編集結果を Look に保存すると、その Look が使用されるすべてのダッシュボードに影響します。
編集モードでは、タイルの基盤となるクエリや Look(タイルタイトルや可視化など)をダッシュボードで直接編集できます。
タイルのその他メニューの [タイルの操作] メニューで [編集] をクリックします。
Look を編集する場合は、その Look にリンクされているタイルを含むダッシュボードが [Look を編集] ツールバーに表示されます。これらのダッシュボードは変更の影響を受けます。クエリタイルを編集する場合は、影響を受けるダッシュボードのリストは編集ペインに表示されません。これは、編集内容は現在表示しているタイルとダッシュボードだけに影響するためです。
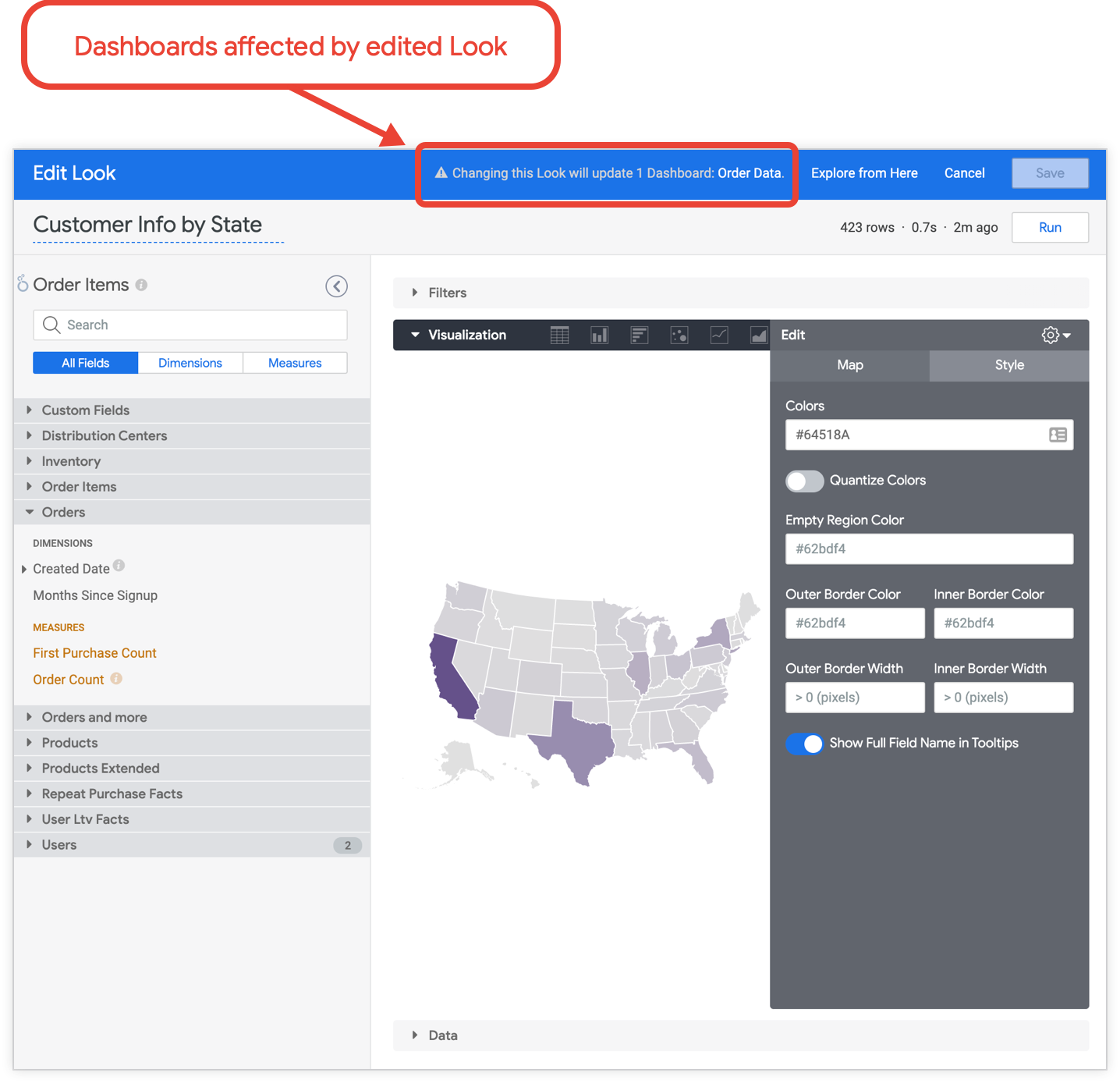
ファネルチャートやタイムラインチャートを含む Dashboard タイルを編集する場合、Dashboard タイルと編集ウィンドウでのチャートの見え方が異なります。また、ダッシュボード タイルで表示した場合、グラフチャートのツールチップの動作も異なります。詳細については、目標到達プロセスグラフ、タイムライン グラフ、マップチャートのドキュメントをご覧ください。
タイルタイトルの非表示と表示
編集モードでは、タイルタイトルの表示と非表示を切り替えることができます。デフォルトではタイトルが表示されます。タイトルを非表示にするには、タイルのその他メニューの [タイルの操作] メニューで [タイトルを非表示] をクリックします。
タイトルが非表示になっている場合は、タイルのその他メニューの [タイルの操作] メニューに [タイトルを表示] オプションが表示されます。
テキストタイルまたは単一値ビジュアリゼーションを使用するタイルのその他メニューの [タイルの操作] メニューには、非表示 / 表示オプションは表示されません。単一値可視化のタイトルの表示と非表示を切り替えるには、タイルのその他メニューの [タイルの操作] メニューで [編集] をクリックして、[タイトルを表示] スイッチを切り替えて保存します。切り替えて、保存します。テキストタイルのタイトルの表示と非表示を切り替えるには、タイルのその他メニューの [タイルの操作] メニューで [編集] をクリックし、タイルのタイトルを削除または復元して保存します。
タイルノートの追加
編集モードで、タイルのその他メニューの [タイルの操作] メニューの [メモを追加] ボタンをクリックします。
ノートテキストを入力して、次の表示オプションを構成します。
- [ノートテキスト] フィールドに、タイルに表示するノートテキストを入力します。プレーン テキストまたは HTML を使用できます。
- [表示位置] フィールドで、メモの位置を選択します。オプションは、可視化の上、可視化の下、タイルタイトルの右側に表示されます。または円の中に i があるアイコンにカーソルを合わせるとテキストとして表示されます。高さが 150 ピクセル以下のサイズの単一値の可視化を含むタイルの場合、タイトルメモは、このフィールドで選択された場所に関係なく、ポップアップ テキストとして表示されます。
- デフォルトでノートを折りたたんで表示するには、[ノートを折りたたむ] チェックボックスをオンにします。折りたたんで表示されたノートでは1行目だけが表示され、この行の末尾に省略記号が表示されます。このボックスをオフにすると、デフォルトでノートの全文が表示されます。[表示場所] で [アイコンにカーソルを合わせたときに表示される] を選択した場合、このオプションは表示されません。
- [追加] または [キャンセル] をクリックして、ノートをタイルに追加するか、またはキャンセルします。
ノートがタイルに表示され、ノートの左側には折りたたみと展開の矢印が表示されます。矢印またはノート上の任意の位置をクリックすると、折りたたみ表示と展開表示が切り替わります。
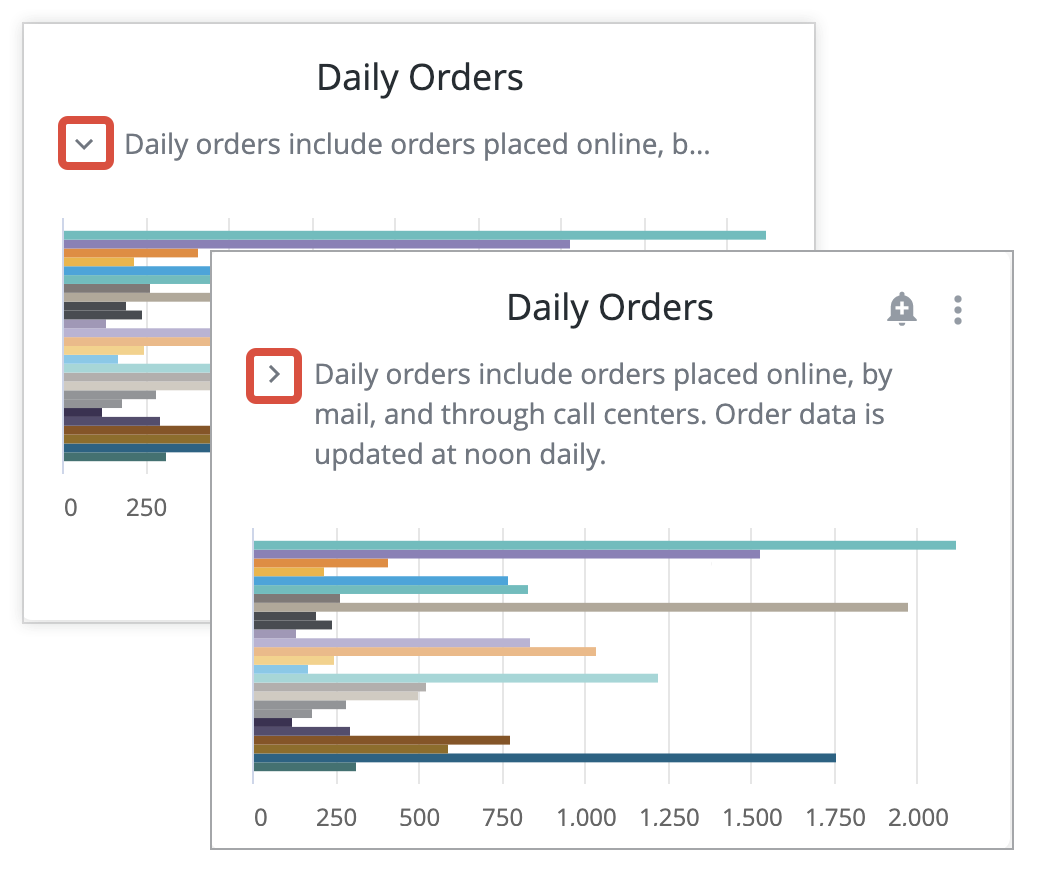
タイルにメモを追加すると、タイルのその他メニューの [タイルのアクション] メニューが変化し、[メモを追加] の代わりに [メモを編集] が表示されるようになります。メモを編集または削除するには、[メモを編集] をクリックします。
クエリタイルの複製
編集モードでは、タイルのその他メニューの [タイルの操作] メニューから [タイルを複製] をクリックして、クエリタイルを複製できます。
同じクエリ設定と可視化設定でタイルのコピーが作成され、ダッシュボードの一番下に新しいタイルが追加されます。そこから、タイルの移動やサイズ変更、タイルタイトルの編集、新しいタイルの編集を行い、可視化や基礎となるのクエリを調整できます。
Look リンクタイルは複製できず、Look リンクタイルのその他メニューの [タイルの操作] メニューには [タイルを複製] が表示されません。
テキストの編集
テキストタイルには次の 2 種類があり、それぞれ編集方法が異なりますが、得られるタイルの種類は同じです。
- テキスト: 視覚的な編集機能が可能なダッシュボードのテキストタイル
- マークダウン: タイルを書式設定する一部の HTML とマークダウン マークアップ言語のサブセットを使用して編集可能なダッシュボードのテキストタイル。
[テキスト] タイルを編集するには、編集モードに切り替えてタイル内をクリックして編集します。
マークダウン タイルを編集するには、編集モードに入り、タイルのその他メニューの [タイルの操作] から [編集] を選択します。
タイルの移動オプション
編集モードでは、タイルをダッシュボードの上、下、左、右に移動できます。その他アイコンの [ダッシュボード アクション] メニューをクリックし、[タイルの移動] を選択して、次のいずれかのオプションを選択します。
- 一番上に移動
- 一番下に移動
- 左に移動
- 右に移動
タイルは、現在配置されている列または行に残ります。タイルがすでに列の上部、下部左側、または右側にある場合、その場所にタイルを移動するオプションは無効になっています。
タイルの削除
編集モードでは、ダッシュボードからタイルを削除できます。タイルのその他メニューの [タイルの操作] から [削除](クエリタイルの場合)または [Look を削除](Look リンクタイルの場合)を選択します。この削除操作を元に戻すことはできません。
ダッシュボードからLookリンクタイルを削除しても、基になるLookには影響しません。
ダッシュボード設定の編集
編集モードで、青色のツールバーの左上にある [設定] をクリックして、ダッシュボードの設定を編集します。

タイムゾーン
このオプションは、Looker 管理者が [ユーザー固有のタイムゾーン] 設定を有効にしている場合にのみ使用できます。
ダッシュボードが実行されるタイムゾーンを選択してください。ダッシュボードの閲覧者は、ダッシュボードを表示する際にタイムゾーンの設定を一時的に変更できます。
次のいずれかの方法を選択できます。
- [各タイルのタイムゾーン]: タイルが保存されたそれぞれのタイムゾーンですべてのタイルを実行します
- 閲覧者のタイムゾーン: すべてのタイルを各閲覧者のタイムゾーンで実行します。
- プルダウンメニューのリストから特定のタイムゾーンを選択すれば、そのタイムゾーンですべてのタイルが実行されます。
読み込み時に実行
[読み込み時に実行] が有効になっている場合、ダッシュボードは最初に読み込まれるときに自動的に読み込まれます。
[読み込み時に実行] が無効になっている場合、[データの再読み込み] アイコンをクリックされるまでデータは表示されません。
ビジュアリゼーションの全画面モードを許可する
Looker 管理者が 全画面表示の設定を有効にしている場合、ダッシュボードの設定に [ビジュアリゼーションの全画面表示モードを許可する] というオプションが表示されます。このオプションはデフォルトで有効になっています。
ダッシュボードでこのオプションを無効にすると、そのダッシュボードの閲覧者は、各ダッシュボードのタイルのその他アイコンの [ダッシュボード操作] メニューで [表示] オプションを表示できなくなります。閲覧者は、ダッシュボード タイルを全画面や展開形式では表示できません。
自動更新
最新のデータを確実に表示するには定期的なスケジュールでデータの自動更新を実行することが妥当な場合があります。ダッシュボード全体または個々のタイルの自動更新の頻度を設定できます。自動更新ではLookerキャッシュから結果が取得されることはありません。データは常にデータベースから取得されます。
ダッシュボードとそのすべてのタイルの自動更新を設定する手順:
- [ダッシュボードの自動更新] スイッチを有効にします。
- ダッシュボードとそのすべてのタイルを自動的に更新する更新頻度を選択します。
- 個々のタイルの頻度を調整するには、[タイル] セクションでダッシュボードの各タイルをリスト表示します。[更新頻度] 列でそのタイルのプルダウンをクリックし、[更新間隔] を選択して、頻度を設定します。
- [保存] をクリックして、変更を保存します。
ダッシュボードではなく、タイルごとに自動更新を設定するには:
- [ダッシュボードの自動更新] スイッチを無効にします(すでに有効になっている場合)。
- [タイル] セクションの [更新頻度] 列で、自動更新するタイルのプルダウンをクリックして選択します。
- [更新間隔] を選択します。
- 頻度を設定します。
- 自動更新しないタイルの場合は、この設定を [Does not refresh] のままにします。
- [保存] をクリックして、変更を保存します。
頻度設定では整数を使用できます。
自動更新の間隔は、この機能を有効にした時間が起点になり、ダッシュボードがブラウザタブで開かれており編集モードではない限り、ダッシュボードは設定した間隔で更新されます。予定されている更新時間にダッシュボードが閉じているか編集モードになっている場合は、更新されません。ダッシュボードを閉じる、または編集モードにした場合、予定されている更新時間中かどうかにかかわらず、更新間隔はダッシュボードを再び開くか、編集モードを終了した時点から再開します。
例えば、毎日更新するよう午前8時33分に設定した場合、ダッシュボードは翌日の午前8時33分に更新され、その後も毎日同時刻に更新されます。ただし、ある日午前9時2分に編集モードを開始し、午前9時45分に編集モードを終了したとすると、その後の日々の更新は翌日から午前9時45分に行われるようになります。
[キャッシュを消去して更新] オプションと [データの再読み込み] オプションは自動更新の間隔とは無関係です。つまり、ダッシュボードを手動で更新しても、更新の間隔は更新されません。たとえば、ダッシュボードの自動更新の間隔が 1 時間の場合、自動更新の 40 分後に [キャッシュと更新をクリア] オプションを使用できます。ダッシュボードは 20 分後(最後の自動更新から 1 時間後)に自動更新されます。
同様に、読み込み時に実行 が有効か無効かにかかわらず、自動更新は機能します。[読み込み時に実行] が無効で、自動更新設定でダッシュボードを開くと、最初にデータを読み込むために [データの再読み込み] アイコンをクリックしても、更新間隔が開始します。
自動更新とパフォーマンス
頻繁にダッシュボードを更新すると、特に大きいダッシュボードでは、データベースシステムによっては負担が大きくなる場合があります。この考慮事項についてはLooker管理者に相談してください。少なくとも、データベースの更新間隔より短い更新間隔の設定は避けてください。更新する新しいデータがないのに不要なクエリがトリガーされる可能性があります。
同様に、複数のユーザーが自動更新でダッシュボードにアクセスするとパフォーマンスが低下する可能性があります。共有スクリーン上にダッシュボードを表示して、同時に複数のユーザーがそのダッシュボードにアクセスするために、同じダッシュボードを2つ作成し、共有スクリーンに表示する方のダッシュボートだけに自動更新を設定できます。
高パフォーマンスなダッシュボードの構築に関する情報と推奨事項について詳しくは、高パフォーマンスの Looker ダッシュボードを作成する際の考慮事項のベスト プラクティスのページでご確認ください。
デフォルトフィルタの表示
[設定] ウィンドウの [フィルタ] タブで、[デフォルトのフィルタ表示] オプションを次のいずれかに設定できます。
- 展開 - ページの読み込み時にフィルタバーが表示され、フィルタはデフォルトで表示されます。
- 折りたたむ - ページの読み込み時にフィルタバーが表示されず、フィルタはデフォルトで非表示になります。
[保存] をクリックして変更を保存します。
[デフォルトのフィルタ表示] はデフォルトで [展開] になっています。設定を [折りたたむ] に変更した場合は、編集モードを終了してからダッシュボードを更新して、変更を反映する必要があります。
ダッシュボードの閲覧者は、フィルタ アイコンをクリックすることで一時的にフィルタバーを切り替えることが可能です。ただし、フィルタバーのデフォルトの状態が永続的に変更できるのは、デフォルトのフィルタ表示のみです。
フィルタの場所
[設定] ウィンドウの [フィルタ] タブで、[フィルタの場所] オプションを次のいずれかに設定できます。
- 上部 - ダッシュボードの上部にフィルタバーが表示されます。
- 右側 - ダッシュボードの右側にフィルタバーが表示されます。
[保存] をクリックして変更を保存します。
[フィルタの場所] オプションはデフォルトで [上部] に設定されます。
クイック レイアウト
編集モードで、青色のツールバーの左上にある [クイック レイアウト] をクリックして、すべてのタイルを同じサイズに設定します。タイルサイズの 5 つのオプションは次のとおりです。
- XS - ダッシュボードの行に 6 個のタイルが配置されます。
- S - ダッシュボードの行に 4 個のタイルが配置されます。
- M - ダッシュボードの行に 3 個のタイルが配置されます。
- L - ダッシュボードの行に 2 個のタイルが収まります。
- XL - ダッシュボードの各行に 1 個のタイルが収まります。
タイルのサイズはダッシュボードのサイズに合わせて調整されます。クイック レイアウトは、テキストタイル、可視化タイル、マークダウン タイル、ボタンを含むすべてのタイルに影響します。
ダッシュボードの詳細の編集
編集モードで、その他メニューの [ダッシュボード アクション] メニューから [ダッシュボードの詳細を表示] を選択します。これにより、[説明] テキストボックスが編集可能になります。
説明の編集が完了したら、[保存] をクリックして変更を保存します。
ダッシュボードの削除
ダッシュボードのアクセスの管理、編集アクセスレベルがある場合は、次の 2 つの方法のいずれかで削除できます。
- コンテンツへのアクセスの編成と管理ドキュメント ページの説明に従って、フォルダから一度に 1 つ以上のダッシュボードを削除できます。
- ダッシュボードのその他メニューの [ダッシュボード アクション] メニューから [ゴミ箱に移動] を選択すると、単一のダッシュボードを削除できます。
ダッシュボードを削除すると、ゴミ箱からそれを取得できるのは Looker 管理者のみがになります。
ダッシュボードが編集モード中に使用できるキーボードショートカット
ダッシュボードの編集に使用できるキーボード ショートカットについては、Looker のキーボード ショートカットのドキュメント ページをご覧ください。

