Looker では、Look(保存済みの可視化されたクエリ結果)とダッシュボード(可視化されたクエリ結果を表示するタイルのコレクション)がフォルダに保存されます。これらのフォルダへのアクセスは、アクセスレベルとユーザー権限によって制御されます。
フォルダのアクセスレベル
ユーザーまたはユーザー グループは、フォルダに対して次の 2 つのアクセスレベルのいずれかを設定できます。
View: ユーザーまたはグループはフォルダを表示し、そのフォルダ内の Look とダッシュボードを表示して、フォルダ内の Look とダッシュボードをコピーできる。
Manage Access, Edit: ユーザーまたはグループは、View アクセス権に加えて、フォルダに対するアクセス権を管理し、フォルダとそのコンテンツを編集することもできる(フォルダ名の変更、コンテンツ移動、Look とダッシュボードの削除など)。
コンテンツ アクセスと権限の詳細については、ユーザー コンテンツ アクセスの制御とコンテンツ アクセスと権限の関係をご覧ください。
フォルダのアクセスレベルの表示と管理
フォルダを管理するには、Looker 管理者からの適切な権限と、そのフォルダに対する Manage Access, Edit アクセスレベルの両方が必要です。これにより、フォルダ名の編集、サブフォルダの作成、およびフォルダの表示や管理を行えるユーザーの指定を行えます。
フォルダに移動します。
プルダウンを切り替えの歯車アイコン をクリックします。
[アクセスを管理] を選択します。
アクセスレベルの変更が許可されていない場合、フォルダを管理することはできません。権限レベルは選択できず、新しいグループやユーザーを追加するオプションも用意されません。
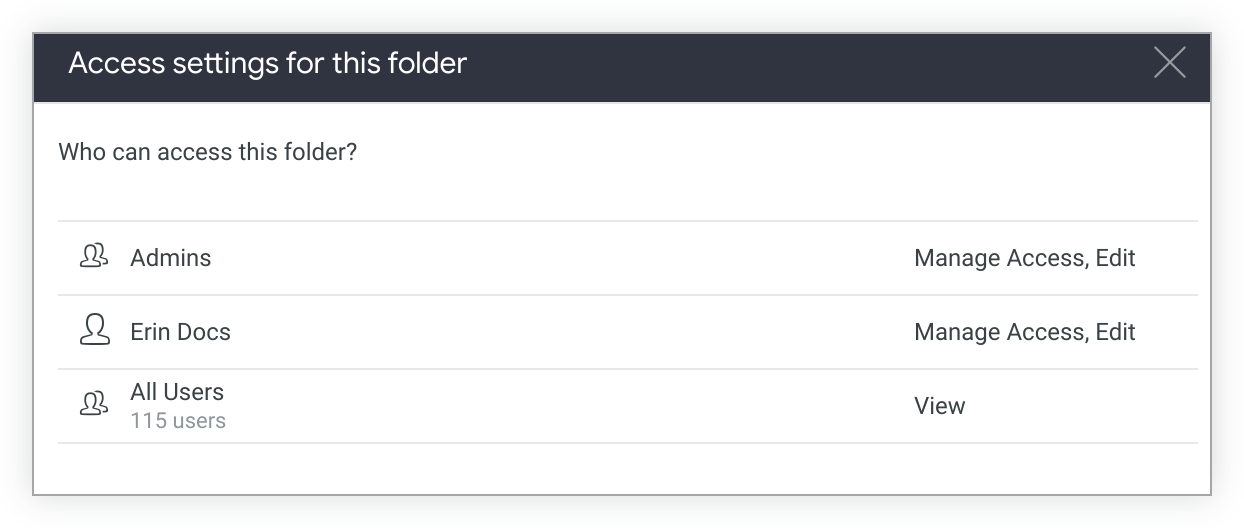
他のグループやユーザーの後に表示されるプレースホルダ テキスト [グループまたはユーザーの追加] というテキスト フィールドがある場合は、フォルダを管理できます。

フォルダがサブフォルダの場合、Looker は、このフォルダがその親からアクセスレベル設定を継承しているかどうかを示します。
特定のユーザーおよびグループのアクセスレベル設定をカスタマイズする場合は、そのユーザーとグループをリストに追加して、個別に管理できます。
ユーザーまたはグループのアクセスレベルを変更するには、現在のアクセスレベルを選択し、設定したいアクセスレベルを選択します。Looker 管理者のフォルダを管理する機能を変更することはできません。
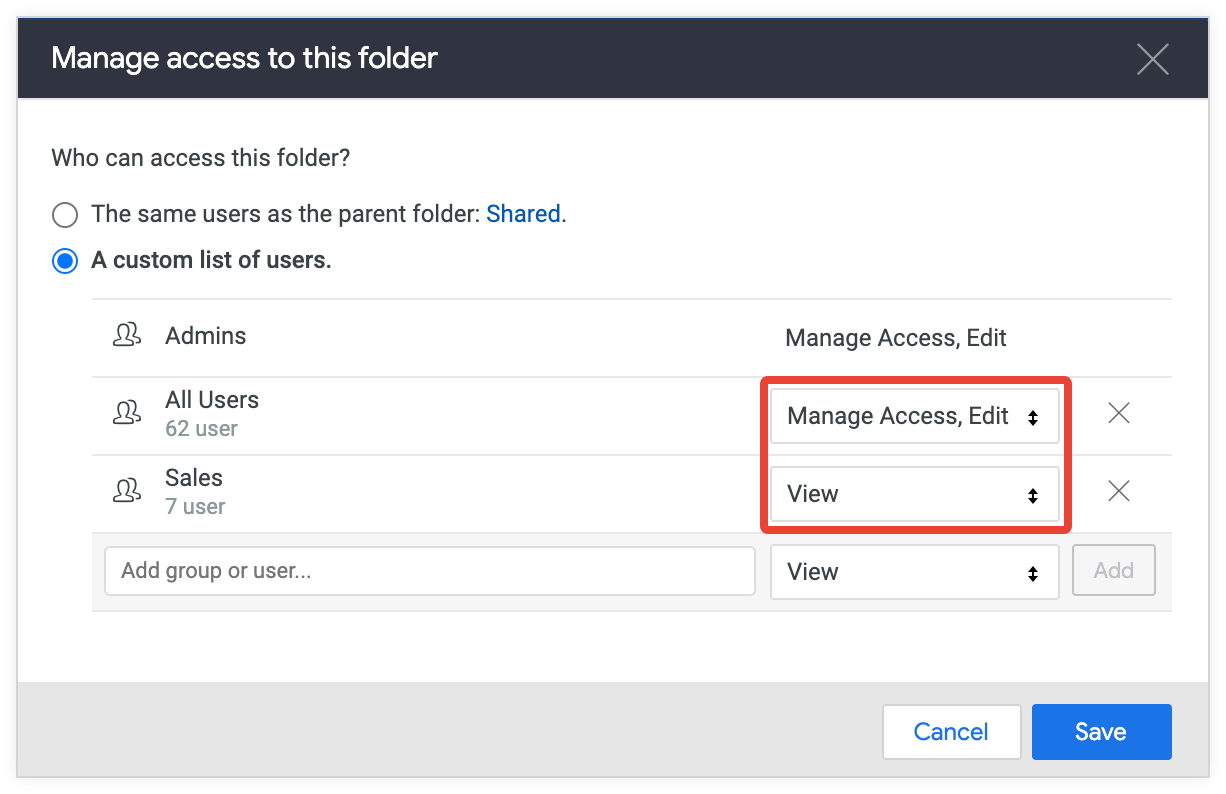
グループまたはユーザーからアクセスレベルを削除するには、名前の横にある [X] を選択します。
1 つ以上のグループまたは 1 人以上のユーザーを追加するには、[グループまたはユーザーの追加] フィールドを選択して、グループまたはユーザーを選択してから、目的のアクセスレベルを選択します。[追加] を選択して、グループまたはユーザーのアクセスレベルを設定します。
フォルダの作成
共有フォルダまたは個人用フォルダ内に新しいフォルダを作成できます。デフォルトでは、フォルダは親のフォルダ アクセスレベルを継承します。
[新規] ボタンをクリックします。
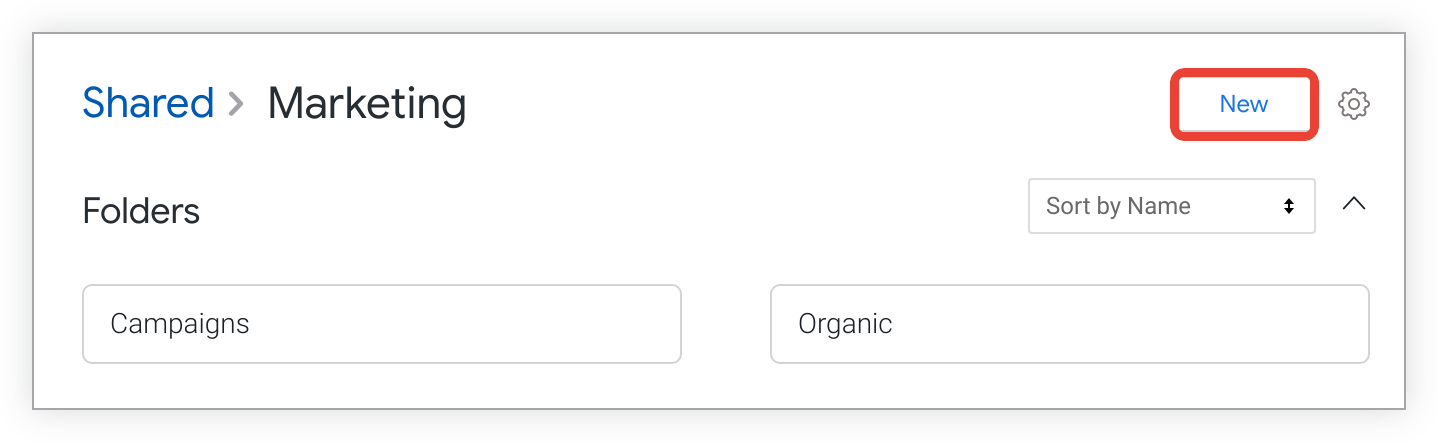
[フォルダ] オプションを選択します。
[フォルダを作成] ウィンドウで、フォルダの名前を入力します。
[フォルダを作成] を選択します。
デフォルトのフォルダを設定する
デフォルトでは、管理者が事前作成済みの Looker のホームページ オプションを有効にしている場合、左側のナビゲーションに [共有フォルダ] が表示されます。別のデフォルト フォルダを設定した場合、左側のナビゲーションの [共有フォルダ] に置き換わります。
別のフォルダをデフォルトのフォルダとして設定するには:
デフォルトのフォルダとして設定するフォルダに移動します。
プルダウンを切り替えの歯車アイコン をクリックします。
[デフォルトのフォルダとして設定] を選択します。
デフォルトのフォルダがメイン ナビゲーションの [フォルダ] セクションに表示されます。
フォルダの名前変更、移動、削除
共有フォルダや個人用フォルダ内のサブフォルダは、名前の変更、移動、削除が可能です。ただし、共有フォルダや最上位の個人フォルダなどの最上位フォルダをこの方法で変更することはできません。
フォルダに移動します。
プルダウンを切り替えの歯車アイコン をクリックします。
[名前を変更]、[移動]、[削除] のいずれかを選択します。
Look とダッシュボードのコピーまたは移動
フォルダのアクセスの管理、編集アクセスレベルがある場合は、その Look とユーザー定義ダッシュボードを別のフォルダにコピーまたは移動できます。LookML ダッシュボードを含むモデルに対する develop 権限がある場合は、LookML ダッシュボードを別のフォルダに移動することもできます。
ダッシュボードに Look に基づくタイルがある場合、それらの Look はダッシュボードと同じフォルダに存在する必要があります。ダッシュボードで使用されている Look を移動しようとすると、Looker は新しい場所に Look のコピーを作成し、元の場所に Look を保持します。これにより、ダッシュボードに不明なタイルが存在しなくなります。ダッシュボードを新しい場所にコピーまたは移動すると、Looker によりその Look も新しい場所にコピーまたは移動されます。
変更する項目のチェックボックスをオンにします。事前作成済みの Looker のホームページが有効になっていてグリッド表示にある場合は、サムネイルにカーソルを合わせてチェックマークを表示して選択し、Look またはダッシュボードを含めることができます。
チェックボックスをオンにしたら、[コピー] または [移動] を選択します。
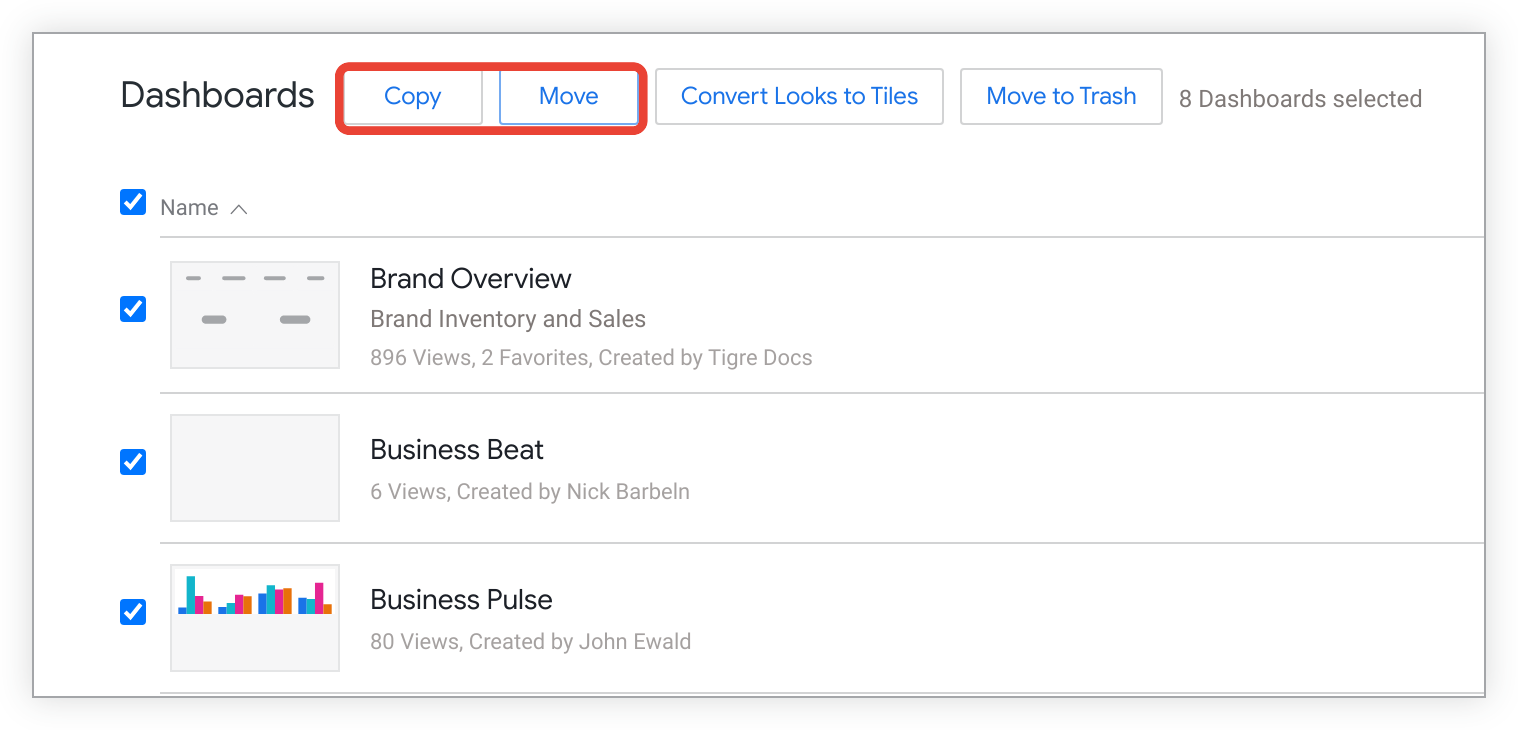
[コピー] ウィンドウまたは [移動] ウィンドウで、左側にある最上位のフォルダの名前を選択して移動します。
リストからサブフォルダを選択するか、下位のサブフォルダに移動します。[タイトルでフィルタリング] フィールドにサブフォルダ名を入力して、リストをフィルタリングすることもできます。
[OK] を選択します。
Look のクエリタイルへの変換
ダッシュボード タイルは、保存した Look(Look にリンクされたタイルとも呼ばれる)にリンクするか、テキストを指定するか、クエリを直接指定することで作成できます。1 つのダッシュボードでのみ必要な Look を保存すると、混乱が生じる場合があります。この問題を回避するには、保存済みの Look に基づくタイルをすべてクエリタイルに変換します。
次の条件を満たしている場合は、元のルックを削除できます。
- 別のダッシュボードでは使用されません
- お気に入りとしてマークされていない
- 配達予定はありません
- 一般公開されません
Look をクエリタイルに変換するには、次の手順に沿って操作します。
リスト表示で、フォルダから 1 つ以上のダッシュボードを選択します。
[Lookをタイルに変換] ボタンを選択します。
[Convert All Looks to Tiles] ダイアログで、チェックボックスを選択して Look をゴミ箱に移動した後、リンクにカーソルを合わせて、削除対象となっている Look のリストを表示できます。
Looker でこのリンクが表示されるのは、安全に削除できる Look がある場合のみです。たとえば、データ配信用にスケジュールされていない、他のダッシュボードで使用されていない、お気に入りでない、公開されていない場合です。
Looker がソースの Look を削除しないようにするには、チェックボックスがオンになっていないことを確認します。Looker は、当面の間、すべての Look を保持します。フォルダをクリーンアップするには、後でLook を手動で削除できます。
[変換] を選択して、ダッシュボードのすべての Look リンクタイルをクエリタイルに変換します。
その後、Look にリンクされた各タイルはすべてクエリタイルに置き換えられます。タイルのクエリとビジュアリゼーション設定は変換前と同一です。Look をゴミ箱に移動すると、変換された Look がフォルダに表示されなくなります。
削除した Look が後から必要になった場合、Looker の管理者による復元が可能な場合があります。ただし、Looker の管理チームが通常の保守業務の一環として Looker のゴミ箱を空にした後は、復元できません。
Look およびダッシュボードの削除
フォルダに Manage Access, Edit のアクセスレベルがある場合は、その Look とダッシュボードを削除できます。
- 削除する各 Look またはダッシュボードのチェックボックスをオンにします。
[ゴミ箱に移動] をクリックします。
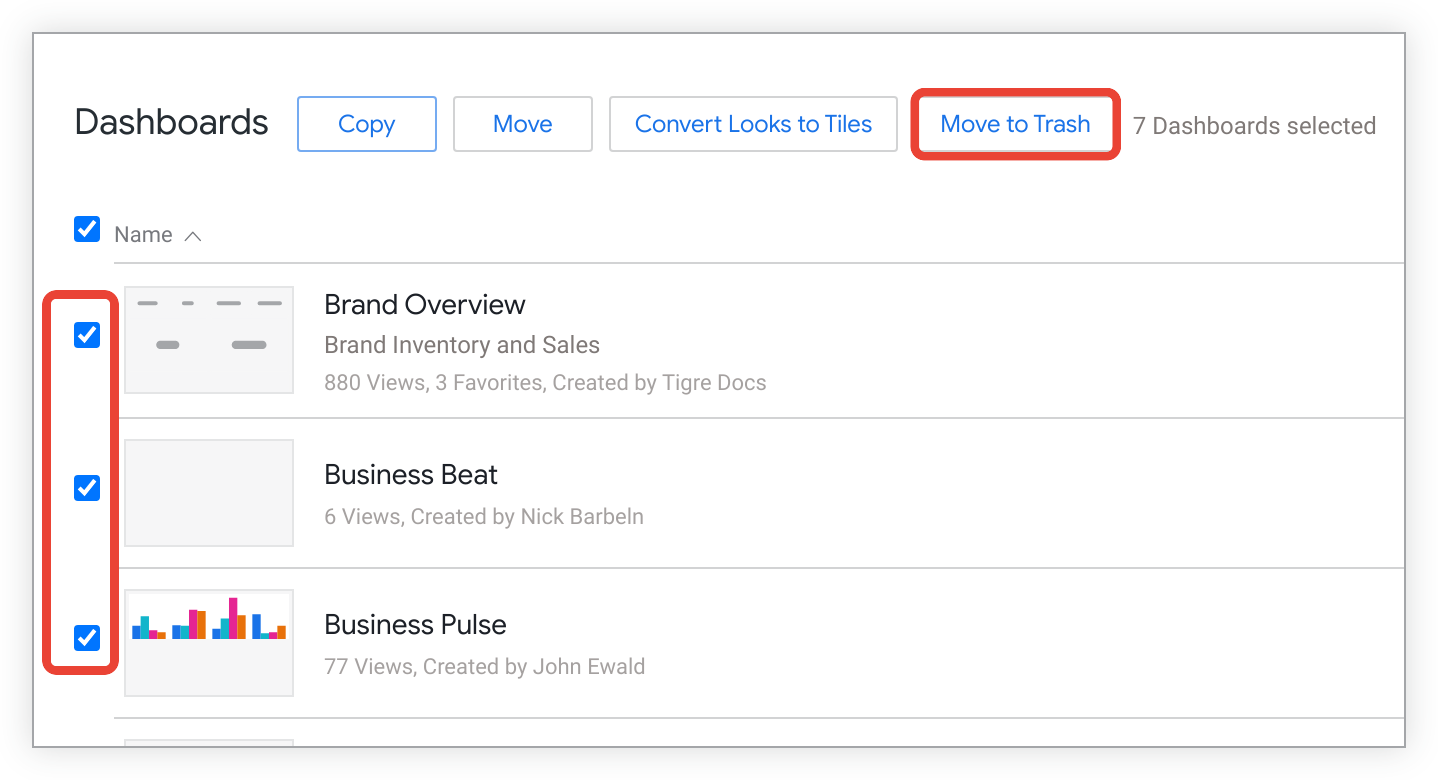
確認ウィンドウで、[OK] をクリックします。
ダッシュボード タイルのソースである Look を削除すると、ダッシュボードの Look にリンクされているタイルに、「要素が見つかりません」というエラーが返されます。
ダッシュボードの場合、確認ウィンドウに [Looks associated with the above Dashboards] オプションが表示されることがあります。
このオプションを選択すると、[Move an additional X Looks associated with the above Dashboards to the trash] で、ダッシュボードに関連付けられている Look がすべて削除されます。ただし、Looker によって削除される Look は、データ配信のスケジュール設定がされていないもの、他のダッシュボードで使われていないもの、お気に入り登録がされていないもの、公開されていないものに限定されます。確認ウィンドウの下にあるリンクにマウスオーバーすると、削除対象の Look の一覧が表示されます。
[Move an additional X Looks associated with the above Dashboards to the trash] オプションが表示されない場合、Looker では安全に削除できる Look は確認されていません。

