マップグラフを使用すると、インタラクティブな地図に地理データをビジュアリゼーションでき、マップポイントのプロット方法を細かく制御できます。
インタラクティブなマップグラフの作成
マップグラフを作成するには、クエリに次のいずれかのフィールドを含める必要があります。
- 緯度と経度のデータに基づくディメンション。これは、LookML デベロッパーが
type: locationのディメンションとして定義します。 - 地図のレイヤが割り当てられたディメンション。LookML デベロッパーは、
map_layer_nameパラメータを使用して、組み込み地図のレイヤまたはカスタム地図のレイヤをディメンションに追加できます。 - 郵便番号ディメンション。郵便番号領域は、2010 年の郵便番号集計エリア(ZCTA)に基づいています。郵便番号と地図のビジュアリゼーションに使用される ZCTA の間には 1 対 1 の対応がない場合もあります。すべてのポイントがマップに視覚化されるとは限りません。
緯度と経度のデータ座標の精度は、小数点以下 5~6 桁に制限します。座標の小数点以下の桁数が 7 桁を超える場合、地図にはデータポイントは表示されません。
インタラクティブなマップグラフを作成するには、[ビジュアリゼーション] バーで [マップ] ビジュアリゼーション タイプを選択します。ビジュアリゼーション メニューでマップのビジュアリゼーションを編集することもできます。[ビジュアリゼーション] バーの右上にある歯車をクリックします。
このドキュメント ページに記載されている一部のオプションは、選択した他の設定と競合する場合、グレー表示または非表示になる可能性があります。
プロット メニュー オプション
[プロット] タブでは、位置情報のプロット方法を選択できます。各選択肢には、プロットタイプに応じて少しずつ異なるフォーマット オプションがあります。[プロット] オプションは、ディメンションの LookML で地図のレイヤが定義されているかどうかによっても異なります。郵便番号ディメンションの場合、Looker は米国の郵便番号の地図のレイヤを自動的に割り当てます。
|
地図のレイヤに関連付けられていないディメンションの場合、Looker には次の [プロット] オプションが表示されます。 |
地図のレイヤで定義されたディメンションの場合、Looker には次の [プロット] オプションが表示されます。 |
ポイント
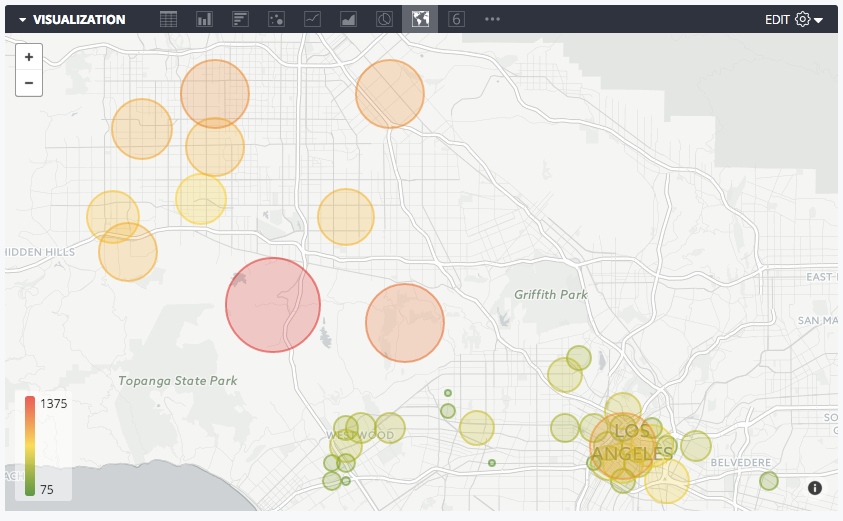
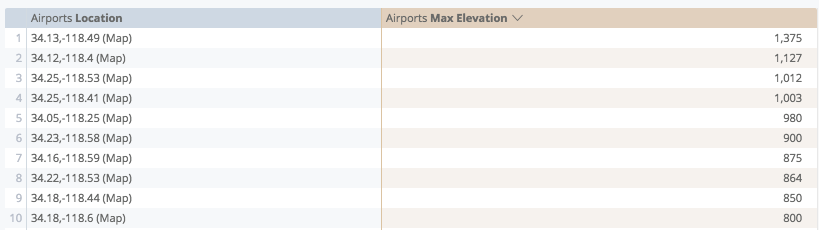
基礎となるデータテーブルの各行を個別のポイントとしてマップ上にプロットできます。
場所のディメンション単独のプロットでは、均一のサイズと色のポイントを配置します。基になるデータテーブルにメジャーを追加すると、色やサイズごとにポイントをスケーリングできます。
Automagic ヒートマップ
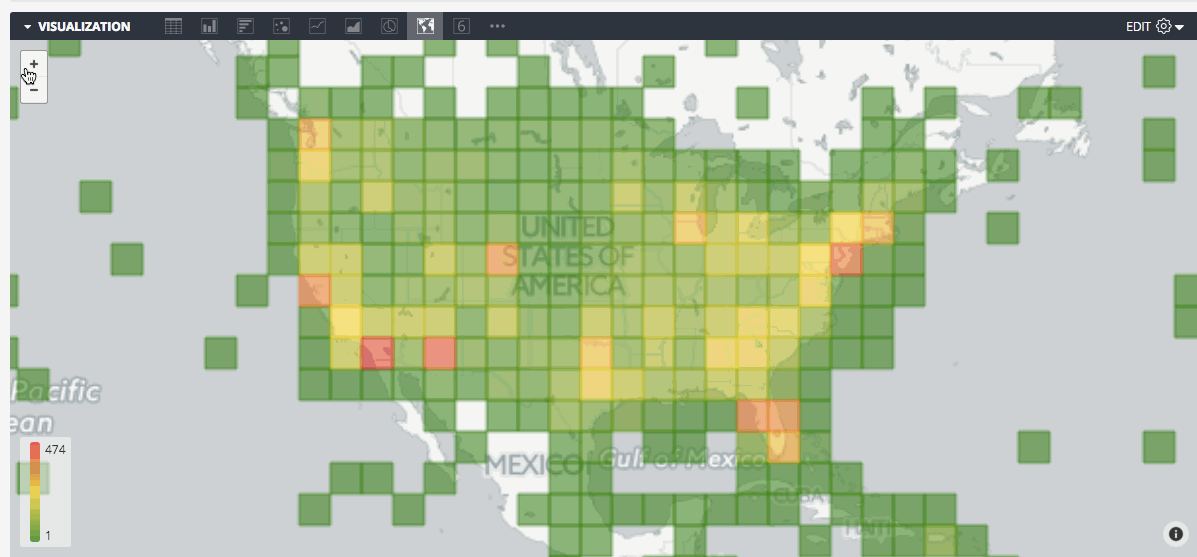
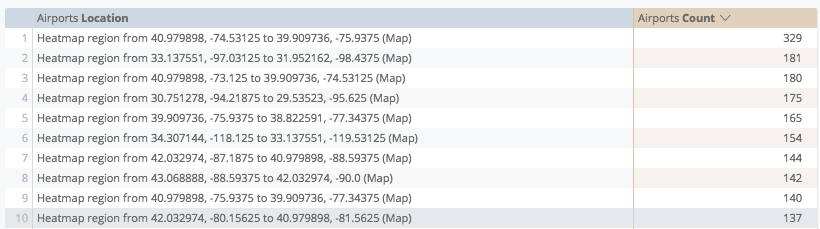
基盤となるクエリのデータをヒートマップ グリッドとして表示できます。これは、表示可能な地図を等しい正方形に分割し、データ内のどの値が各正方形に収まるかを計算することによって機能します。正方形は、選択した measure に応じて色付けされています。このマップをズームインまたはズームアウトすると Looker はグリッドを再計算するため、粒度はズームレベルに適したものになります。
このプロットタイプが正常に機能するには、場所のディメンションとメジャーの両方を選択する必要があります。
Automagic ヒートマップは、データを再クエリしてヒートマップ グリッドを作成します。場所のディメンションは通常、緯度と経度の座標が 1 つ含まれる複数のポイントが表示されますが、ヒートマップを使用すると、グリッド内の各四角形の境界ボックス(「...から...へのヒートマップのリージョン」)が表示されます。
直線と接続する
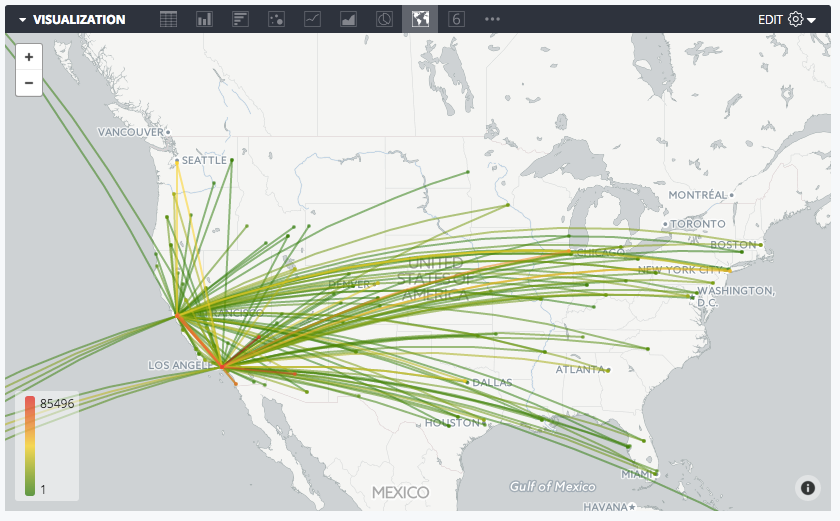
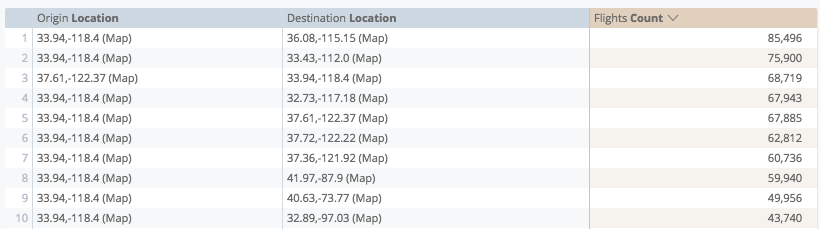
[Line with Connect] マップのビジュアリゼーションでは、クエリから type:location の 2 つのフィールドを取得してビジュアリゼーションで結合します。クエリに measure を追加すると、線にカラースケールを追加できます。
エリアでつなぐ
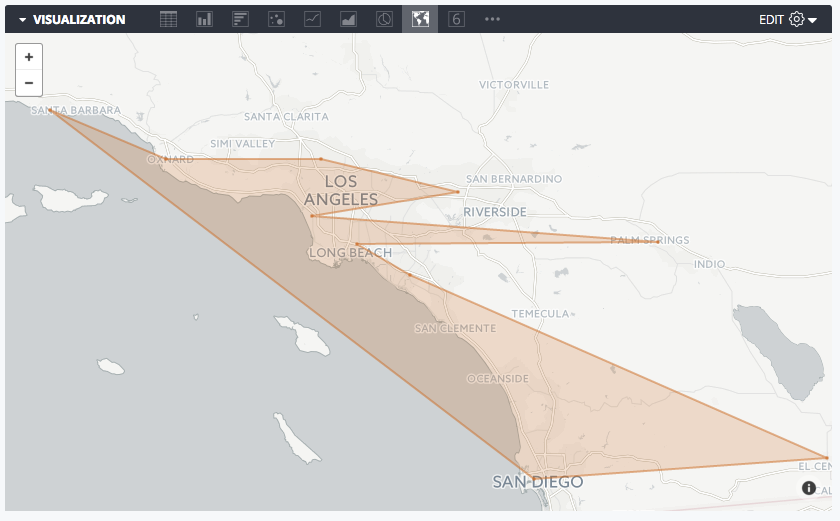
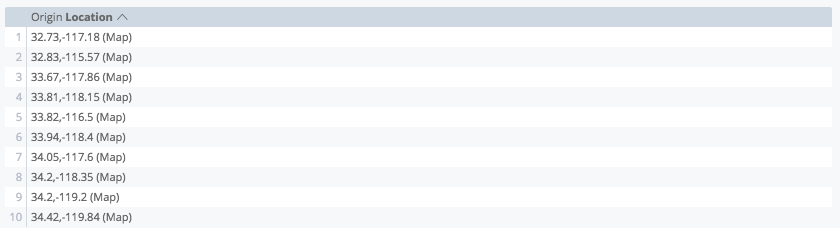
[Connect with Areas] マップのビジュアリゼーションでは、type:location の 1 つのフィールドを使用して、すべてのポイントを並べ替えた順序で結び付け、マップ上に地域の境界を形成します。クエリにメジャーを追加すると、その領域の境界となっている個々の位置ポイントのサイズと色をフォーマットできます。
ヒートマップ グリッドライン
ヒートマップ ビジュアリゼーションの場合、ヒートマップに使用する各グリッド線の周囲に枠線を追加できます。
ヒートマップの不透明度
ヒートマップのビジュアリゼーションの場合、ヒートマップで使用される色の不透明度を指定できます。0~1 の数値を入力します。0 は色なし、1 は完全に不透明であることを表します。
空のリージョンのグリッドライン
[ヒートマップ グリッドライン] オプションがオンで、map_layer_name が定義されたディメンションをプロットする場合は、[空のリージョンのグリッドライン] を有効にすると、関連付けられたデータがない地図領域の枠線が表示されます。

[マップ] メニュー オプション
地図のスタイル
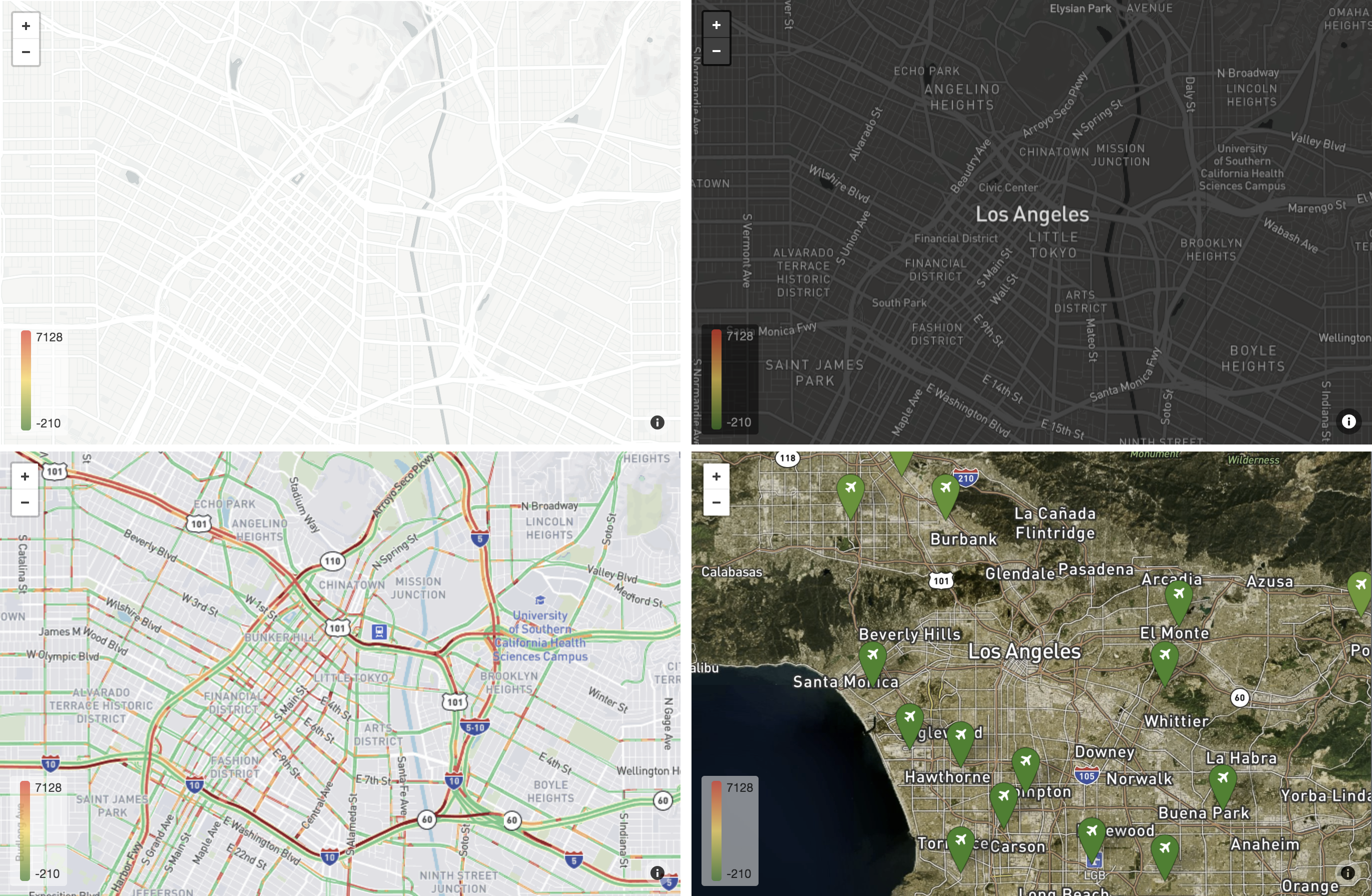
左上から右向きに時計回りの地図のスタイル: ライト(ラベルなし)、ダーク、衛星、トラフィック(日中)
[地図のスタイル] では、背景マップの種類と、マップラベル(都市や通りなど)を表示するかどうかの変更ができます。このオプションには、選択肢のリストを含むプルダウン メニューがあります。
- ライト: データをハイライト表示しながら、地理的な背景を説明するように設計された、明るい色の地図。
- ライト(ラベルなし): 都市名などのラベルが省略されていること以外は [ライト] と同じです。
- ダーク: データをハイライト表示しながら、地理的な背景を説明するように設計された、暗い色の濃い地図。
- ダーク(ラベルなし): 都市名などのラベルが省略されていること以外は [ダーク] と同じです。
- 衛星: 全世界の衛星と航空画像を表示する地図。
- 衛星(ラベルなし): 都市名などのラベルが省略されていること以外は [衛星] と同じです。
- 道路: 道路や交通網の読みやすさを重視した汎用の地図です。
- アウトドア: ハイキングやサイクリング、その他のアウトドア用の汎用の地図です。
- トラフィック(日中): 現在の交通情報など、交通網と道路に焦点を当てた明るい色の地図です。
- トラフィック(夜間): 現在の交通情報など、交通網と道路に焦点を当てた暗い色の地図。
地図の位置
表示される地図の中心点とズームレベルを変更できます。
- データに合わせる: クエリのすべてのデータポイントが表示されるように、地図を自動的にセンタリングおよびズームします。
カスタム: 緯度、経度、ズームレベルを手動で設定できます(値が大きいほどズームレベルが高くなります)。
地図をドラッグしてズームして、目的のビューに合わせると、[カスタム] を選択したときに自動的にこれらの値が入力されます。
Automagic ヒートマップ プロットタイプが選択されている場合、このオプションは使用できません。
マップ スケール インジケーター
マップスケールを有効にして、スケールで使用する単位を設定するには、次のオプションから選択します。
- オフ
- 指標(m、km)
- Imperial(フィート、マイル)
- 指標と Imperial
パンを許可
ユーザーが地図をドラッグして移動できるかどうかを指定できます。この機能はデフォルトで許可されています。
ズームを許可
マップ ビジュアリゼーションの左上に(+/-)ボタンを表示するかどうかを決定し、ユーザーがズームインまたはズームアウトできるようにします。この機能はデフォルトで有効になっています。
Show Full Field Name
ユーザーが地図のデータポイントをクリックした際に表示される地図のツールチップに、ビューの名前とフィールド名を表示するかどうかを指定できます。
凡例を表示
グラフの凡例は、ビジュアリゼーションの右下に表示されます。ビジュアリゼーションにメジャーを追加した場合、凡例には使用しているカラースケールが表示されます。
[凡例を表示] オプションは、次の [プロット] オプションで使用できます。
- [Automagic ヒートマップ] モード
- [Points] モード([マーカーのカラーモード] が [値に基づく] に設定されている場合)
ツールチップにリージョン フィールドを表示する
この機能を有効にすると、地図のツールチップにリージョン名が表示されます。デフォルトでは、ツールチップにはメジャーの値のみが表示されます。ツールチップを表示するには、マップのビジュアリゼーションの領域または点をクリックします。
Looker デベロッパーがディメンションのドリル オプションを定義している場合は、リージョン名をクリックしてデータをさらにドリルダウンできます。
マップチャートのツールチップは、ダッシュボードで表示すると、外観と機能がわずかに異なります。詳細については、このページのダッシュボードでのマップチャートの表示セクションをご覧ください。
データの上にマップラベルを描画
この機能を有効にすると、ヒートマップの上にリージョン名などのマップラベルが表示されます。
この機能は、ヒートマップの不透明度の値が高い場合に推奨されます。ヒートマップが不透明で、この機能が無効になっている場合、マップラベルはヒートマップの色で隠されます。
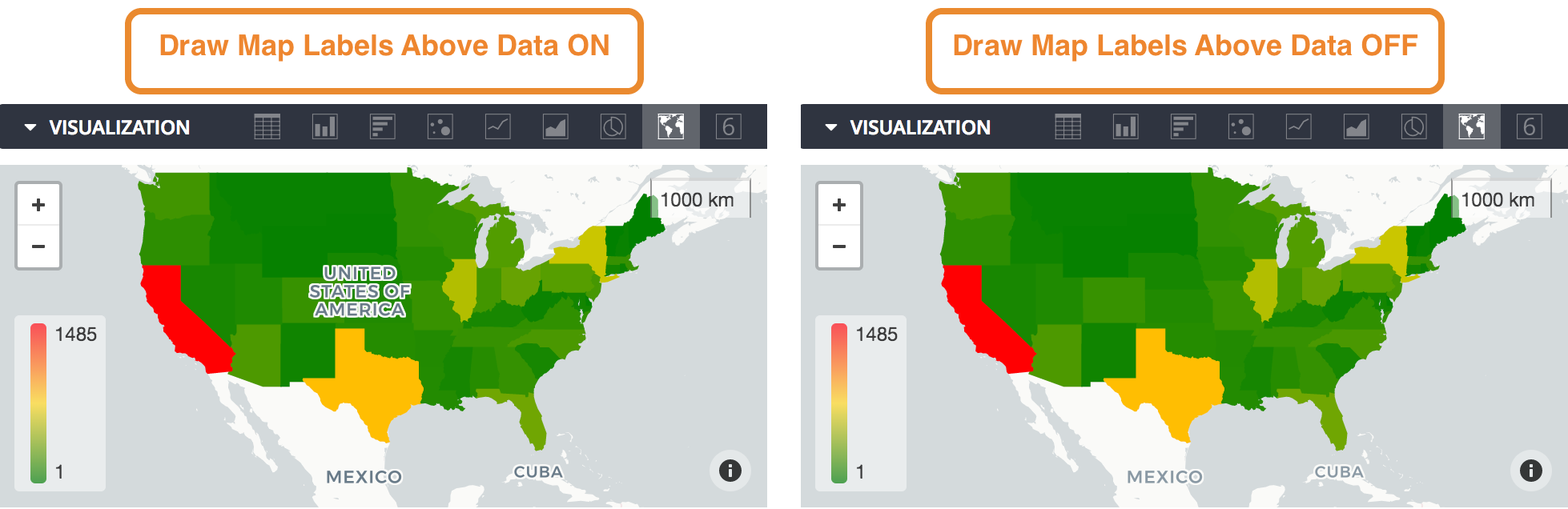
[ポイント] メニュー オプション
Automagic ヒートマップのプロットタイプが選択されている場合、これらのオプションは使用できません。
タイプ

左上から時計回りにポイントタイプ: 円、アイコン、なし、両方
プロットタイプがポイント、直線、エリアのマップの場合、[タイプ] はマップ ビジュアリゼーションに表示されるポイントのタイプを指定します。
- 円
- アイコン
- 両方
- なし
アイコン
ビジュアリゼーションのすべての地図上のマーカーに表示するアイコンを選択できます。
アイコンの選択肢は次のとおりです。
- 飛行機
- 車
- ハウス
- 人物
- レストラン
- 木
半径
[タイプ] に [円] を使用した場合は、その円のサイズを設定できます。
値に比例: クエリに追加したメジャーに応じて円の相対サイズを調整します。このオプションを選択すると、円の最小半径と最大半径を設定できます。これらは、データの最小値と最大値に対応します。円のサイズの設定時に、[線形] と [対数] のスケールを切り替えることもできます。
値に等しい: 円の半径を、基になるクエリの実際の測定値に調整します。距離データ(たとえば、measure に地域のサイズが含まれる場合など)をプロットする場合にのみこの方法が適しています。
固定: すべての地図マーカーに適用する固定半径を設定できます。デフォルト値は 500 です。
半径の単位
[半径] セクションで使用する単位をメートルまたはピクセルに設定できます。
マーカーの色
インタラクティブな地図で地図上のマーカーの色を設定できます。
- 値に基づく: 基となるクエリの値に基づいて、マーカーに動的に色が割り当てられます。このオプションの凡例で色を構成するには、[値の色] オプションをご覧ください。
- カスタム: すべての地図上のマーカーに使用する単一の色を設定できます。色の値は、
#2ca6cdなどの RGB 16 進数文字列、またはmediumblueなどの CSS のカラー名としてフォーマットすることもできます。
[値] メニュー オプション
Value Colors
measure に従って色分けを行う場合、地図上の地点の色を設定したり、使用する色の範囲を定義したりできます。
#2ca6cd などの 16 進数の文字列のリストや、mediumblue などの CSS のカラー名を入力できます。最初に入力した色は、最小値に関連付けられます。
Quantize Colors
オンにすると、[色を量子化する] によりスムーズなグラデーションから設定済みの特定の色のみに変わります。
左側の画像は [色を量子化する] がオフになっている場合の凡例を示し、右側の画像は [色を量子化する] がオンになっている場合の凡例を示しています。
![[色を量子化する] が無効になっている場合、カラースケールは滑らかなグラデーションになります。有効にすると、カラースケールで個別の色が使用されます。](https://cloud-dot-devsite-v2-prod.appspot.com/static/looker/docs/images/quantize-colors-v2.png?hl=ja)
Reverse Color Scale
オンにすると、[Reverse Color Scale] でグラフの最大値と最小値を示す色が切り替わり、カラー グラデーションが逆になります。
最小値/最大値
色範囲の最小値と最大値を設定できます。これにより、特定のしきい値を下回るすべてのポイントを最も低い色で、特定のしきい値を上回るすべてのポイントを最も高い色で塗り分けることができます。
デフォルトでは、このフィールドは空白のままで、凡例に適用される最小値と最大値は、クエリの最小値と最大値になります。
ダッシュボードにマップチャートを表示する
ダッシュボードにマップチャートを表示する場合、ツールチップの機能は、マップチャートを Look または Explore として表示する場合と若干異なります。
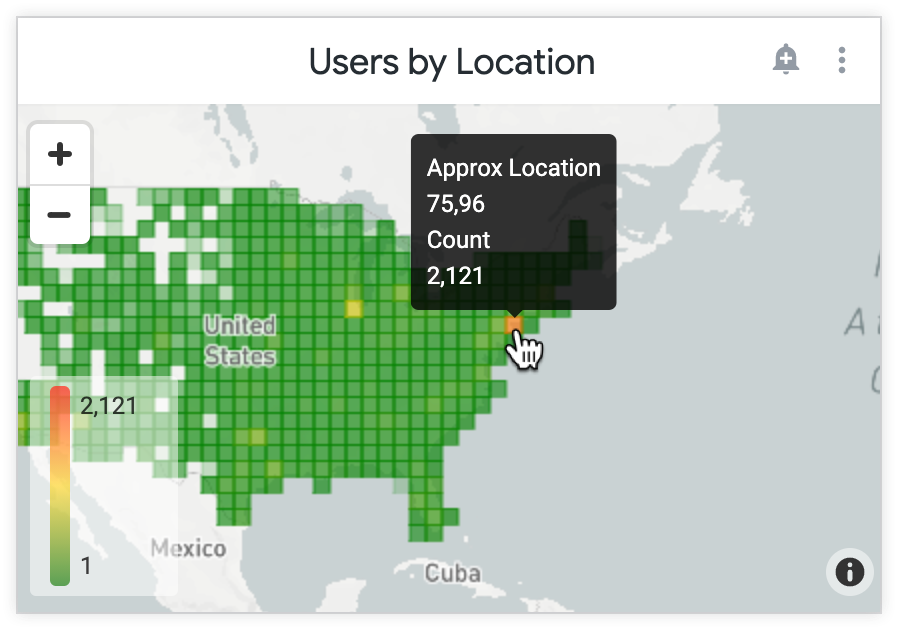
ダッシュボードでは、ツールチップがクリックではなく、カーソルを合わせることで表示されます。ダッシュボードの閲覧者は、html パラメータを使用してツールチップに配置されたコンテンツを表示できますが、インタラクティブなコンテンツが html パラメータの一部(リンクなど)として含まれている場合、閲覧者がクリックすることはできません。
マップ グラフ ダッシュボード タイルで [Explore from here] をクリックした場合、またはマップ グラフ タイルの編集ウィンドウを開く場合、タイムライン グラフの Look と Explore のバージョンとして表示される場合があります。

