このページではLookerを使ったデータの探索についてご紹介します。 Looker のコンセプトの詳細については、以下のセクションをご覧ください。
- Looker の Explore を調べる方法
- Explore の出発点としてクイック スタート分析を使用する方法
- Explore にフィールドを追加する方法
- フィールド ピッカーの使用方法
- フィールドを削除する方法
- データを並べ替える方法
- データをピボットする方法
- 列の順序を変更する方法
- 合計を表示する方法
- クエリの費用見積もりを表示する方法
- デベロッパーが利用できる機能の使用方法
- Explore クエリ トラッカーの使用方法
Explore ページのコンポーネントと Explore データの操作について詳しくは、Explore の表示と操作のドキュメント ページをご覧ください。
Exploreは探索のスタート地点
Explore は特定の対象エリアを探索するためのものであり、クエリの出発点となります。[Explore] メニューを開くには、メイン ナビゲーション パネルで [Explore] オプションを選択します。
[Explore] メニューには、記述モデル名またはグループ名が英数字順で表示されます。[Explore] メニューから、Explore を検索して選択できます。Explore は、所属するモデル名またはグループ名の下に英数字で整理されます。
たとえば、e コマースストアを運営している場合、[Explore] メニューを使用して、e コマースストアのデータを表示できる Explore を含むモデルまたはグループを検索します。
Explore のリストを表示するには、[Explore] メニュー内でモデル名またはグループ名を展開するか、折りたたみます。[Explore] ページを開くには、Explore の名前を選択します。
たとえば、A e コマース ストアモデルには、Explore の [注文アイテム](注文に関連付けられているプロダクト)、[注文](購入イベント)、[プロダクト](在庫プロダクトに関する情報)、[ユーザー](購入イベントに関連付けられている個人)が含まれます。注文に関連付けられているアイテムについて質問がある場合は、[注文アイテム] Explore を選択することをおすすめします。
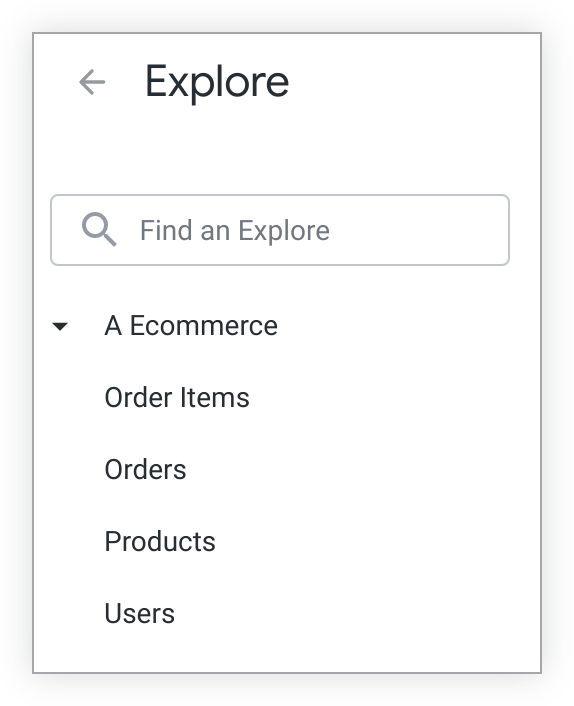
Explore にはビューが含まれており、ディメンションと measure がグループ化されています。Explore に表示されるデータは、左側のフィールド ピッカーに表示されているビューから選択したディメンションと measure によって決まります。ディメンションは、データのグループまたはバケットと考えられます。measure は、そのデータバケットに関する情報です。Explore データ表では、ディメンションは青色の列として、measure はオレンジ色の列として表示されます。
たとえば、1 日あたりの注文数を表示するには、[注文アイテム] Explore の [注文] ビューからディメンションの [作成日] と measure の [数] を選択します。
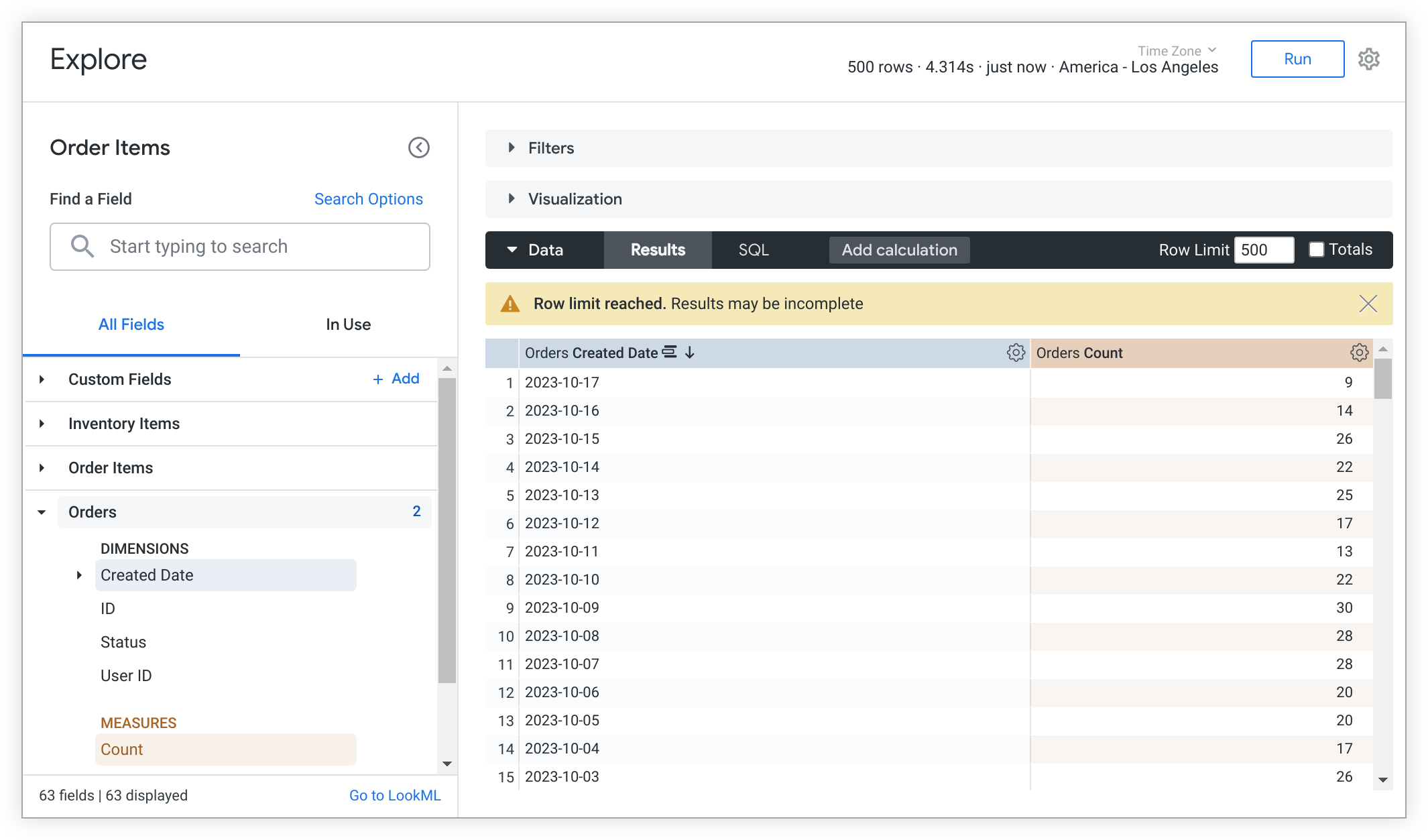
Explore にモデル化されたクエリが含まれている場合は、クイックスタート分析を使用してフィールドに値を入力できます。次のセクションでは、クイックスタート分析のかなり詳しい概要と、クイックスタート分析からデータ探索を開始する方法を説明します。
クイックスタート分析
モデル化されたクエリは、Explore のクイックスタート分析のオプションとして提供されています。クイックスタート分析は、分析を迅速に実行したり作成したりするための便利な出発点を提供します。
クイック スタート分析のカードは、空の Explore でフィールド ピッカーの右側に表示されます。クイックスタート分析の各カードには、分析の名前、および説明(利用可能な場合)が表示されます。
デベロッパーがユーザーに対する事前分析をモデル化する方法については、query パラメータのドキュメント ページをご覧ください。
空のExploreから始めるクイックスタートオプション
クイックスタート分析を実行するには、探索する分析オプションを選択します。クエリが自動的に開始され、ビジュアリゼーションを含む結果が表示されます。
クイックスタート分析は実行後、フィールド ピッカーの [すべてのフィールド] タブ、[検索] 結果、[使用中] タブのいずれかからフィールドを追加または削除して変更できます。
Exploreを実行してから始めるクイックスタートオプション
Explore の実行が終了したら、Explore 名の横にあるクイック スタート稲妻アイコンをクリックして新しいクイックスタート分析を選択できます。
このアイコンを選択すると、[クイック スタート] メニューが開き、使用可能な分析カードが表示されます。
メニューからクイックスタート分析を選択すると、分析が実行され、前のクエリのExploreの結果がすべて置き換えられます(既存のフィルタを除く)。
クイックスタートフィルタの動作
フィルタは付加的です。これは、実行時に、クイックスタート分析に、既存のExploreフィルタがすべて含まれることを意味します。選択されたクイックスタート分析に、既存のExploreフィルタと競合するフィルタ値が指定されている場合、分析で使用するフィルタ値を選択できるプロンプトが表示されます
たとえば、現在、以下のフィルタを指定した Explore クエリの結果を表示しているとします。
- 注文作成日 が「2019」。
- 注文ステータス が「完了」。
- [ユーザーの州] は「ワシントン」と同等。
2019 年のカリフォルニア州の月間注文数が表示される [CCA order count by month] という名前の新しいクイック スタート分析を選択する必要があるとします。
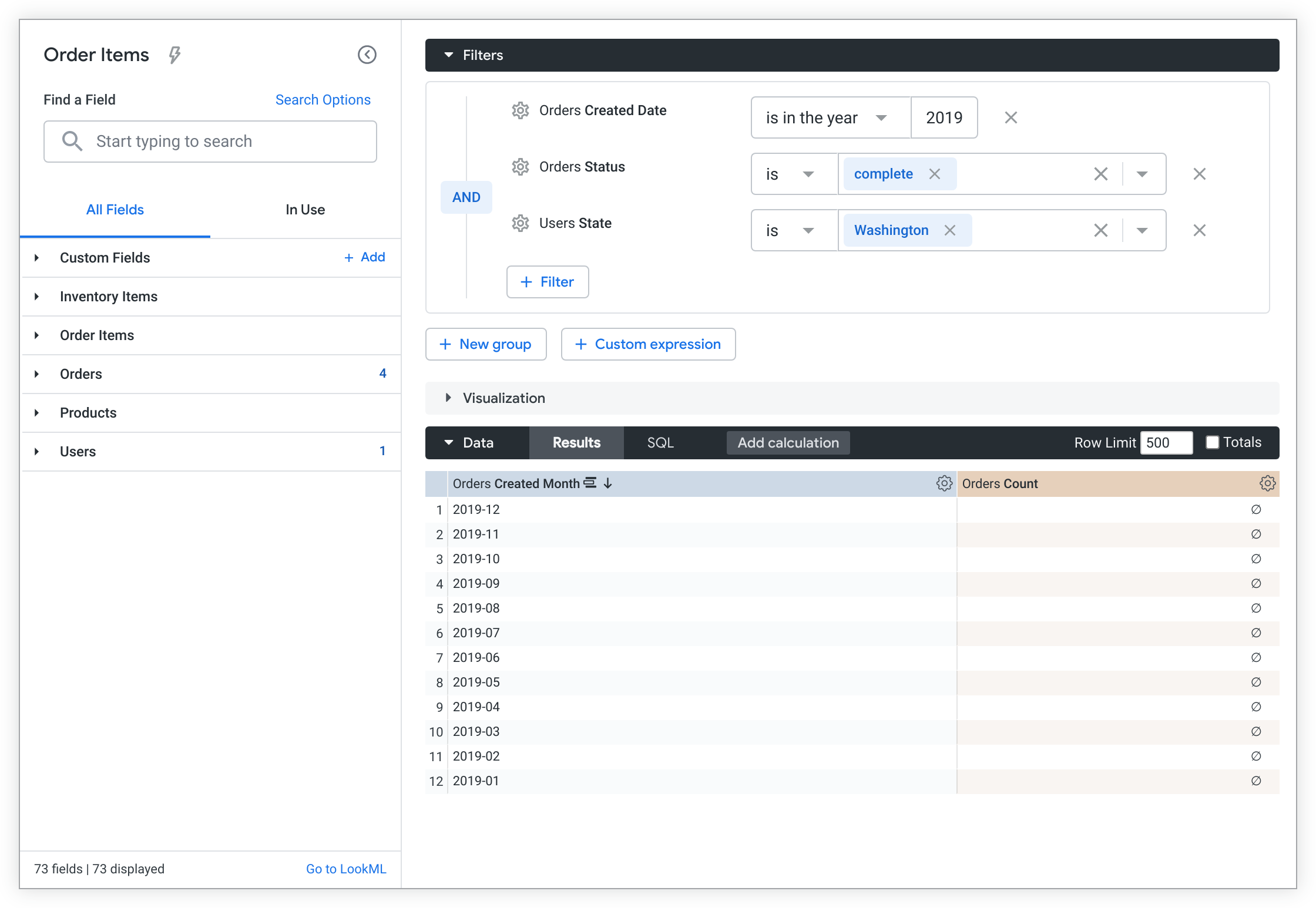
[クイック スタート] 稲妻のアイコンを使用してクイック スタート メニューを開き、[CA order count by month] 分析オプションを選択します。
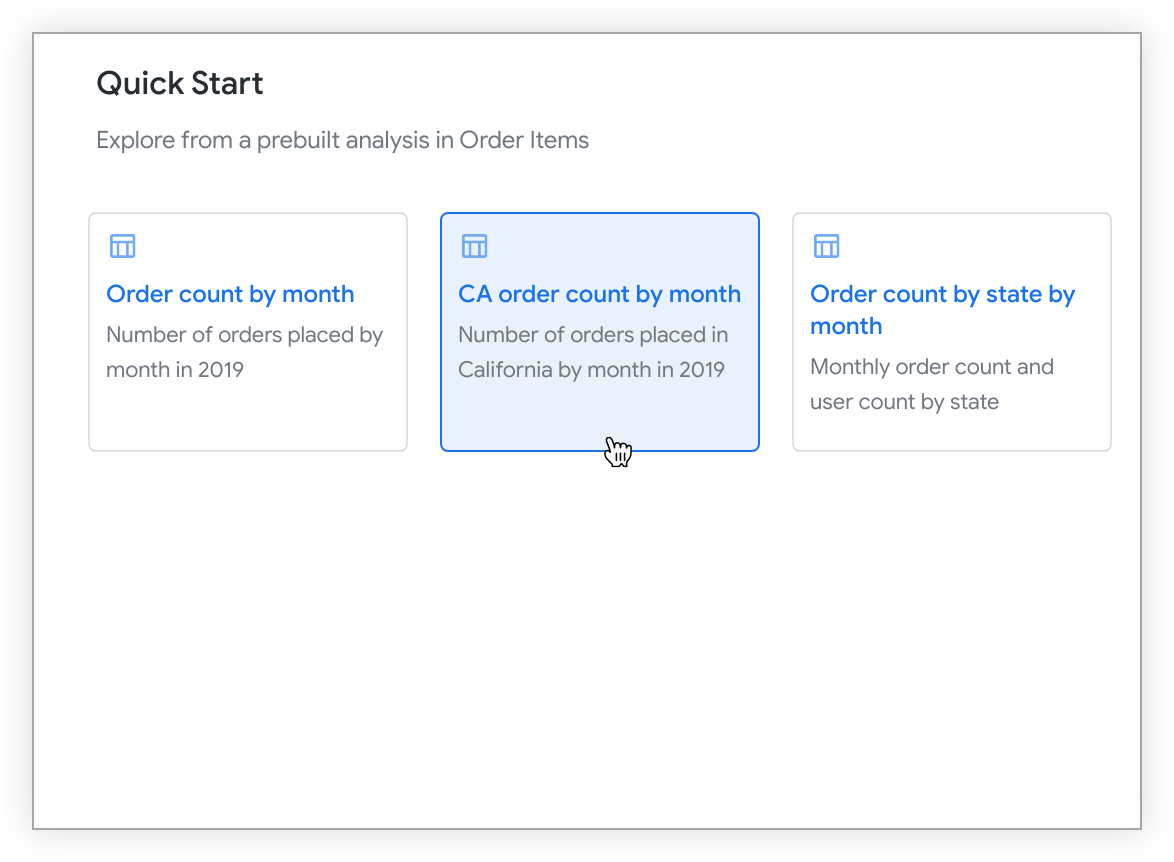
[CA order count by month] 分析では、[Users State] フィルタのフィルタ値が競合しています。[フィルタセットの選択] メニューが開き、現在のフィルタ値を一覧表示する [現在のフィルタを維持] オプションまたは選択したクイック スタート分析のフィルタ値を一覧表示する [現在のフィルタを保持] オプションを使用して、競合を解決するように促されます。

[フィルタセットの選択] メニューで競合を解決するには、次の手順を行います。
- 次のいずれかを選択します。
- 既存のフィルタ値を使用して新しい分析を実行するには、[Keep current filters] を選択します(この場合、[Users State] は「Washington」に等しい)。
- 事前に設定されているフィルタ条件を使用して新しい分析を実行するには、[Replace with new filters] を選択します。(ここでは [Users State] が「California」に等しい)。
- 選択内容を確定して分析を実行するため、[Apply] を選択します。
Explore は、[Users State] が「California」に等しいという更新されたフィルタ条件を使用して実行され、競合しない既存のすべてのフィルタ([Orders Created Date] の年が「2019」、かつ [Orders Status] が「complete」に等しい)を含みます。
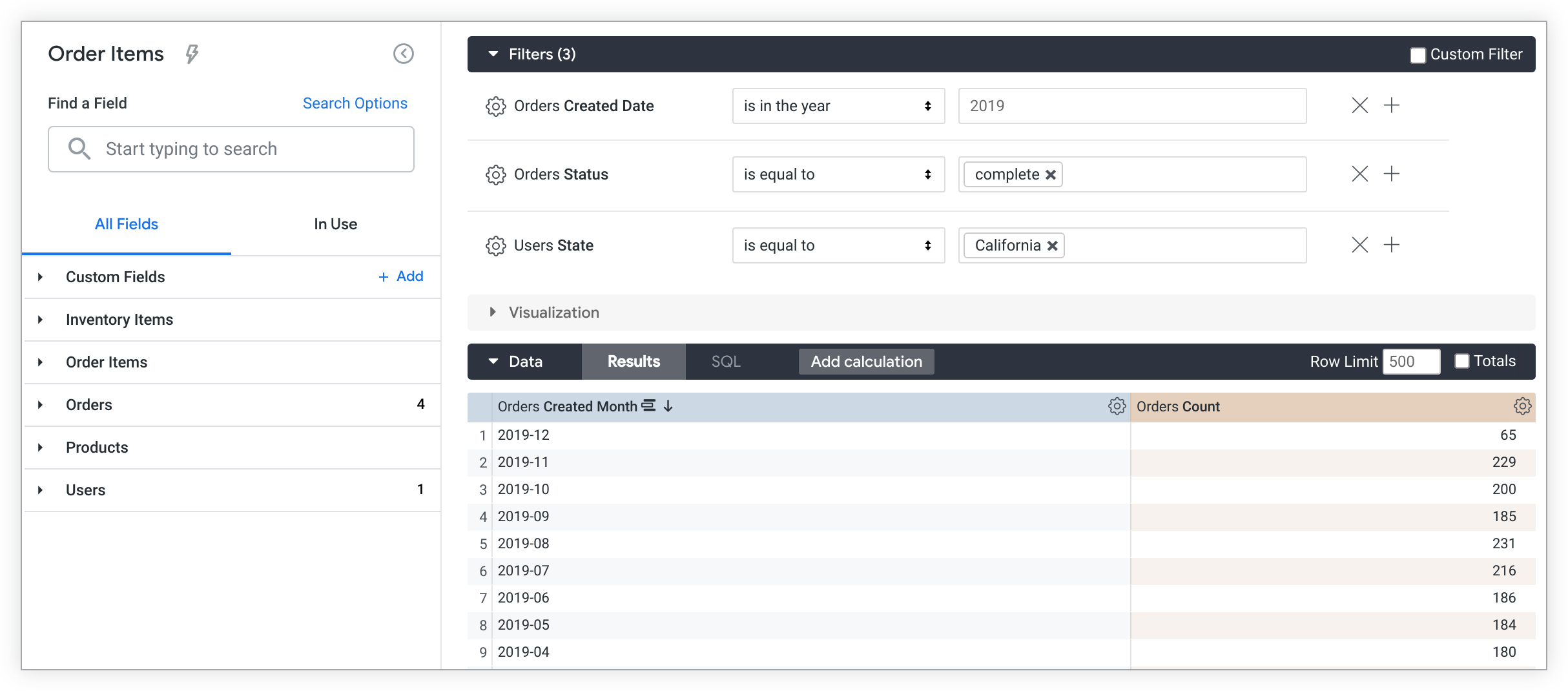
さらに詳細を探るためにディメンションを追加する
フィールドを Explore に手動で追加した場合でも、[クイック スタート] オプションを使用して追加した場合でも、データの詳細を調べるためにさらにディメンションを追加できます。
フィールドを追加する手順は以下のとおりです。
- フィールド ピッカーからフィールドをクリックして、そのフィールドをクエリに追加します。
- [実行] ボタンを選択して、クエリを再実行します。
たとえば、[Orders Created Date] と [Orders Count] を含む Explore で [Orders Status] ディメンションを選択すると、日ごとにステータスが「complete」、「pending」、「canceled」の注文の注文番号が表示されます。
フィールドピッカー
[Explore] ページの左側にあるフィールド ピッカーには、上から下に次の要素が含まれています。
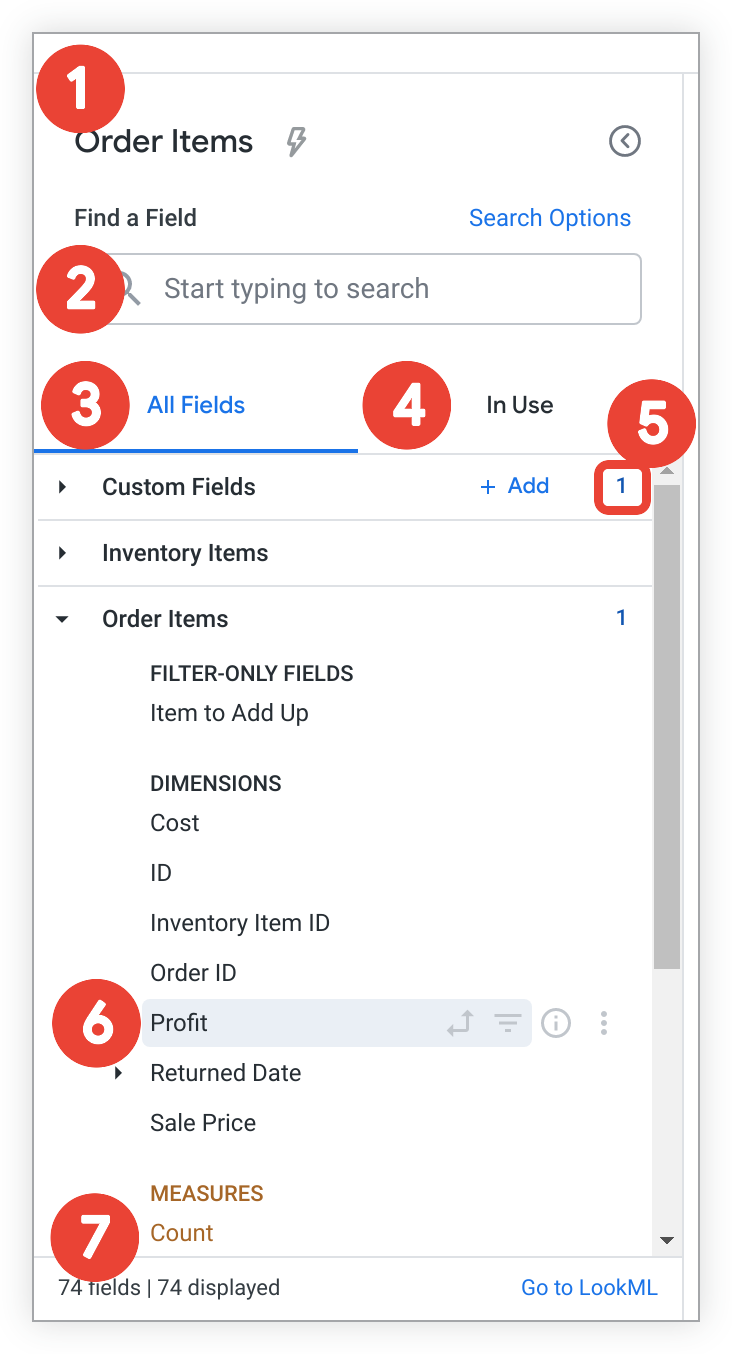
- Explore の名前には、現在の Explore の名前が表示されます。モデル化されたクエリを含む Explore には [クイック スタート] の稲妻のアイコンも表示されます。これにより、Explore を実行すると、クイック スタートの分析オプションにアクセスできます。
- [フィールドの検索] 検索バーを使用すると、特定の用語に一致するフィールドを検索できます。
- [すべてのフィールド] タブには、Explore で使用可能なすべてのフィールドが表示されます。
- [使用中] タブには、現在使用中のすべての Explore フィールドが表示されます。
- ビューレベルのサマリーには、1 つのビューから選択したフィールドの合計数が表示されます。この数字は、ビューを折りたたんだときにも展開したときにも表示されます。
フィールド固有の情報およびアクションのアイコンには、Explore クエリ内のフィールドの現在の機能と潜在的な機能、およびフィールドの詳細が表示されます。
Explore の要約では、Explore 内のフィールドの総数([権限] で許可されている場合にはカスタム フィールドと表計算を含む)が左下隅に表示され、[LookML に移動] リンクが右下に表示されます。[LookML に移動] で、ユーザーは LookML プロジェクトの
explore定義に誘導されます。このリンクは、see_lookml権限を持つユーザーにのみ表示されます。
フィールド固有の情報およびアクション
各フィールドの横にあるアイコンは、フィールドに関する情報をさらに提供し、そのフィールドで使用可能なオプションを示します。アイコンは、フィールドにカーソルを合わせたときに表示されます。
アイコンを選択すると、フィールドのデータ型に応じて、そのフィールドを使用したクエリに対していくつかの変更(フィールドによるフィルタリングやピボットなど)を実行できます。また、アイコンを使用してフィールドに関する情報を確認することもできます。権限で許可されている場合は、フィールドに基づいてカスタム フィールドを作成することもできます。
これらのアイコンは [すべてのフィールド] タブと [使用中] タブに表示されます。
使用可能なアイコンと機能は次のとおりです。
- ピボットデータ アイコン(
) - このアイコンを選択して、Explore 内のフィールドをピボットまたはピボット解除します。このアイコンは、フィールドがピボットされていない場合はグレーで表示され、フィールドがピボットされている場合は太字で表示されます。
フィールドでフィルタ アイコン - このアイコンを選択して、クエリ結果をフィールドでフィルタしたり、フィルタとしてフィールドを削除したりできます。このアイコンは、フィールドがアクティブ フィルタでない場合はグレーで表示され、アクティブ フィルタである場合は太字で表示されます。
情報アイコン 情報 — このアイコンを選択すると、フィールドの詳細を示すポップアップが開きます。
- ポップアップでは、すべてのユーザーに対して、フィールドのデータ型、説明(利用可能な場合)および LookML フィールド名(
view_name.field_name構文)が表示されます。 see_lookml権限を持つユーザーの場合、LookML フィールドのsqlパラメータの定義と、LookML プロジェクトでそのフィールドに移動するためのリンクがポップアップに表示されます:
- ポップアップでは、すべてのユーザーに対して、フィールドのデータ型、説明(利用可能な場合)および LookML フィールド名(
[その他] メニュー は、以下の場合に利用できます。
- ユーザーに
create_custom_fields権限がある場合。 - Explore クエリでディメンション グループが選択されている場合。[その他] メニューが、[使用中] タブのディメンション グループに表示されます。
create_custom_fields権限を持つユーザーは、[その他] メニューを使用して、フィールドの種類に応じて、カスタム フィールドをすばやく作成できます。- ユーザーに
[すべてのフィールド]タブ
既存の Explore を開くと、[すべてのフィールド] タブがデフォルトで表示されます。このタブはExploreを構築する際の出発点となるものであり、そこにはクエリのために選択できるフィールドがすべて表示されます。フィールドは定義された [ビュー] または [ビューラベル] の名前の下に、タイプ(ディメンション、measure の順)ごとにアルファベット順に表示されます。各フィールドにはフィールド固有の情報およびアクション(Explore クエリ内のフィールドの現在の関数と潜在的な関数など)が表示されます。
![Profit ディメンションの上にカーソルが置かれている [すべてのフィールド] タブ。](https://cloud-dot-devsite-v2-prod.appspot.com/static/looker/docs/images/explore-new-field-picker-all-fields-tab-2412.png?hl=ja)
クエリで選択されているフィールドはグレーの背景でハイライト表示され、対応するフィールド アイコン(ピボット、フィルタ)は太字で表示されます。アクティブにしているフィールドにポインタを置く必要はありません。たとえば、上のフィールド ピッカーの例では、[Profit] フィールドがグレーでハイライト表示され、それが選択されていることを示しています。すべての対応するフィールド アイコンが太字ではなく、フィールド上にカーソルがないとアイコンが表示されないため、このフィールドはピボットまたはフィルタ処理されていないことがわかります。
[すべてのフィールド] タブのフィールドを選択して、Explore のクエリへの追加やクエリからの削除を行います。さらに、適切なフィールド アイコンを選択して、[すべてのフィールド] タブからフィルタ、ピボット、その他のフィールド固有のアクションを実行できます。
[カスタム フィールド] と [表計算] は、[カスタム フィールド] ビューラベルの下に表示されます。create_table_calculations 権限を持つユーザーは表計算の作成や編集を行うことができ、create_custom_fields 権限を持つユーザーは、カスタム フィールドを作成、編集するには、ビューのラベルの横にある [追加] を選択するか、フィールドの [その他示] メニューからカスタム フィールド オプションを選択して、カスタム フィールドの選択や編集を行うことができます。
[使用中]タブ
[使用中] タブには、Explore 内で現在アクティブなすべてのフィールドが表示されます。これらは、ビューまたはビューラベルごとにアルファベット順で、そしてディメンションまたは measure であるかどうかで整理されています。
![使用]タブで、利益合計、注文商品コスト、注文商品数、注文作成日のカスタムフィールドが選択された状態で表示されます。](https://cloud-dot-devsite-v2-prod.appspot.com/static/looker/docs/images/explore-new-field-picker-in-use-tab-2406.png?hl=ja)
[使用中] タブの下部には、更新された Explore サマリーも表示されます。Explore内のアクティブなフィールドの総数を左下隅に表示します。[LookML に移動] リンクは、see_lookml 権限を持つユーザー向けに右下に表示されています。[LookML に移動] で、ユーザーは LookML プロジェクトの explore 定義に誘導されます。上の例は、Explore内に現在合計4つのアクティブなフィールドがあることを示しています。
[使用中]タブからフィールドを削除する
フィールドが使用中の場合、フィールド ピッカーからフィールド名を選択することで、Explore から削除できます。
[Clear all] を選択して、選択されたすべてのフィールド(カスタム フィールドおよび表計算を含む)を削除することもできます。または、[Clear fields, keep filters] を選択して、フィルタがアクティブになっているものを除きすべてのフィールド(カスタム フィールドおよび表計算を含む)を削除することもできます。これらのどのオプションを使用した場合も、カスタム フィルタは削除されません。カスタム フィルタを削除するには、そのフィルタの横のチェックボックスを手動で選択解除する必要があります。
また、適切なフィールド アイコンを選択して、[使用中] タブからフィルタ、ピボット、その他のフィールド固有のアクションを実行することを選択できます。
[使用中]タブのフィールド固有のアイコンおよびアクション
各フィールドの横にあるアイコンは、Explore クエリ内のフィールドの現在の機能および利用可能な機能を示しています。[カスタム フィールド] と [表計算] は、Explore で使用するときに [カスタム フィールド] ビューレベルの下に表示されます。create_table_calculations 権限を持つユーザーは表計算の作成や編集ができ、create_custom_fields 権限を持つユーザーは、[追加] ボタンを選択するか、フィールドの [その他] メニューからカスタム フィールド オプションを選択して、カスタム フィールドの作成や編集ができます。
[その他] メニューを表示するには、create_table_calculations 権限または create_custom_fields 権限が必要です。唯一の例外は [使用中] タブのディメンション グループです。[その他] メニューは、[使用中] タブに表示されるディメンション グループに表示されます。
Explore のデータ表の中でディメンション グループがアクティブな場合、ユーザーは [その他] メニューを使って [Switch To] リストにアクセスし、選択中のタイムフレームを別のタイムフレーム(使用可能なものがあれば)に置き換えることができます。このとき、手動で選択を解除し、別のフィールドを選択する必要はありません。
![[Month]、[Quarter, Week]、[Time, and Year] のタイムフレーム オプションが表示される [Orders Created Date] のメニューに切り替えます。](https://cloud-dot-devsite-v2-prod.appspot.com/static/looker/docs/images/explore-new-field-picker-in-use-tab-switch-to-date-2404.png?hl=ja)
[Switch To] リストから新しいタイムフレームを選択した場合、Explore が自動的に再度実行され、結果が更新されます。[Switch To] 関数を使用している場合、フィルタされた期間ではなく、Explore のデータ表の期間のみが置き換えられます。
検索バー
検索機能を使用すると、Exploreの構築に必要な特定のフィールドをすばやく選択することができます。
検索バーに検索語を入力する
検索バーに文字列を入力すると、フィールドピッカーのフィルタ処理が実行され、検索文字列のすべてまたは一部に一致するフィールド、ビュー、説明を持つフィールドのみが表示されます。
検索を実行するには、まず検索語を入力します。[検索オプション] リンクを選択して、検索を制限するオプションを選択することもできます。
[Any] - 入力したキーワードを制限せずに、フィールド ピッカーを検索するには、このオプションを選択します。これは、フィールド数が 5,000 以下の Explore のデフォルトです。
フィールド ラベル - フィールド ピッカーの検索範囲をフィールド名に限定するには、このオプションを選択します。 これは、5,000 個を超えるフィールドを含む Explore のデフォルトです。
フィールドの説明 - フィールド ピッカーの検索範囲をフィールドの説明に限定するには、このオプションを選択します。
ディメンション グループ - フィールド ピッカーの検索範囲をディメンション グループに限定するには、このオプションを選択します。
ビュー名 - フィールド ピッカーの検索範囲をビュー名に限定するには、このオプションを選択します。
フィルタ処理されたフィールド ピッカーには、[すべてのフィールド] タブのセクションで説明されているのと同じ機能があります。
フィールドの削除
Exploreからフィールドを削除するには:
- フィールド ピッカーで目的のフィールドを選択するか、Explore のデータ表の列の歯車メニューから [削除] を選択します。
- [実行] ボタンを選択して、クエリを再実行します。
キーボード ショートカット Command-K(Mac)または Ctrl+K(Windows)を使用して、Explore のすべてのフィールドを削除することもできます。
データのソート
Explore での一部のソートは、コストと時間の両方がかかる可能性のあるデータベースへのラウンドトリップ呼び出しの数を減らすために、クライアント側(ユーザーのブラウザ)で実行されます。ただし、特にシステム ロケールが異なる場合、クライアントとデータベース間でソートすると異なる結果が生成される可能性があるため、この動作によって Explore の結果と他の Looker コンテンツの間に不整合が生じる可能性があります。
[Explore] ページの [ピボットされていない] データは、デフォルトでは以下の優先順位でソートされます。
- 最初の日付Dimension(降順)
- 日付ディメンションが存在しない場合、最初のメジャー(降順)
- Measureが存在しない場合、最初の追加Dimension(昇順)
ピボットされたデータのソートについては、ピボットとソートのセクションを参照してください。
フィールドの並べ替え順序は、いくつかの方法でデータ表に示されます。
- フィールド名の横にある、他のフィールドと比較して並べ替え順序を区別する番号
- フィールド名の横にある、並べ替えの方向を示す矢印(昇順の場合は下向き、降順の場合は下向き)
- フィールド名にカーソルを合わせると表示されるポップアップ
デフォルトとは異なる方法でデータをソートしたい場合もあるかもしれません。データ表のフィールド名を選択して、そのフィールドでクエリを並べ替えることができます。
- フィールド名を 1 回選択すると、そのフィールドが降順で並べ替えられます。
- フィールド名を 2 回選択すると、そのフィールドが昇順で並べ替えられます。
目的の並べ替え順序を実現するには、必要に応じてフィールドを複数回選択します。
たとえば、Orders Created Date、Users State、Orders Count を含む Explore のクエリは現在、Orders Created Date で降順に並べ替えられています。
しかし、リピーター(つまり、購入が初めてではない顧客)から最も多く注文された日付を確認したいとします。[Order Items Count] 列の見出しを選択してクエリを並べ替えると、注文数が最も多い日付から最も少ない日付の順に表示されます。[Order Items Count] の横に下矢印が表示されている場合、結果がそのフィールドの降順でソートされていることを示しています。また、フィールド名にマウスオーバーした際に表示されるポップアップでも、ソート順を確認できます。
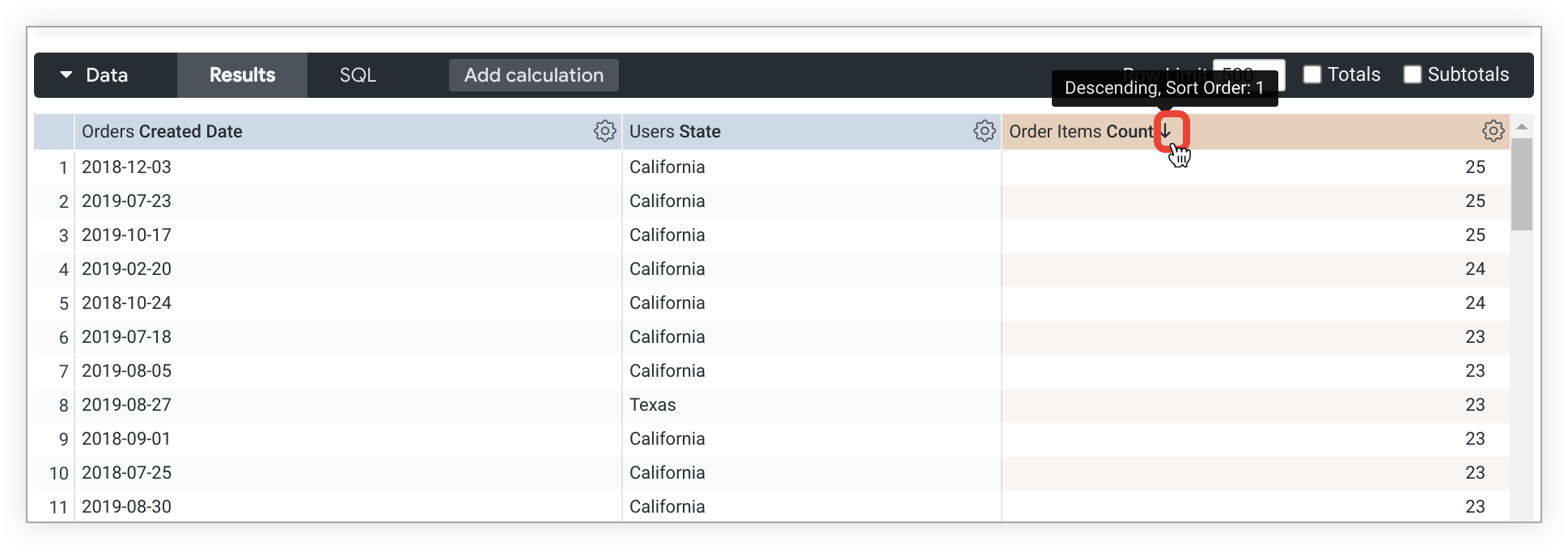
複数のフィールドで並べ替える
複数のフィールドを並べ替えるには、Shift キーを押しながら、並べ替える順序で列のヘッダーを選択します。
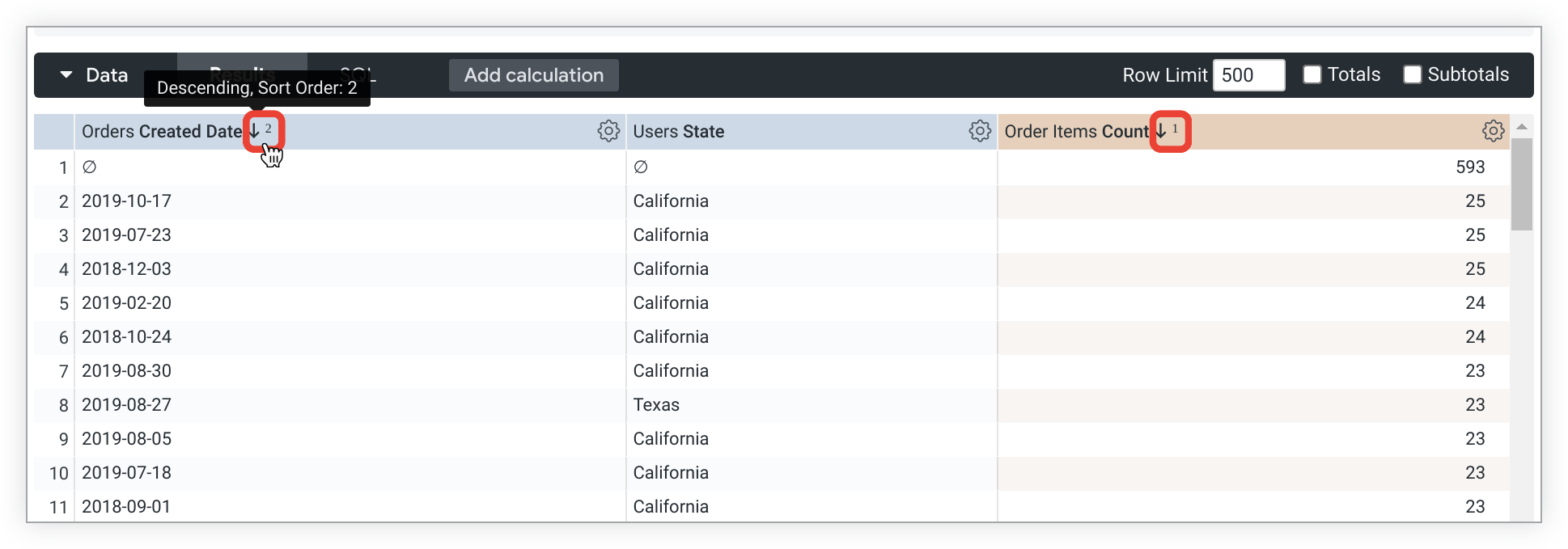
[Orders Created Date] フィールド名と [Order Items Count] フィールド名の横にある矢印は、テーブルが両方のフィールドで並べ替えられることと、テーブルが並べ替えられる順序を示します。[Orders Created Date] はが第 2 ソート フィールドで降順でソートされていることは、フィールド名の横にある下矢印と 2 によって示されています。
case パラメータを使用してカスタムソートを作成することもできます。
ディメンションのピボット
一般に、Dimensionの1つを水平方向にピボットすると、複数のDimensionが見やすくなります。ディメンション内のそれぞれの値が Look の列になります。これにより情報を視覚的に理解しやすくなり、データを見つけるために画面を下にスクロールする手間が軽減されます。Lookerでは、最大200のピボット値をサポートしています。
Exploreの結果をディメンションでピボットするには:
- フィールド ピッカーのディメンションにカーソルを合わせ、[ピボットデータ] アイコンを選択します。
- [実行] を選択してクエリを再実行します。
- フィールドのピボットを解除するには、次の 2 つの方法があります。
- データ表の列の上部にあるフィールドの歯車アイコン メニューから [ピボット解除] オプションを選択する
- フィールド ピッカーでディメンションの [ピボットデータ] アイコンを再度選択する
ピボットとnull
列に値が表示されないデータ行には、0にスラッシュが斜めに入った、null値を示す記号が表示されます。例えば、12月21日に完了した注文はありません。

ピボットとソート
データ表でディメンションのタイトルを選択して、ピボットされたディメンションを並べ替えることもできます。複数のピボットされたディメンションでソートするには、Shiftキーを押しながらソートする順にディメンションのタイトルを選択します。ピボットされた Measure をソートすると、まず列内に値を持つ行がソートされて表示され、その後に列にデータを持たない行(NULL 値のマークが示されます)が表示されます。
case パラメータを使用してカスタムソートを作成することもできます。
列の並べ替え
[データ] セクションの列ヘッダーを選択し、列を目的の位置にドラッグ&ドロップすることで列を並べ替えることができます。[実行] ボタンを選択すると、Explore のビジュアリゼーションに新しい列順が反映されます。
[Data] セクションで列はフィールド タイプ別に分けられています。
ほとんどの場合、各フィールドタイプ内では列を並べ替えることができますが、それらのフィールドタイプセクションの外に移動することはできません。
例えば、ディメンション表計算の中での並べ替えはできますが、ディメンション表計算の列を2つのメジャーの間に配置することはできません。
ただし 1 つの例外として、[データ] タブの行合計チェックボックスの横の矢印を使用して、行の合計の列をデータ表の右端からディメンション表計算の直後に移動できます。
ピボットされたディメンションの下の列の並べ替えはできますが、ピボットされたディメンションの順序の変更は、ソート順の変更によってのみ可能です。手動での並べ替えはできません。
合計の表示
データの要約が役立つ場合があります。Explore クエリに列の合計を追加するには、Explore のデータ表の右上にある [合計] チェックボックスをオンにして、クエリを再実行します。
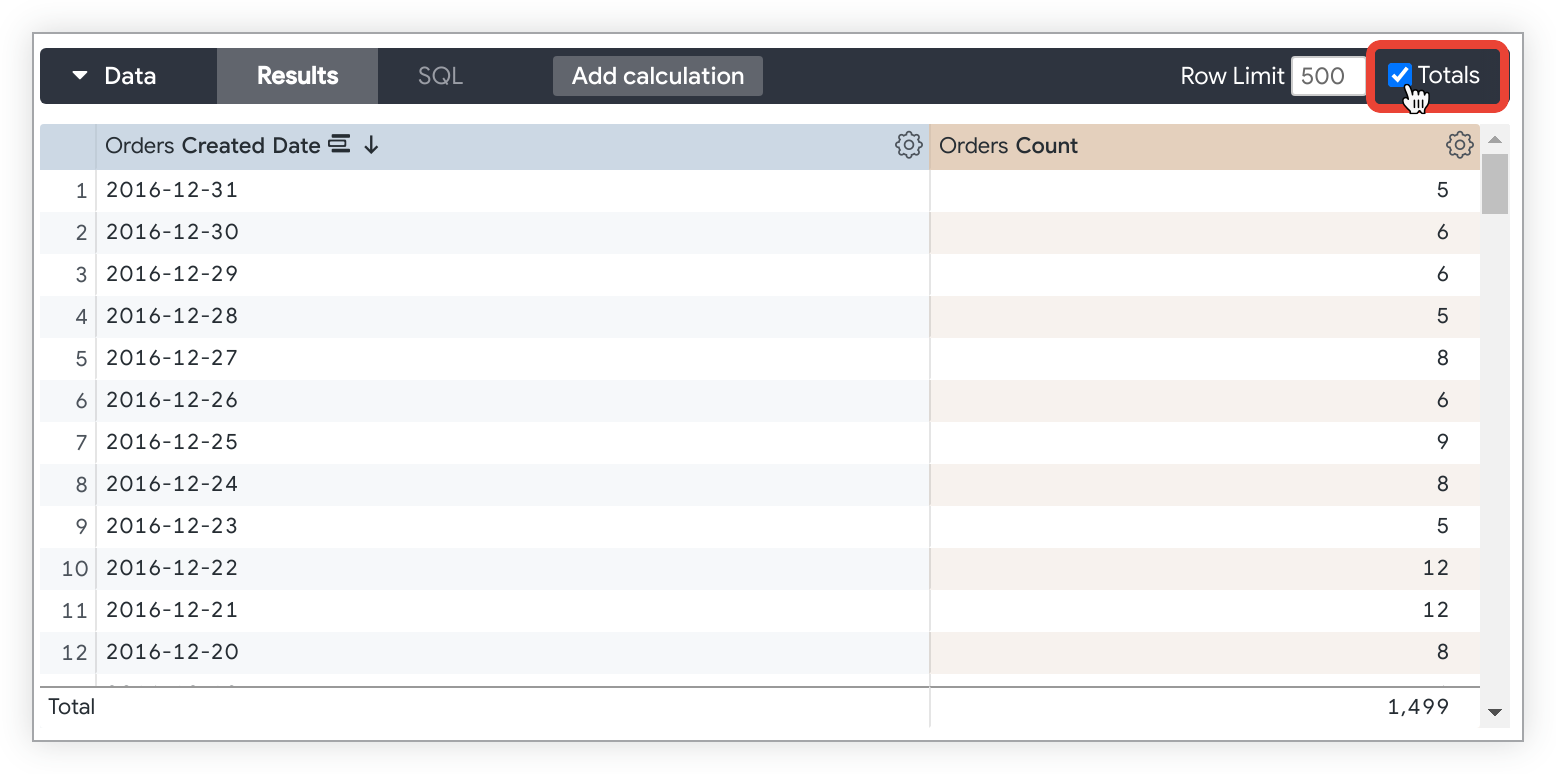
Explore クエリに複数のディメンションが含まれている場合は、[合計] チェックボックスの横にある Explore データ表の右上にある [小計] チェックボックスをオンにして、テーブル ビジュアリゼーションに [小計] を含めることができます。[小計] チェックボックスは、クエリに複数のディメンションが含まれている場合にのみ表示されます。
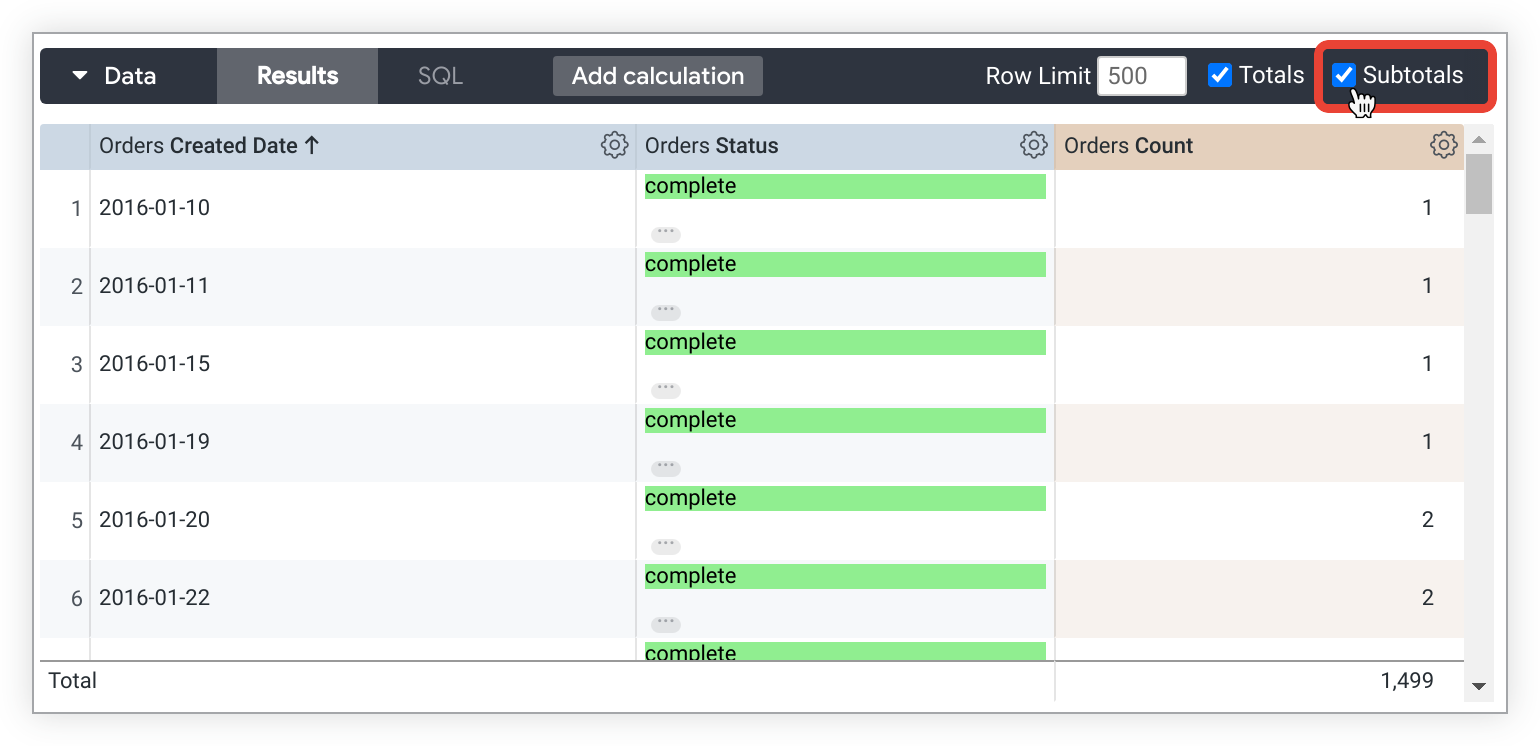
ピボットされた Explore クエリに行の合計を追加することもできます。これには、データ表の右上にある [行合計] チェックボックスをオンにします。[行合計] チェックボックスは、Explore クエリにピボット ディメンションが含まれている場合にのみ使用できます。

行の合計を加え、設定した行数上限をクエリが超過した場合、[行合計] 列は並べ替えることができません(ディメンションと measure の列は通常どおり並べ替えることができます)。これは合計に含めるべきデータの行がないために起こります。この問題が発生した場合は、クエリの行制限を増やすようにしてください(最大 5,000 行)。
合計が使用できない場合
合計が使用できない場合があります。
- 列の合計が使用できるのはメジャーおよびメジャーのみを参照する表計算のみであり、ディメンションおよびディメンションを参照する表計算では使用できません。
- 行の合計が使用できるのはメジャーのみであり、ディメンションに基づく表計算やディメンションでは使用できません。
- 特定のタイプの列は、データベースの制限のため、または値が合計として意味をなさないために、合計できません。例えば、単語のリストを合計することはできません。
合計に関する考慮事項
また、特定の状況における合計の動作について、いくつかの注意点があります。
- 一意のアイテムをカウントする列では、同一のアイテムが複数のカテゴリに含まれている場合、集計ではそのアイテムが1つとしてカウントされるため、予期した通りの集計結果にならないことがあります。
- 行の合計機能により追加のクエリが作成されます。このクエリの上限は 30,000 行です。Explore クエリの行数が 30,000 行を超えると、最初の 30,000 行のみが表示されます。さらに、データがピボットされると、行の合計の上限がピボット内のオプション数だけ減ります。
- 集計を行う一部の表計算(
percentileやmedianを使用する計算など)では、期待どおりに集計されないことがあります。これは、表計算では、データ列の値ではなく、[合計] 行の値を使用して合計が計算されるためです。トラブルシューティングのヒントについては、混乱を招く可能性のある表計算の合計を null として表示するのベスト プラクティス ページをご覧ください。 - クエリをメジャーでフィルタしている場合、合計が大きすぎるように見えることがあります。しかし実際のところここで目にしているものは measure にフィルタがかけられる前のデータの集計です。言い換えれば、メジャーのフィルタをかけることによって、合計には含まれているものの、レポートでは非表示になっているデータがあるかもしれないということです。
- マージされた結果で合計を使用している場合、Looker は各コンポーネント クエリの合計を計算し、それらの合計をマージされた結果で使用します。そのため、表示されるのは結果がマージされる前に計算された合計なので、合計が高すぎるように見える場合があります。これを回避する一つの方法は、各クエリでフィルターを揃えることです。
- 同様に、クエリに行や列の上限を設定していて、クエリ結果がその上限を超えてしまった場合も、合計が高すぎるように見えることがあります。しかし、ここで目にしているものは上限が適用される前のデータの集計です。つまり、集計には含まれているものの、制限によってクエリ結果で一部のデータが表示されない場合があるということです。
上記のリストの 3 番目と 4 番目の箇条書きに示されるような状況では、目に見えるデータのみの集計を計算することが可能です。これを行うためには、このページで後ほど説明する表計算を使用する必要があります。列の合計には、sum(${view_name.field_name}) を使用します。行の合計には、sum(pivot_row(${view_name.field_name})) を使用します。
Exploreクエリのコスト見積もり
BigQuery、MySQL、Amazon RDS for MySQL、Snowflake、Amazon Redshift Amazon Aurora、PostgreSQL、Cloud SQL for PostgreSQL、Microsoft Azure PostgreSQL 接続の場合、Explore ページはクエリ費用の見積もりを提供します。フィールドピッカーから1つ以上のフィールドを選択し、クエリをすぐには実行しません。[Explore] ページでは、クエリに必要なデータ量が計算され、[実行] ボタンの近くに情報が表示されます。
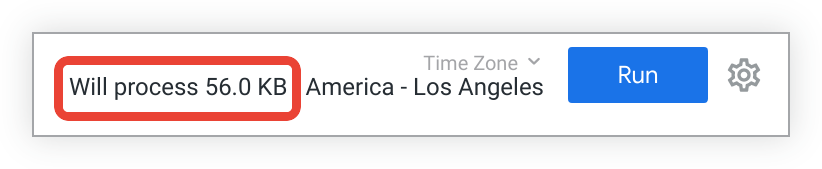
Exploreページには、クエリによって異なる情報が表示されます。
- データベースに対する新しいクエリの場合は、Exploreページに、処理されるバイト数が表示されます。
- キャッシュからプル可能なクエリの場合は、Explore ページに、キャッシュからプルされる行数が表示されます。
- 集約認識の最適化を使用するクエリの場合、[Explore] ページには、処理されたバイト数と集約認識を使用して保存されるバイト数が表示されます。
コスト見積もりの計算はダイアレクトによって異なります。Looker の EXPLAIN 関数を使用すると、クエリがデータベースで処理される方法が表示されます。
開発者のための機能
権限によっては、Looker デベロッパー向けに設計されたいくつかの機能が Explore のフィールド ピッカーに表示される場合があります。
- [すべてのフィールド] タブと [使用中] タブの [LookML に移動] オプションを使用すると、デベロッパーは Explore の LookML に移動できます。
- フィールドの [情報] アイコン メニューの
sqlパラメータ定義を使用すると、デベロッパーはフィールドの LookML に移動しなくても、フィールドのsql定義を確認できます。 - フィールドの [情報] アイコン メニューにある [Go to LookML] オプションを使用すると、デベロッパーはフィールドの LookML を確認できます。
Explore のデータテーブルのフィールドの歯車メニューと、[Explore アクション] 歯車メニューでもいくつかの機能を確認できます。
- フィールドのデータ表の歯車メニューの [Go to LookML] オプションを使用すると、Looker デベロッパーはフィールドの LookML 定義に移動できます。
- [Data] セクションの [SQL] タブを使用すると、Looker デベロッパーは、データを取得するために Looker からデータベースに送信された SQL クエリを確認できます。
- [Explore のアクション] 歯車メニューの [LookML を取得] オプションにより、デベロッパーは、Explore のクエリに LookML をコピーして、LookML ダッシュボードへのタイルの追加、集計テーブルによるクエリ パフォーマンスの改善、ネイティブ派生テーブルの定義に使用できます。
クエリ トラッカーを調べる
Explore の可視化パネルまたはデータパネルのいずれかが開いている場合、Explore クエリの実行中に、クエリの進行状況を確認できる Explore クエリ トラッカーが表示されます。
まとめ
Looker の [Explore] ページが、クエリの作成、結果の表示、検索の反復による分析情報の発見にどれだけ役立つかご理解いただけたと思います。今後は、以下の方法を検討してください。
- 目的のデータのみに結果をフィルタして制限する。
- 表計算を使用してアドホックな Explore 指標を作成する。
- カスタム フィールドを使用してアドホックなディメンションと measure を作成する。
- ビジュアリゼーションを作成する。
- Explore クエリを Look として保存する。
- ダッシュボードに Explore クエリを追加する。
- 他のユーザーとデータを共有する。

