このページでは、クエリの結果に基づいてデータを最適に表示するためのグラフやチャートを作成する方法について説明します。Lookerは、クエリの詳細とビジュアリゼーション設定データをまとめて保持します。クエリを共有すると、受信者がデータだけでなくビジュアリゼーションも参照することができます。
データ系列について理解することで、ビジュアリゼーションの作成にこれを役立てることができます。データ系列は、グラフ上にプロットされる、ひとまとまりの関連するデータポイントです。例えば、一連の日付の各日に発注される注文の数は系列です。たとえば棒グラフでは、各系列は同じ色の棒で表されます。折れ線グラフでは、各系列は 1 本の線で表されます。グラフの系列の一覧は、[編集] メニューの [系列] タブで確認できます。凡例を表示する場合は、各データ系列の名前がグラフの凡例としても表示されます。
クイックガイド
Exploreでクエリの結果セットに人目を引くビジュアリゼーションを追加することができます。
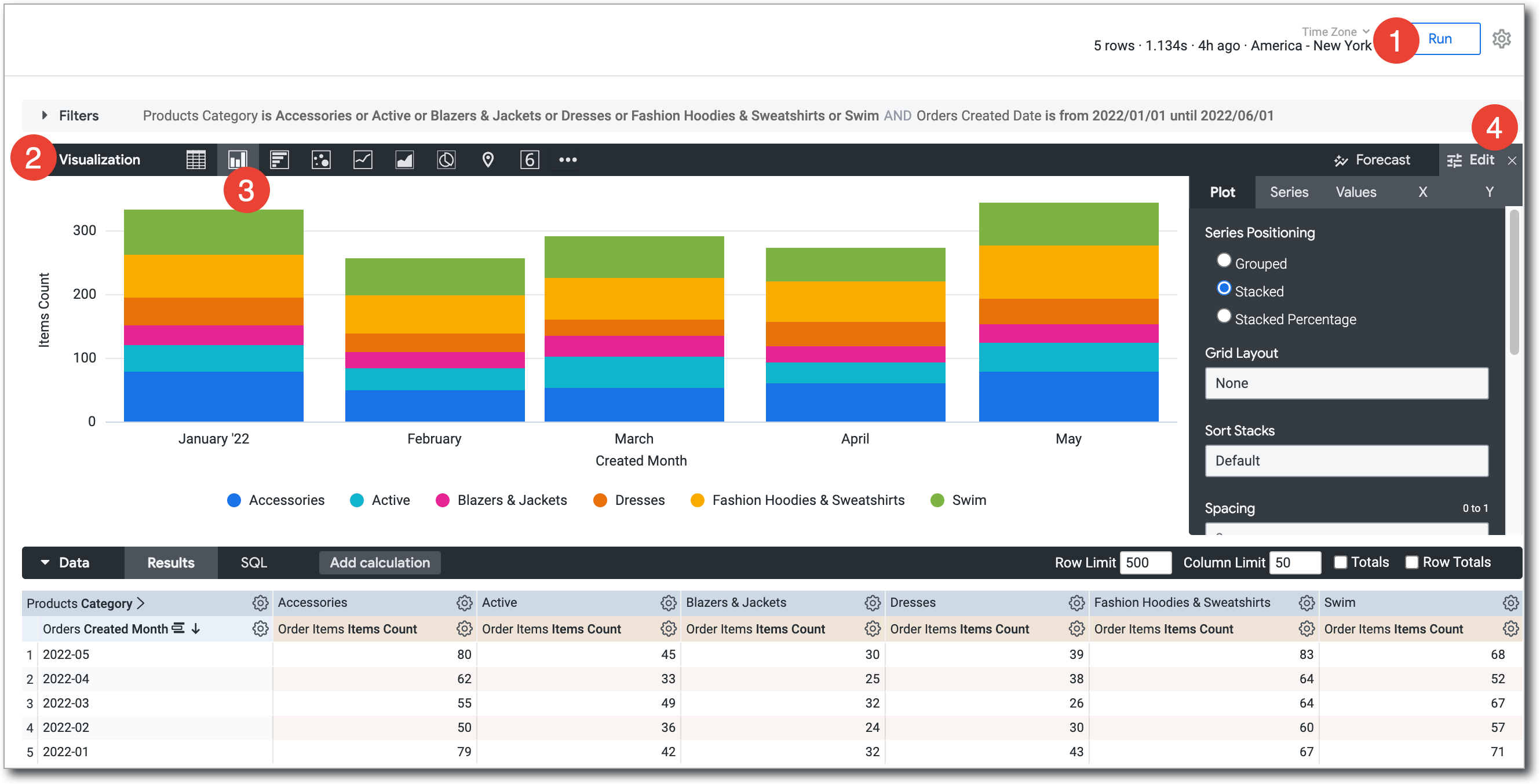
- クエリを作成し、実行します。
- [ビジュアリゼーション] タブを開きます。
データの提示に最適なビジュアリゼーションのタイプを選択します。その他のオプションについては、表示されたビジュアリゼーション オプションの右側にある
…を選択します。
選択したビジュアリゼーション タイプによって、Looker がグラフ内の各データ系列をどのように表示するかが決まります。
[編集] を選択して、ビジュアリゼーション オプションの設定(グラフの軸の名前の設定や配置、各データ系列の位置とタイプの選択、グラフのカラーパレットの変更など)を構成します。
ビジュアリゼーションに含めるディメンションやメジャーを指定することで、ビジュアリゼーションをさらにカスタマイズすることができます。データに重要な値が欠けている場合、Lookerでビジュアリゼーションの適切な部分にそれらの値を補完することもできます。
チャート設定によるビジュアリゼーションのカスタマイズ
ビジュアリゼーションをカスタマイズすることで、データをより見やすくし、視覚的なスタイリングを施すことができます。[ビジュアリゼーション] バーの [編集] を選択して編集メニューを表示し、設定を変更して目的に合った結果が得られるようにします。
ビジュアリゼーション タイプに応じて、編集メニューの設定が変更されます。特定のビジュアリゼーション タイプで使用可能なビジュアリゼーション オプションを表示するには、ビジュアリゼーション タイプのドキュメント ページでそのタイプを選択してください。
単一のチャートに複数のビジュアリゼーションタイプを含める
グラフには複数のビジュアリゼーション タイプを含めることができます。たとえば、折れ線と縦棒の両方を使用するグラフを作成できます。
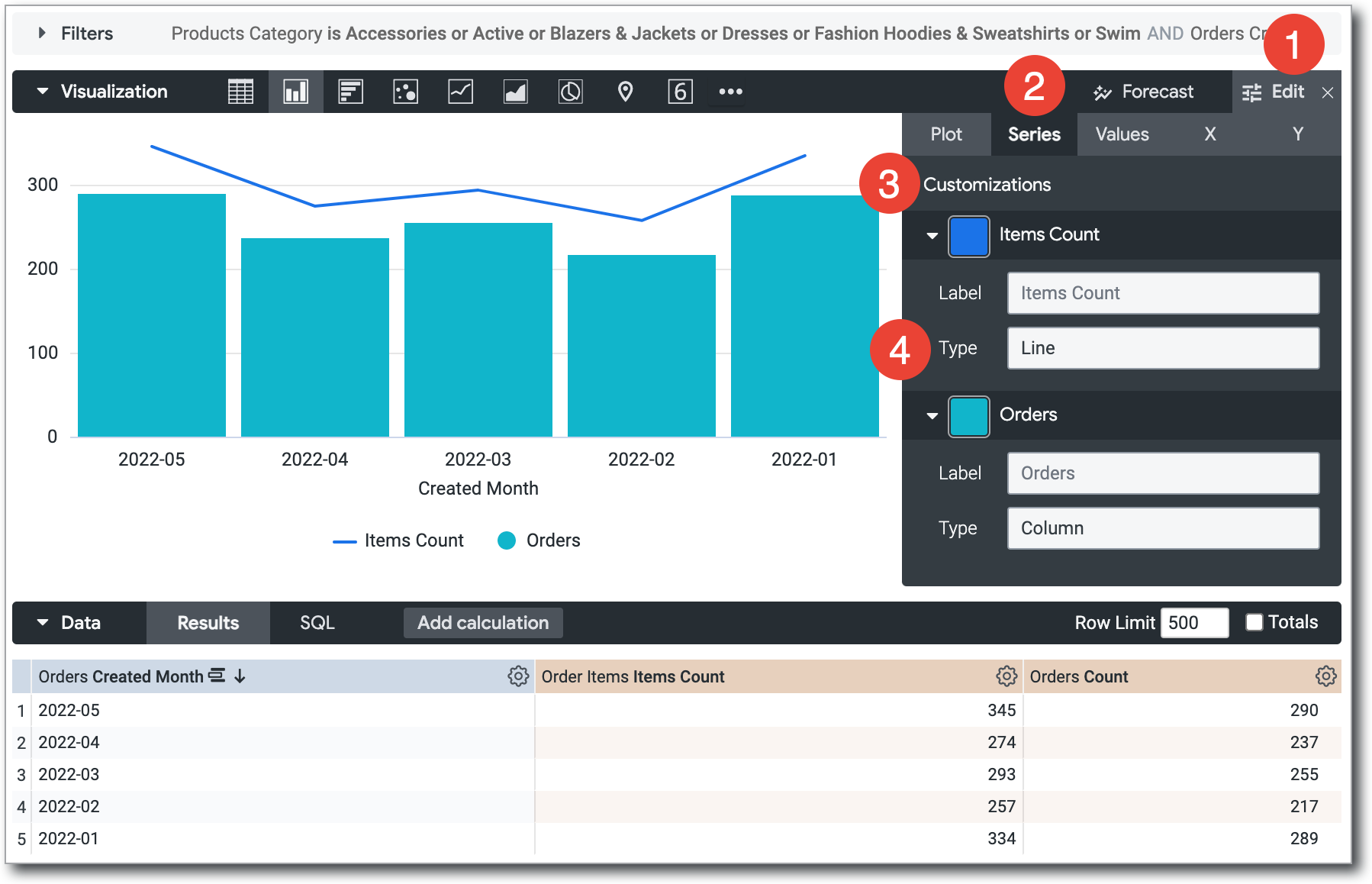
複数のビジュアリゼーション タイプを含むグラフを作成するには、最初のビジュアリゼーションを作成した後に次の手順を行います。
- [編集] ボタンを選択して、カスタマイズ オプションを表示します。
- [Series] タブを選択します。
- [カスタマイズ] セクションには、グラフ内の各シリーズのエントリが表示されます。シリーズの横にある矢印を選択し、カスタマイズ オプションを表示します。
- [タイプ] ボックスで、そのシリーズに使用するビジュアリゼーション タイプを選択します。
複数のシリーズタイプを含むチャートでは、常に、面、縦棒、横棒シリーズの前に、層線シリーズと散布シリーズが配置されます。
列、棒、領域シリーズのレイヤの順序を変更するには、データテーブルで系列の位置を変更し、[実行] ボタンを選択します。左端のシリーズが最上位レイヤーに、右端のシリーズが最下位レイヤーになります。
複数のビジュアリゼーションタイプを持つ積み上げグラフの作成
複数のビジュアリゼーションタイプを持つチャートに積み上げシリーズを含めることができます。[ビジュアリゼーション] タブで選択したグラフの種類と同じタイプのすべての系列が一緒に積み上げられます。他のタイプの系列はスタックされません。たとえば、縦棒グラフでは縦棒のシリーズは積み上げられますが、線のシリーズは積み上げられません。
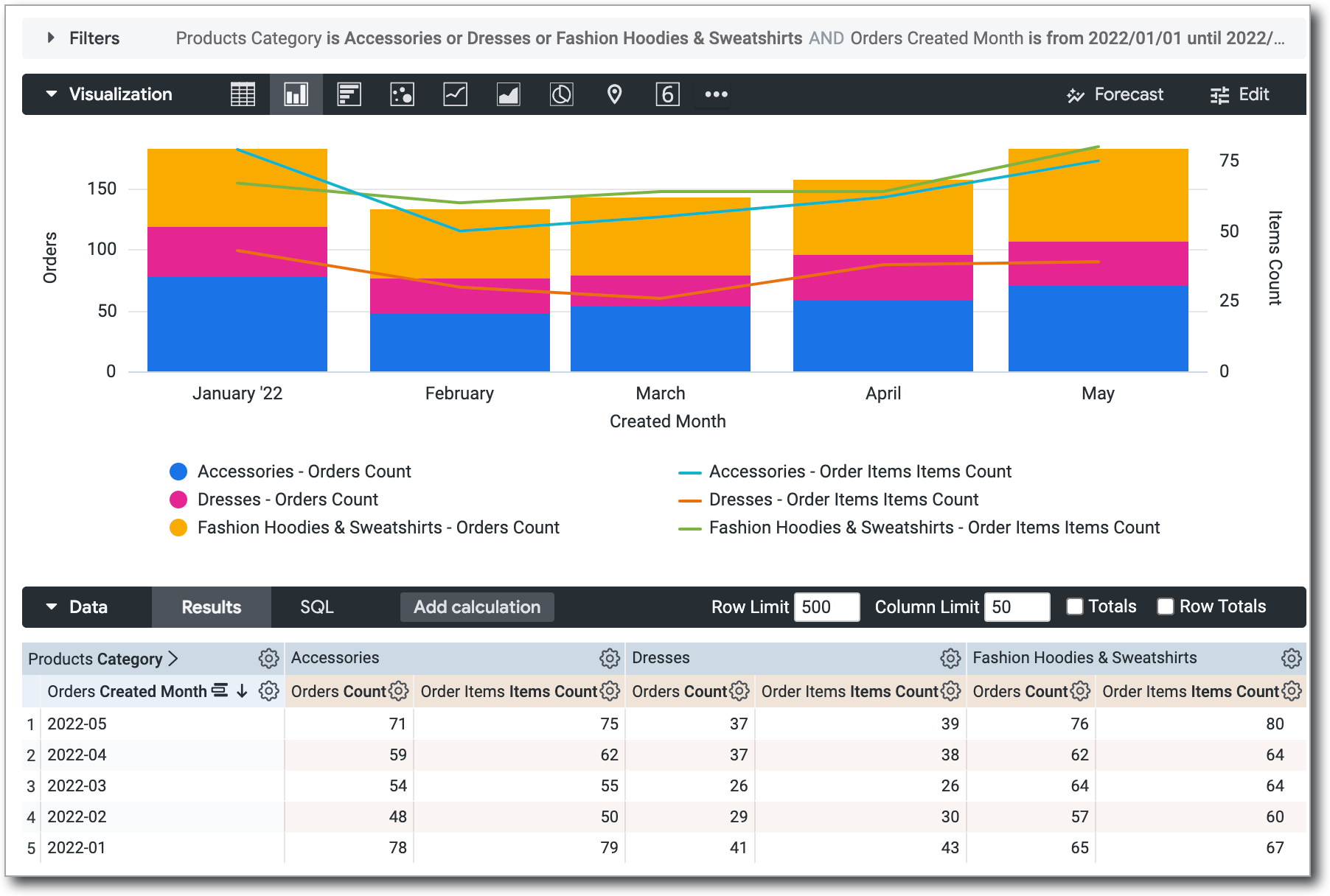
このようなグラフを作成するには、次の操作を行います。
- 複数の系列でクエリを作成して実行します。これは、複数の measure またはピボットを使用して実行できます。
- [ビジュアリゼーション] タブから、デカルトグラフの種類を選択します(箱ひげ図またはウォーターフォールを除く)。
- [編集] メニューを開きます。
- [プロット] タブの [系列のポジショニング] で、[積み上げ] を選択します。このオプションは、すべての系列をそのデカルトグラフの種類として積み上げます。
- [系列] タブの [カスタマイズ] で、グラフの種類を変更する系列を展開します。
- 変更する系列ごとに、[タイプ] フィールドで使用可能なオプションのいずれかを選択します。系列ごとに異なるグラフの種類を選択できます。
- デフォルトでは、すべての系列が左軸に追加されます。積み上げの系列と他の系列に異なる Y 軸を使用する場合は、[Y] タブを開き、変更する系列を [右軸] セクションから [左軸] セクションにドラッグします。また、複数の Y 軸または X 軸を使用することもできます。
ビジュアリゼーションからフィールドを非表示にする
Looker は、クエリによって返されるすべてのディメンションと measure を任意のビジュアリゼーションに追加します。チャートにすべてのディメンションまたはメジャーを表示したくない場合もあります。 フィールドを非表示にする方法はいくつかあります。
- ビジュアリゼーションの表示中にフィールドを一時的に無効にします。これは可視化の凡例を使用することで行います。
- フィールドをビジュアリゼーションから完全に非表示にします。これを行うには、データ表の列の歯車メニューを使用します。
- ビジュアリゼーションでフィールドを引き続き使用できるようにしますが、ビジュアリゼーションでこれがデフォルトで無効になるようにします。これは、ビジュアリゼーションを編集することで行います。
ビジュアリゼーションからフィールドを一時的に非表示にする
ビジュアリゼーションから 1 つ以上の系列を一時的に非表示にするには、ビジュアリゼーションを表示しているときに、ビジュアリゼーションの凡例で非表示にする系列を選択します。選択した系列の名前が凡例でグレー表示され、そのデータを除外するようにビジュアリゼーションが更新されます。
系列を再表示するには、凡例内の系列の名前をもう一度選択します。
保存した Look またはダッシュボードでビジュアリゼーションを表示している場合、この方法で系列を非表示にしてもそれは永続的なものにはなりません。
ビジュアリゼーションからフィールドを完全に非表示にする
1 つ以上のフィールドをビジュアリゼーションから完全に非表示にするには、次の手順を行います。
- データ表で、非表示にする系列の列の右上にある歯車アイコンを選択します。
- [このフィールドをビジュアリゼーションで非表示にする] を選択します。
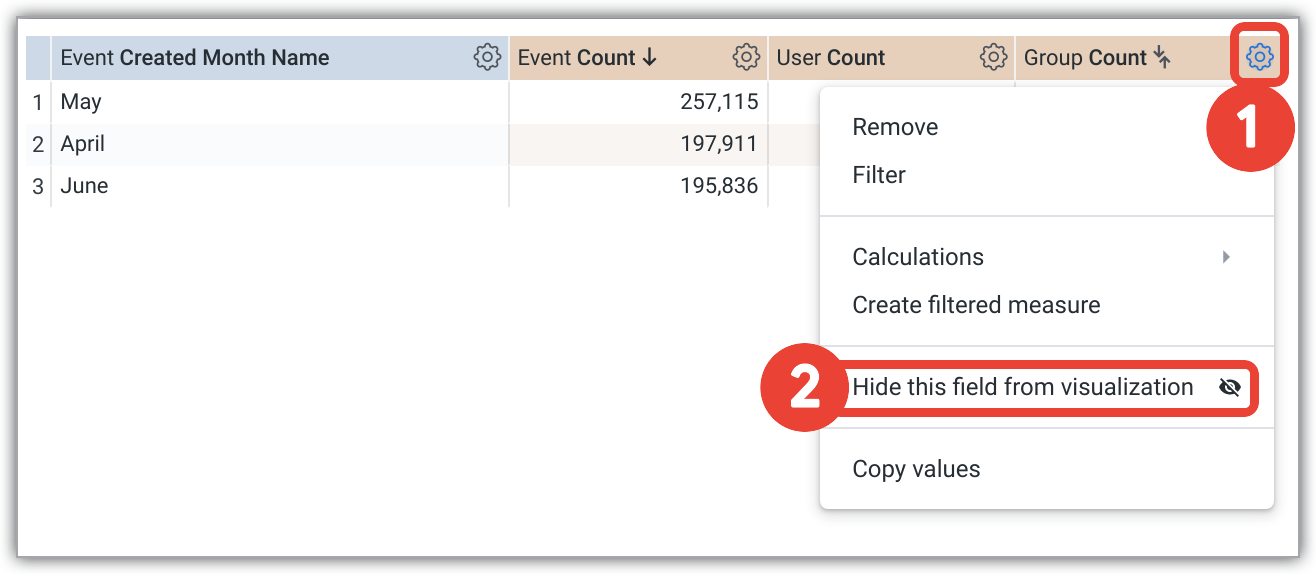
ビジュアリゼーションで系列をデフォルトで無効にする
系列をデフォルトで無効にするには、次の手順を行います。
- ビジュアリゼーションが保存済みの Look であるかダッシュボード タイルにある場合は、ダッシュボード タイルまたは Look の [編集] モードに入ります。
- ビジュアリゼーションの凡例で、無効にする系列の名前をクリックします。無効にすると、凡例の系列の色がグレーに変わり、チャート上でそのデータが非表示になります。
- 編集内容を保存し、無効の状態をデフォルトにします。
閲覧者は凡例内の系列の名前を選択して一時的に再度有効にできます。
ピボットされたビジュアリゼーションでデータを非表示にする
ピボットされた Explore の結果を可視化する場合、1 つのフィールドが複数の系列に分割されます。たとえば、このドキュメント ページの複数のビジュアリゼーション タイプを持つ積み上げグラフの作成セクションで示されているビジュアリゼーションでは、[注文数] フィールドが 3 つの系列、[Accessories - Orders Count]、[Dresses - Orders Count]、[Fashion Hoodies & Sweatshirts - Orders Count] に分割されています。
ピボットされたフィールドから作成された各系列は、次のように、ピボットされていない系列で使用できるのと同じ 2 つの手法を使用して、個別に非表示にできます。
さらに、個々の系列を完全に非表示にするには、ピボットされた結果に固有の歯車メニュー オプションである [この列をビジュアリゼーションから非表示にする] を使用します。これについては次のセクションで説明します。
データテーブルの歯車メニューを使用して系列を完全に非表示にする
Explore のデータテーブルにある歯車メニューを使用して、ピボットされたビジュアリゼーションで特定のデータ列(系列)を非表示にできます。
特定の列のデータをビジュアリゼーションで非表示にするには、次の手順を行います。

- データ表の列の上部にある列の歯車アイコンを選択します。
- プルダウン メニューから [この列をビジュアリゼーションで非表示にする] を選択します。
このオプションを選択した列について、そのデータはビジュアリゼーションに表示されず、その系列はビジュアリゼーションの凡例にも表示されません。ただし、親フィールドから作成された他の系列は引き続き表示されます。たとえば、ここに表示されるデータでは、[10 to 19 - Users Count] 系列に対して [この列をビジュアリゼーションで非表示にする] を選択しても、他の列には影響せず、他の [Users Count] 系列は引き続き表示された状態になります。
データテーブルの歯車メニューを使用してフィールドを完全に非表示にする
ピボットされた結果の列の歯車メニューには、[このフィールドをビジュアリゼーションで非表示にする] オプションも含まれています。これについては、ビジュアリゼーションからフィールドを完全に非表示にするセクションで説明されています。ピボットされた結果にこのオプションを適用すると、選択に使用した個々の列だけでなく、そのフィールドから作成されたすべての列でデータが非表示になります。つまり、親フィールドから作成された系列はすべて非表示になります。上の例では、[ユーザー数] 系列がすべて非表示になります。
欠けている日付と値の入力
データセットの中には日付などの値を持ち、予測可能なパターンに沿っているものがあります。特定のタイムフレーム、日付、週、月、その他日付タイプでデータを呼び出す際に、該当する値がない場合があります。デフォルトで、データ表にはクエリから返される日付のみが表示され、欠けている日付はスキップされます。Lookerのディメンション フィルオプションでは、欠けている日付やその他の値を、データテーブルおよびクエリのビジュアリゼーションの対応する軸上に表示することができます。 ディメンション フィルは、多数の日付についてデータが存在しない、または null データが存在するクエリに対して特に有効です。
次のデータは、対応する値のない日付をスキップするクエリ結果の例です。
| Accidents Event Date | Accidents Count |
|---|---|
| 2011-10-06 | 2 |
| 2011-10-07 | 3 |
| 2011-10-10 | 1 |
| 2011-10-11 | 1 |
| 2011-10-12 | 2 |
| 2011-10-13 | 2 |
| 2011-10-14 | 2 |
| 2011-10-15 | 3 |
| 2011-10-16 | 3 |
ディメンション フィルを使用しない場合、Looker は保持しているデータポイントを結ぶため、データが存在しない日付は表示されない、誤解を招く可能性があるグラフが作成されます。この例では、データ表内に対応する値がないにもかかわらず、グラフに 2011-10-08 と 2011-10-09 の値が含まれているように見えます。
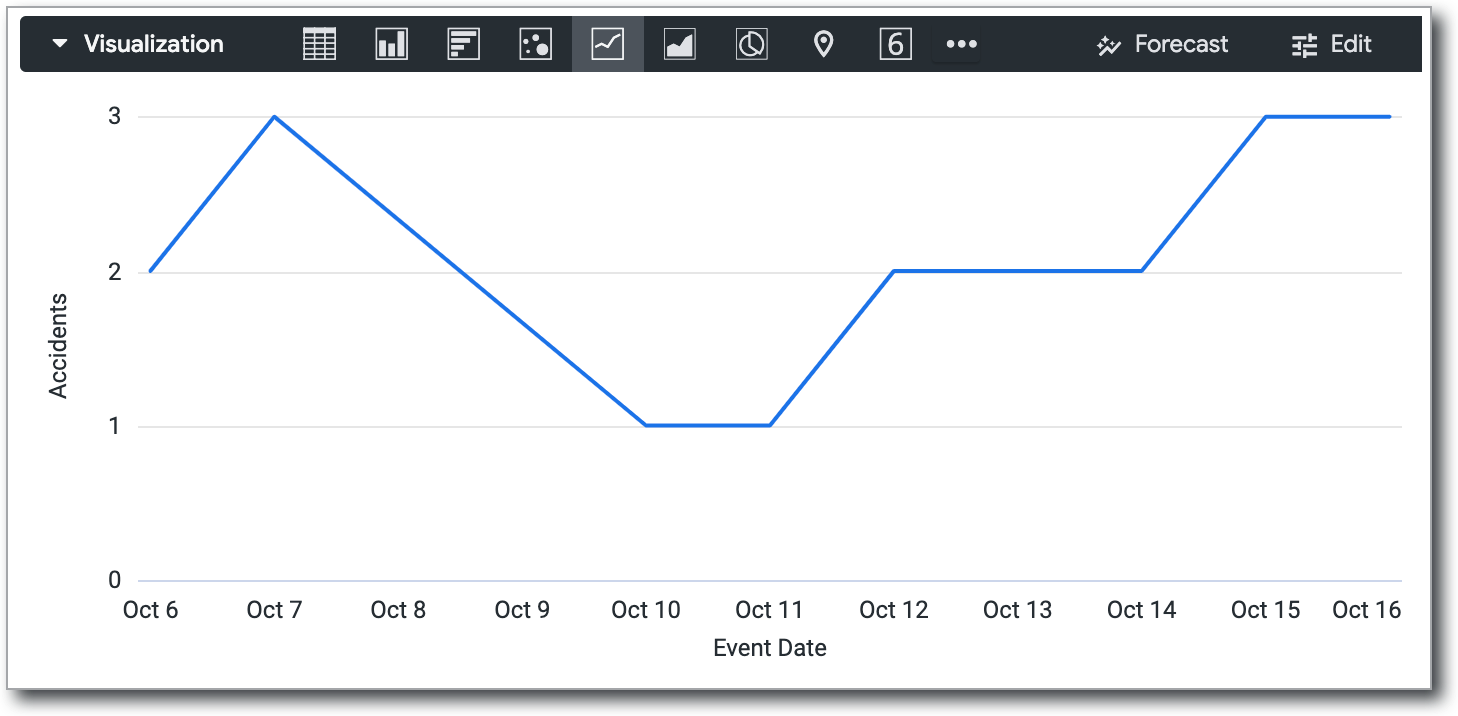
ディメンション フィルを有効にすると、欠けている日付が追加されます。
| Date | 値 |
|---|---|
| 2011-10-06 | 2 |
| 2011-10-07 | 3 |
| 2011-10-08 | Ø |
| 2011-10-09 | Ø |
| 2011-10-10 | 1 |
| 2011-10-11 | 1 |
| 2011-10-12 | 2 |
| 2011-10-13 | 2 |
| 2011-10-14 | 2 |
| 2011-10-15 | 3 |
| 2011-10-16 | 3 |
| 2011-10-17 | Ø |
| 2011-10-18 | Ø |
ビジュアリゼーションでは、null 値を持つ日付はゼロとしてプロットされます。これにより、意味のある情報を持つグラフを作成できるようになります。
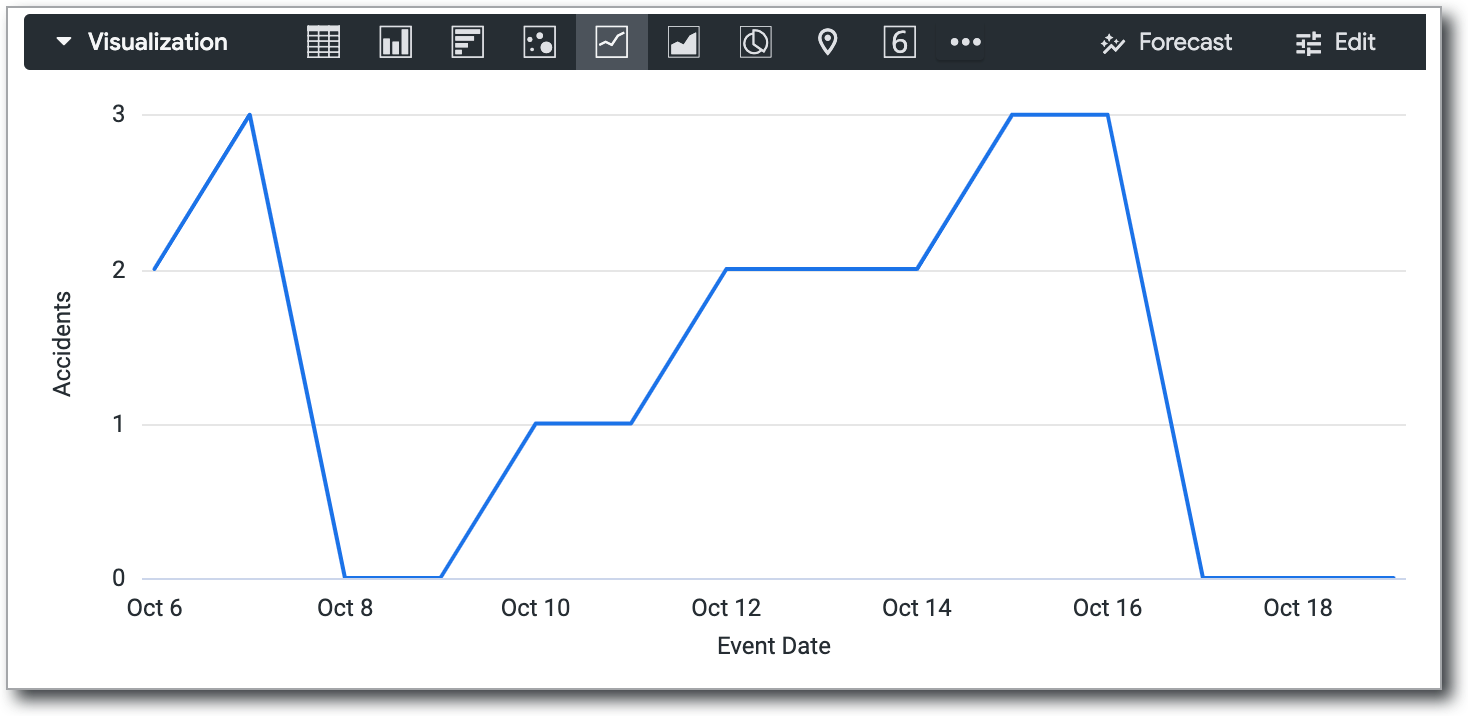
ディメンション フィルを使用するには、Exploreの [データ] セクションで該当するディメンションの歯車メニューを選択します。[欠けている日付を入力] または [欠けている値を入力] を選択します。

ディメンションフィルは、イエス/ノーの値、階層化値、大半の日付タイプを持つディメンションで使用できます。また、case または tier のパラメータを使用して、値のリストに基づいて任意のディメンションに適用することもできます。
ディメンション フィルは、いずれかのメジャーにフィルタを適用しない限り、単一のディメンションや単一のピボットで実行されるクエリに対して自動的にオンになります。ディメンション フィルは、ピボットされたディメンションを含む、クエリ内の複数のディメンションに一度に適用することもできます。ただし、Looker が入力値で生成されるフィールドが多すぎることを検出すると、クエリのパフォーマンスを最適化するために、ディメンション フィルを自動的に無効にする場合があります。
次のような場合、ディメンションフィルを使用できません。
Looker デベロッパーが特定のディメンションで
order_by_fieldパラメータを使用した場合、またはallow_fillパラメータを無効にした場合。Dimension に Filter が適用されていて、はい/いいえ、週の特定の曜日、月の特定の日などの固定数の値を保持している場合。これらのフィールド タイプに対してフィルタリングを実行すると、Looker が欠けている値を予測して正確に入力するために必要な値が除外されます。
Lookerは、入力された値で生成される行または列が多すぎることを検出すると、クエリのパフォーマンスを最適化するためにDimensionフィルを自動的に無効にします。
<class="anchor" name="the_visualization_tooltip"></class="anchor">
ビジュアリゼーション ツールチップ
ビジュアリゼーションのデータポイントにカーソルを合わせると、選択したディメンションとメジャーの値がデフォルトでツールチップに表示されます。
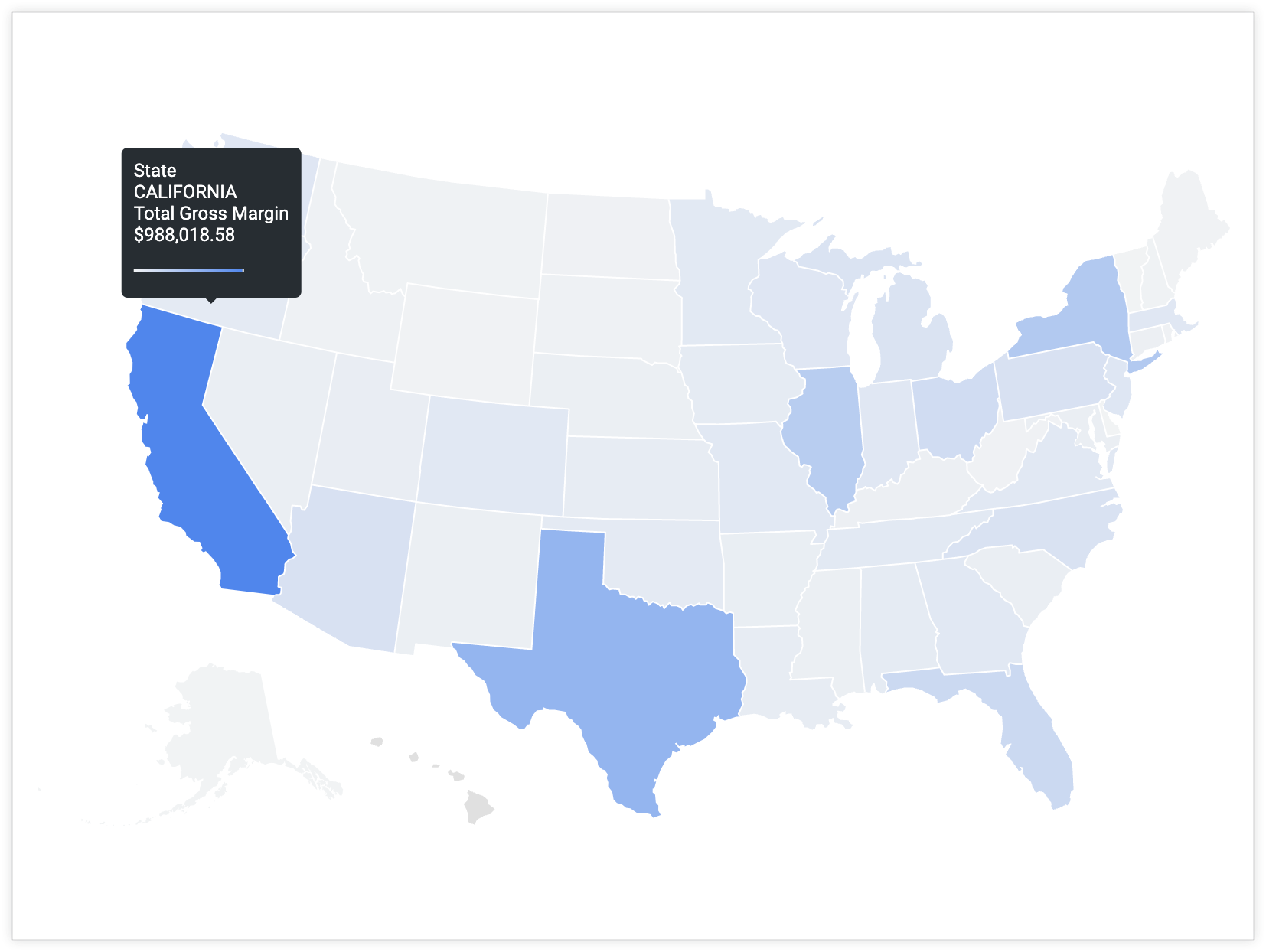
html パラメータで Liquid 変数を使用すると、ツールチップに表示される情報をカスタマイズできます。手順ガイドと例については、Looker でビジュアリゼーションを最大限に活用するためのツールチップ カスタマイゼーション クックブックをご覧ください。

