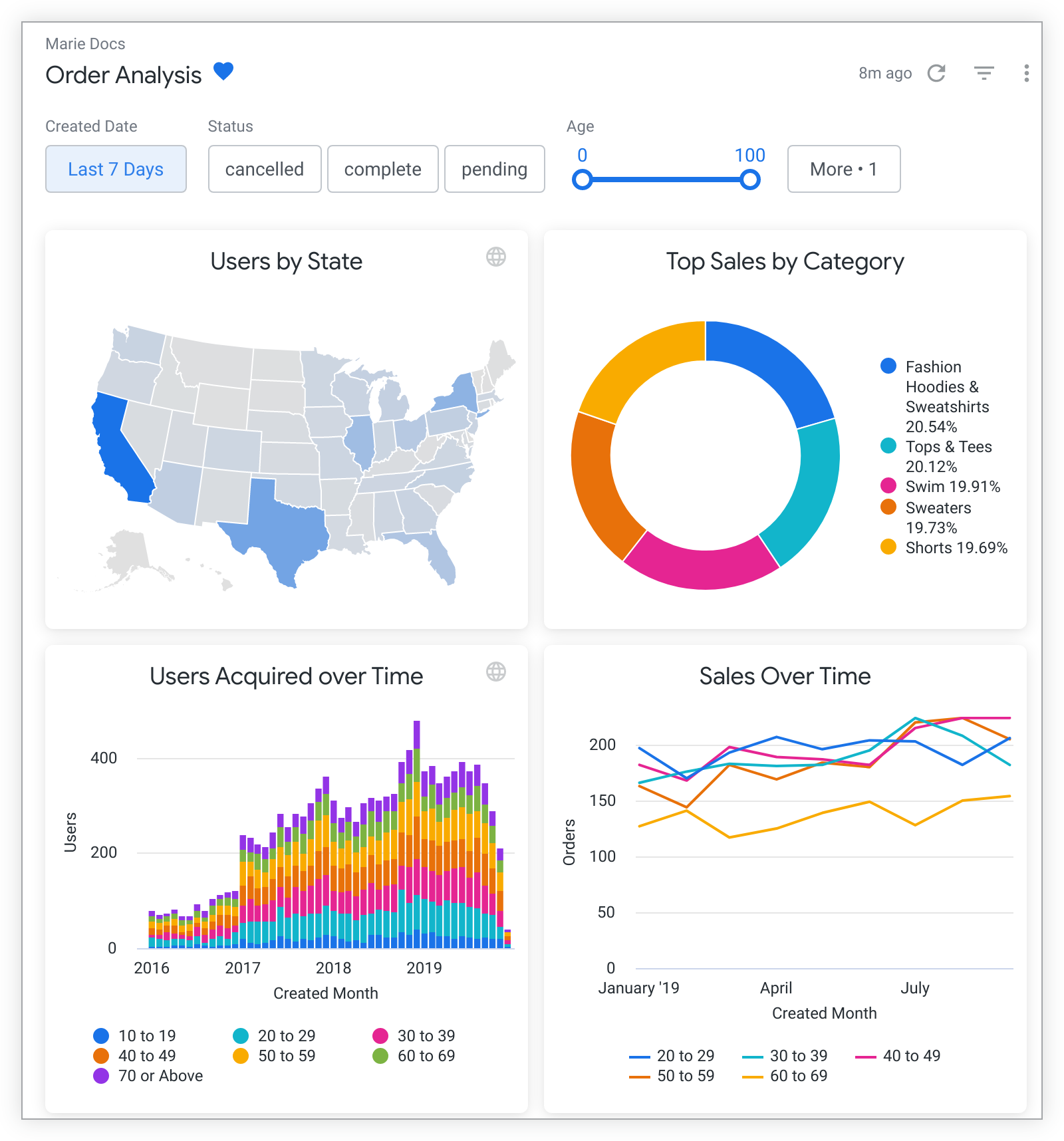
Dashboardを表示するには、次のものが必要です。
- ダッシュボードが存在するフォルダの [表示] アクセスレベル
- Looker の権限
see_user_dashboards
また、特定のダッシュボード タイルを表示するには、タイルのベースになっているモデルへのアクセス権が必要です。
ダッシュボードの表示やダッシュボード タイルの表示に必要なアクセスレベルと権限の詳細については、アクセス制御と権限の管理のドキュメント ページをご覧ください。
ダッシュボードの構造
各ダッシュボードにはさまざまな要素が含まれます。
- ナビゲーション階層リンク
- [ボードに追加] アイコン
- ダッシュボード フィルタ
- ダッシュボードの最終更新インジケーター
- データ再読み込みのアイコン
- フィルタアイコン
- ダッシュボードの 3 ドットメニュー
ナビゲーション階層リンク

ナビゲーション階層リンクはダッシュボードの左上に表示され、そのダッシュボードを内包しているフォルダを示します。階層リンクをクリックすると、内包しているフォルダに移動します。
ダッシュボードのタイトルとお気に入りインジケーター
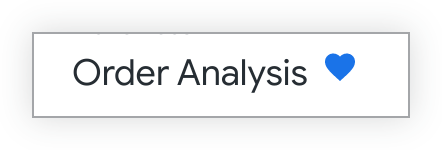
ダッシュボードのタイトルとハートのお気に入りインジケーターがダッシュボードの左上に表示されます。
ダッシュボードのお気に入りインジケーターは、そのダッシュボードをお気に入りとしてマークしたことを示します。ダッシュボードがお気に入りとしてマークされると、ハート形アイコンが青色になります。ハートのアイコンをクリックすればダッシュボードで直接、お気に入りとしてマークしたり、お気に入りを解除したりできます。
[ボードに追加] アイコン
![[ボードに追加] アイコンは、積み上げられた 2 つの四角形の中のプラス記号です。](https://cloud-dot-devsite-v2-prod.appspot.com/static/looker/docs/images/dash-next-add-to-boards-2220.png?hl=ja)
[ボードに追加] アイコンが、ダッシュボードのタイトルとハート型のお気に入りのインジケーターの右側に表示されます。
ボードに追加アイコンを選択すると、[ボードに追加] ウィンドウが開き、1 つ以上のボードにダッシュボードを追加できます。選択したボードが [ボードに追加] ウィンドウの右側のペインに表示されます。
ダッシュボード フィルタ
ダッシュボード フィルタは、ダッシュボードの上部にあるフィルタバーに表示されます。
フィルタを含むフィルタバーは、デデフォルトで展開するようにも折りたたむようにも設定できます。フィルタバーを折りたたむと、ダッシュボード上部にあるフィルタ アイコンの横に数字が表示されます。
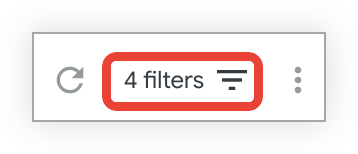
アイコンをクリックすると、フィルタバーが展開し、フィルタが表示されます。
フィルタ コントロール
さまざまなフィルタ オプションが表示されます。表示は次のようになります。
インラインFilter:

ポップオーバーFilter:
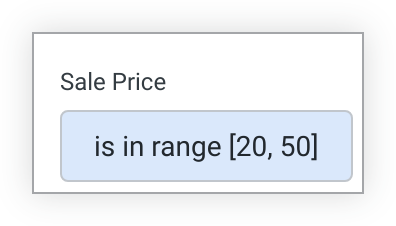
または [詳細] ボタンの背後にある場合:
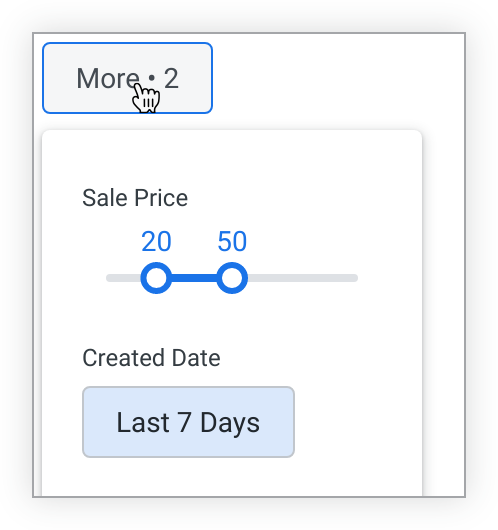
ポップオーバー フィルタや [その他] ボタンを押すと表示されるフィルタは、フィルタ値か [その他] ボタンをクリックするとすべてのフィルタ コントロールが表示されます。
ダッシュボードの最終更新インジケーター
このインジケーターはダッシュボードの右上に表示され、ダッシュボードのデータがデータベースからクエリされた(更新された)最新の時点を示します。すべてのダッシュボードタイルのデータがほぼ同時に更新された場合に表示されます。
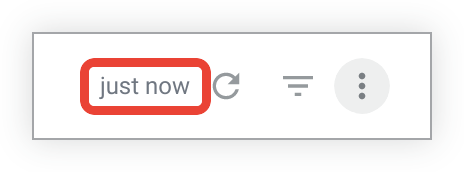
ダッシュボードのタイルの更新がタイルによって異なるタイミングで行われている場合は、最終更新インジケーターはこの位置に表示されません。代わりに、各タイルの 3 ドットメニューにそれぞれのインジケーターが表示されます。詳細については、このページのダッシュボードのデータの更新をご覧ください。
データ再読み込みのアイコン
円形のデータ再読み込みのアイコンをクリックすると、ダッシュボードのデータが更新されます。
![]()
これは、Filterの変更、追加、削除の後に使用すると便利です。このような場合、アイコンは [更新] ボタンになります。
ダッシュボードの [読み込み時に実行] が無効になっている場合、ダッシュボードを開くと、アイコンが [読み込み] ボタンになります。ダッシュボードのデータを読み込むには、このボタンをクリックする必要があります。
フィルタアイコン
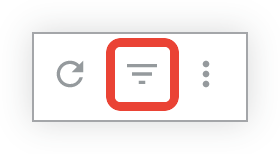
ダッシュボードのフィルタバーは、デフォルトで折りたたんでおいたり(フィルタを非表示)展開しておいたり(フィルタを表示)できます。Filterアイコンをクリックすることで、Filterバーの状態を折りたたみと展開の間で切り替えることができます。Filterバーが折りたたまれている場合、Filterアイコンの横に、DashboardのFilterの数を示すインジケーターが表示されます。
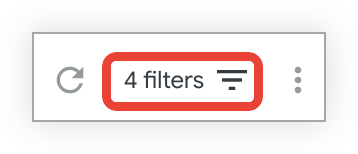
ダッシュボードの 3 ドットメニュー
ダッシュボードの右上の 3 ドットアイコンをクリックすると、ダッシュボードの 3 ドットメニューが表示されます。メニューには、(ユーザーの権限に応じて)次のオプションが用意されています。
- キャッシュのクリアと更新
- ダッシュボードの編集
- ダッシュボードの詳細を表示する
- ダッシュボードのパフォーマンスの概要
- ダッシュボードをコピー
- LookML の取得
- ダウンロード
- Schedule delivery
- ボードに追加
- 埋め込み URL の取得
- リンクを取得
- Reset filters
- ダッシュボードのタイムゾーン
- ゴミ箱に移動
ダッシュボードを編集するオプションまたはダッシュボードをゴミ箱に移動するオプションを表示するには、ダッシュボードの [アクセスの管理、編集] アクセスレベル、または Looker 管理者である必要があります。[フィルタのリセット] オプションを表示するには、ダッシュボードにフィルタが存在する必要があります。
Dashboardの詳細
ダッシュボードの 3 ドットメニューから [ダッシュボードの詳細を表示] オプションが選択されると、ダッシュボードの右側に [ダッシュボードの詳細] パネルが表示されます。
このパネルには、いくつかのメタデータ項目が表示されます。たとえば次のようなものです。
説明: ダッシュボードのテキスト説明(説明が追加されている場合)
お気に入り: ダッシュボードをお気に入りとしてマークしたユーザーの数。
表示: ダッシュボードが表示された回数
オーナー: ダッシュボードを作成したユーザーの名前
作成日: ダッシュボードが作成された日付と時刻
最終更新: ダッシュボードが最後に更新された日時
更新者: ダッシュボードを前回更新したユーザーの名前
[ダッシュボードの詳細] パネルを非表示にするには、パネルの右上にある閉じるアイコン(X)をクリックします。
ダッシュボードタイル
各ダッシュボードタイルは、さらに探索できるクエリやLookを表しています。
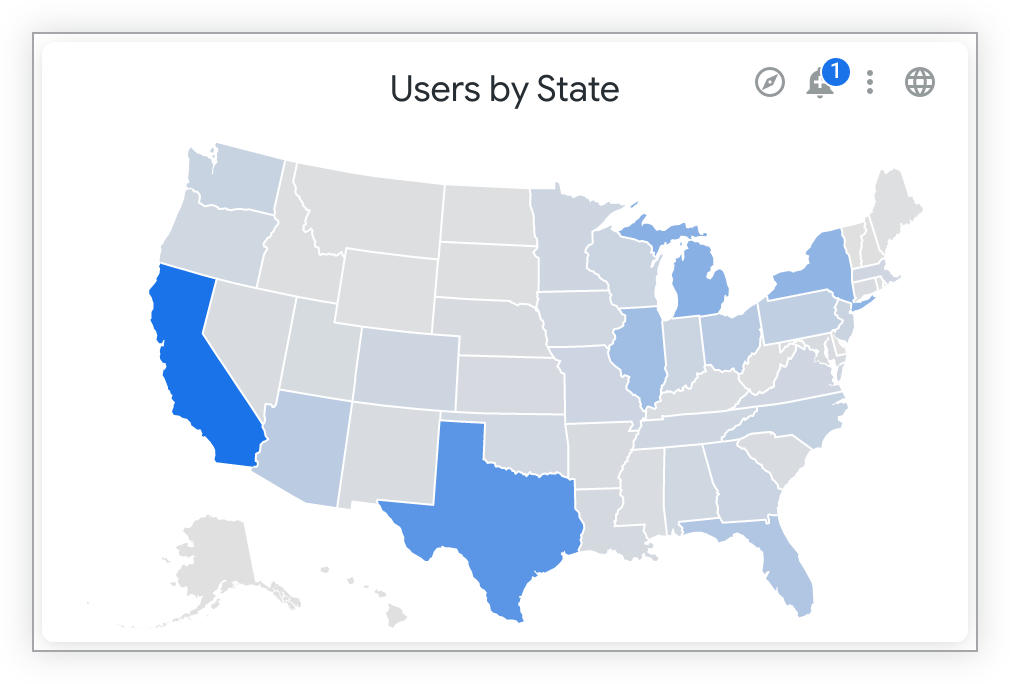
ここから探索
[ここから探索] アイコン を使用すると、タイルのデータを探索できます。
アラート
Looker 管理者から権限を付与されている場合は、タイルの右上にあるベルのアイコンを使用して、タイルでアラートを作成またはフォローできます。数値のインジケーターは、そのタイルで表示できるアラートの数を示します。
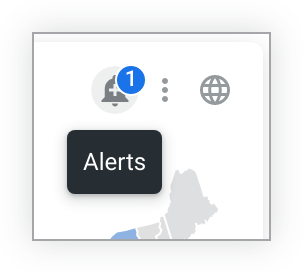
タイルの 3 ドットメニュー
Looker 管理者によって付与されている権限に応じて、各タイルの [タイルの操作] 3 ドットメニューには次のオプションがあります。
- ここから探索。タイルのデータを探索できます
- タイルのデータをダウンロードします
- タイルの親 Look を表示します(Look-linked タイルの場合のみ)
- キャッシュをクリアして、データを更新するようにタイルを更新します
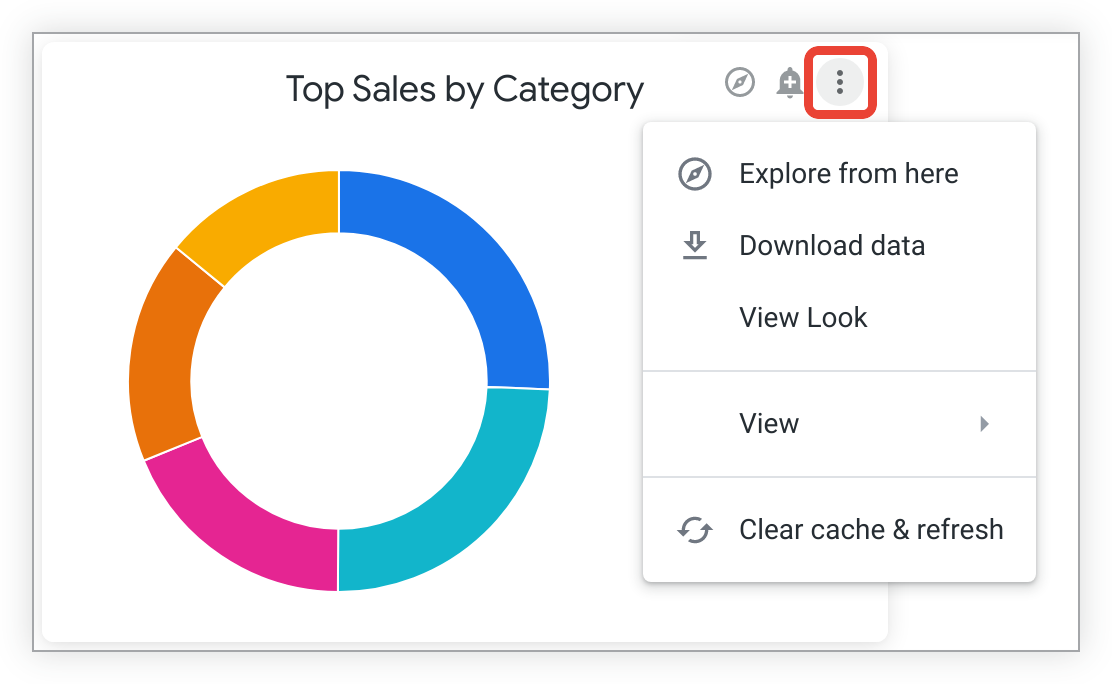
[テーブル] グラフまたは [テーブル(レガシー)] グラフがタイルに含まれている場合、タイル メニューには [すべての列のサイズを自動変更] オプションと [すべての列幅をリセット] オプションも表示されます。
[すべての列のサイズを自動変更] オプションまたは [すべての列幅をリセット] オプションを使って列幅を変更した場合、ダッシュボードを閉じると列幅はリセットされます。設定の変更を保存するには、ダッシュボードで「edit mode」と入力して、タイルのその他メニューの [編集] をクリックし、、表示された編集ウィンドウで設定を変更します。
ダッシュボードのタイルの更新がタイルによって異なる時点に行われている場合には、その他メニューに、タイルのデータがデータベースから最後に更新された時点も表示されます。
オプションを表示
Looker 管理者が [全画面表示] 設定を有効にしている場合、各タイルのその他メニューの [タイル操作] メニューに、[表示] という追加メニュー項目が表示されます。[表示] を選択するとサブメニューが開き、[開く] または [全画面表示] のオプションが表示されます。
![[表示] サブメニューを表示したダッシュボード タイル。](https://cloud-dot-devsite-v2-prod.appspot.com/static/looker/docs/images/view-menu-2302.png?hl=ja)
サブメニューで [展開済み] を選択すると、ダッシュボードの上に、タイルが展開されたビューとともにオーバーレイが表示されます。
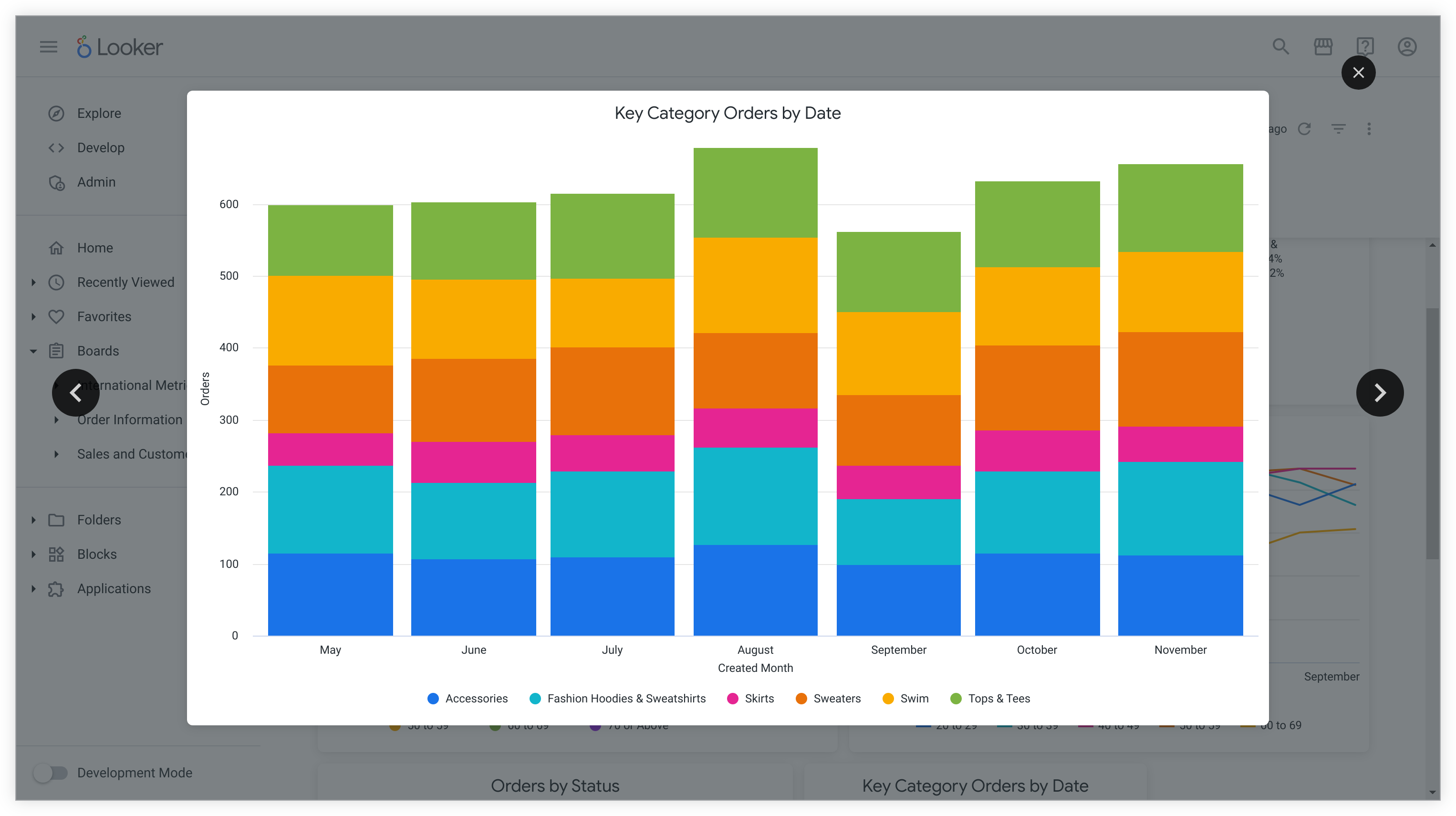
オーバーレイの右矢印(進む)または左矢印(戻る)をクリックすると、ダッシュボードに表示されるタイルとボタンのビューが切り替わります。オーバーレイの右上にある [閉じる](X)アイコンをクリックするか、Esc キーを押すと、オーバーレイが閉じます。
[表示] サブメニューから [全画面表示] を選択すると、タイルのビジュアリゼーションが全画面で表示されます。右上の [X] アイコンをクリックすると、全画面表示が閉じます。
データ履歴の再生
Data History Playback 機能が有効になっている場合、各タイルのその他メニューの [タイル アクション] メニューに [Data History Playback] メニュー項目が追加されます。
[Data History Playback] は、タイルのクエリの時間ベースのアニメーションを生成し、時間の経過とともにクエリのデータの変化を表示します。
[Data History Playback] は、時間フィールドを含む Explore のデータが格納されているタイルで使用できます。タイルの基になっているクエリに時間フィールドが存在しない場合も同様です。時間フィールドのない Explore に基づくタイルの場合、その他メニューの [タイル アクション] メニューで [Data History Playback] を使用することはできません。[Data History Playback] は、マージされた結果タイルでも使用できません。
この機能がタイルで使用できる場合、タイルのメニューから [Data History Playback] を選択すると、データ履歴期間の冒頭で、データがタイル表示されてウィンドウに表示されます。閲覧者は、いつでもアニメーションの一時停止、早送り、逆方向を行うことができます。ウィンドウには次の再生オプションがあります。
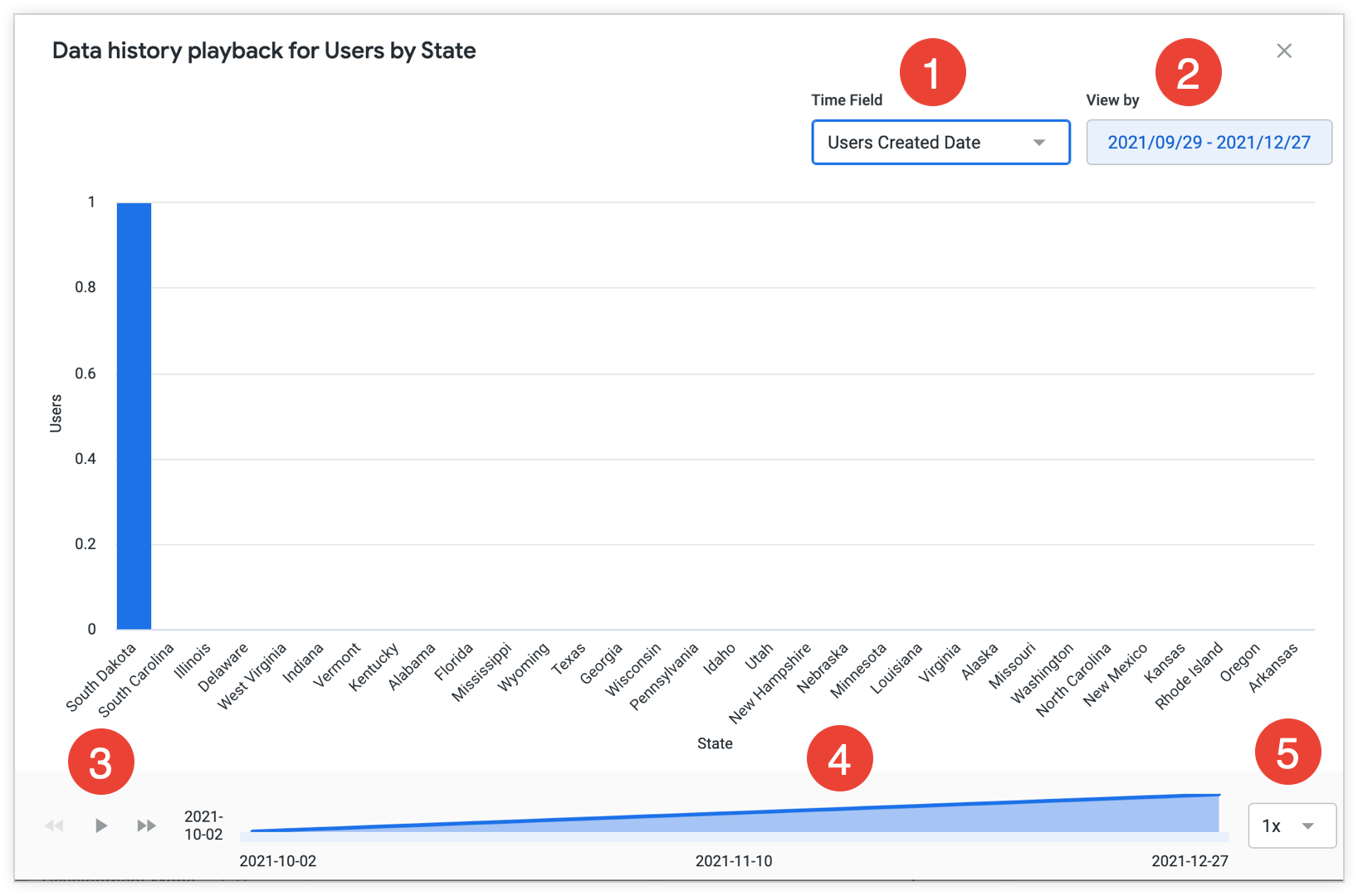
- 時間フィールド: このプルダウン メニューには、ビジュアリゼーションの Explore で使用可能なすべての時間フィールドのオプションがあります。メニューは、デフォルトでビューに表示される最初の時間フィールドです。
- 表示対象: このフィールドは再生の期間を決定します。プルダウン メニューには、プリセット オプションまたはカスタム期間のいずれかを使用して期間を調整するオプションがあります。選択した期間に再生できるデータが少なすぎる場合は、Looker からメッセージが表示されます。この問題を解決するには、再生可能な期間を長くします。選択した期間にクエリのデータが含まれていない場合にも、Looker からメッセージが表示されます。この問題に対処するには、期間を再生可能なデータを含む範囲に変更します。
- 再生プレーヤー コントロール: 左下のコントロールを使用して、再生、一時停止、早戻し、早送りができます。
- 再生タイムライン: ウィンドウの下部にある再生タイムラインは、再生期間内のアニメーションの現在の位置を示します。タイムライン上の位置をクリックすると、再生中にそのフレームにジャンプします。タイムライン上のポイントにカーソルを合わせると、各データポイントのツールチップとともにデータの詳細が表示されます。
- 再生速度: 再生速度のプルダウン メニューから [1x] オプションを選択すると、アニメーションが通常の速度で再生されます。再生速度のプルダウン メニューから [2x] オプションを選択すると、アニメーションが倍速で再生されます。
非常に多くのデータポイントを可視化するタイルで [STRONGData History Playback] を使用すると、インスタンスのパフォーマンスに影響する場合があります。
タイルのタイムゾーン
Looker 管理者が [ユーザー固有のタイムゾーン] を有効にし、ダッシュボードのタイムゾーンが [各タイルのタイムゾーン] に設定されている場合、タイルの右上に地球のアイコンが表示されます。これは、そのタイルのタイムゾーンがダッシュボードのデフォルトタイムゾーンとも、アカウント設定で設定したデフォルトタイムゾーンとも異なることを示します。地球儀のアイコンにマウスオーバーすると、そのタイルで使用されているタイムゾーンが表示されます。
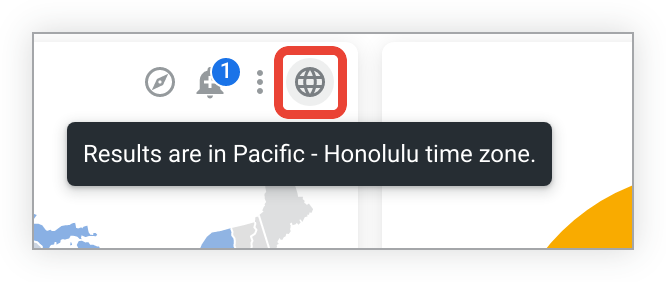
ダッシュボードのデフォルトタイムゾーンを確認するには、ダッシュボードのその他メニューを参照します。ダッシュボードのデフォルト タイムゾーンは、[各タイルのタイムゾーン] のテキストに表示されます。
デカルトグラフのズーム
デカルトグラフ(縦棒グラフ、棒グラフ、散布図、折れ線グラフ、面グラフ、滝グラフ、箱ひげ図)を含むダッシュボード タイルをズームできます。
ズームするには、クリックしてドラッグすると、ビジュアリゼーションしたい部分が強調表示されます。次のタイルでは、影付きの長方形が拡大されます。

エリアをハイライト表示すると、ズーム領域がフルタイル サイズに拡大されてタイルが更新されます。ズームインした状態で、Shift キーを押しながらビジュアリゼーションを左右にドラッグすると、ズームされた領域を水平方向にパンできます。
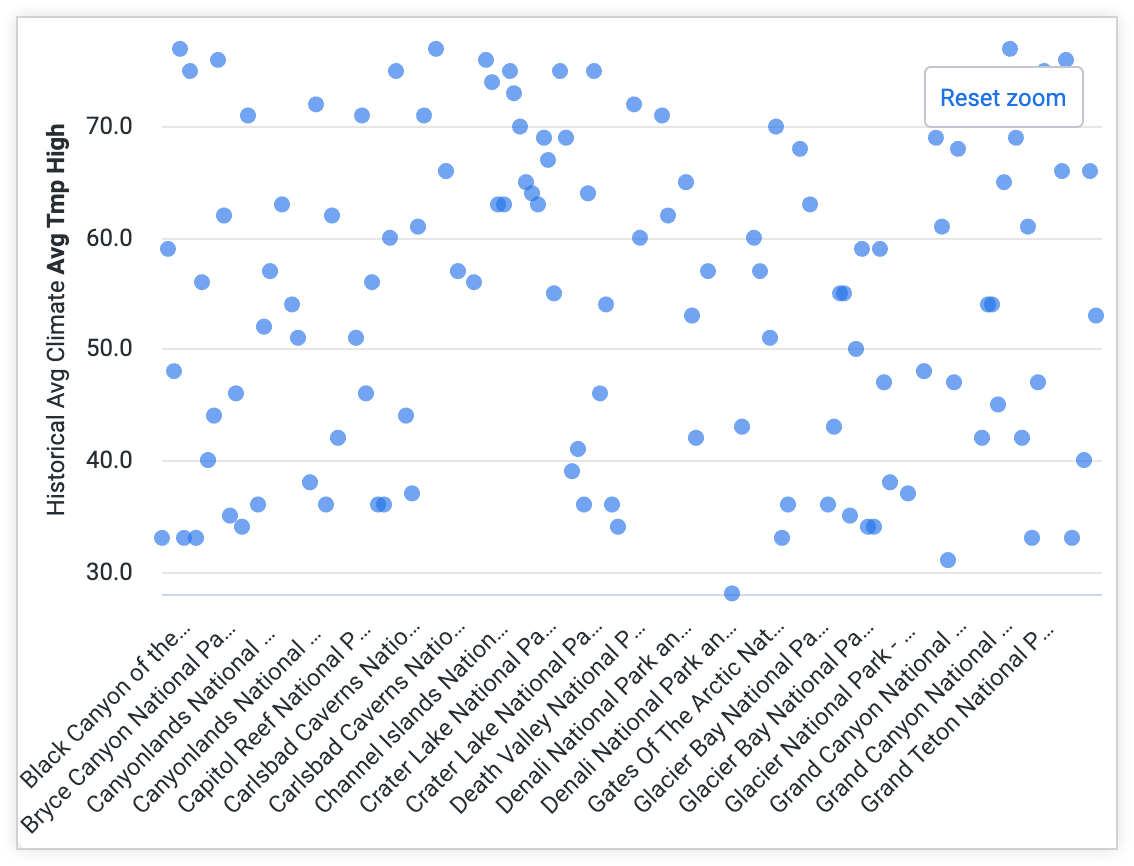
[ズームをリセット] ボタンはタイルの右上に表示されます。タイルを元の状態に戻すには、そのボタンをクリックします。
ダッシュボードのズームエリアは保存できません。閲覧者がダッシュボードを閉じるか、ダッシュボードから移動するとリセットされます。
タイルのビジュアリゼーションで [Y] メニューの [Allow Zoom] オプションが無効になっている場合、y 軸をより狭くズームすることはできません。x 軸のみをより狭くズームできます。ズームするエリアをハイライト表示すると、次のタイルにあるように、y 軸全体が追加されます。
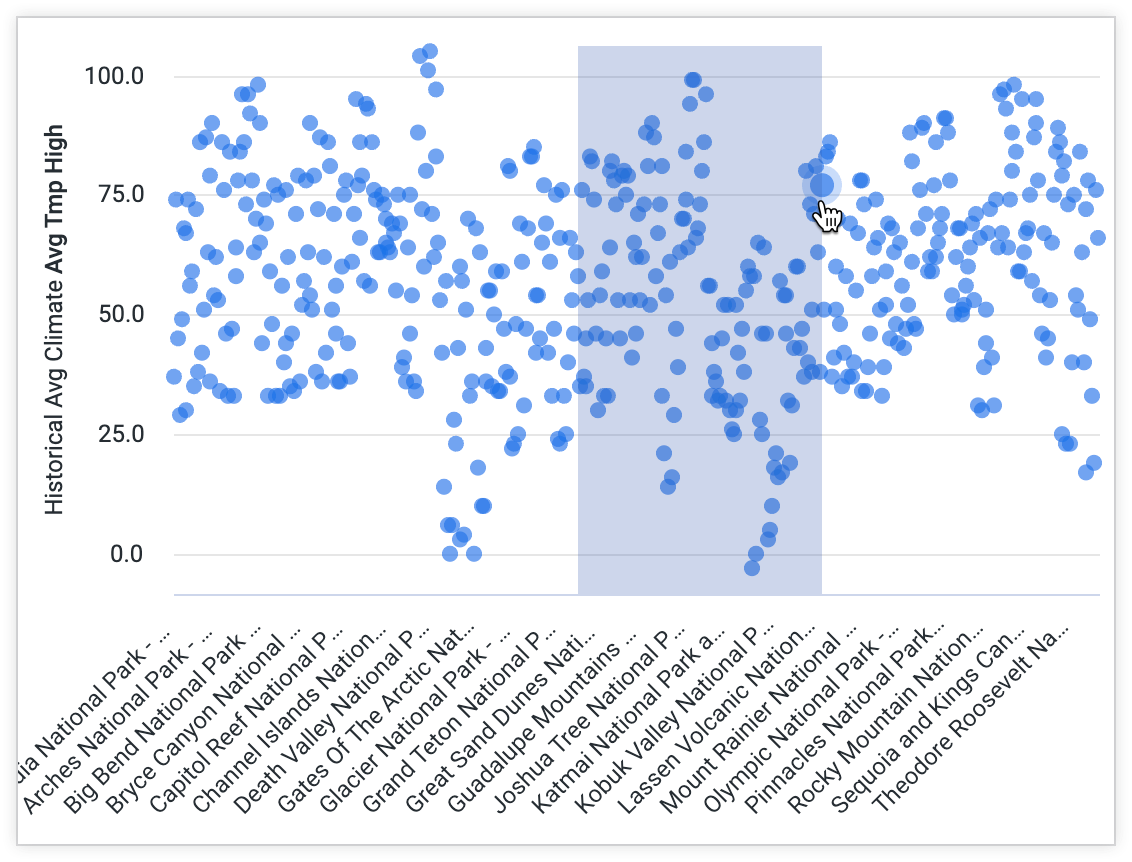
タイルのビジュアリゼーションで [X] メニューの [Allow Zoom] オプションが無効になっている場合、ビジュアリゼーションをまったくズームできません。
データポイントのドリルダウン
タイルのビジュアリゼーションで一部の領域またはポイントにマウスオーバーすると、そのデータの詳細情報を示すツールヒントが表示されます。
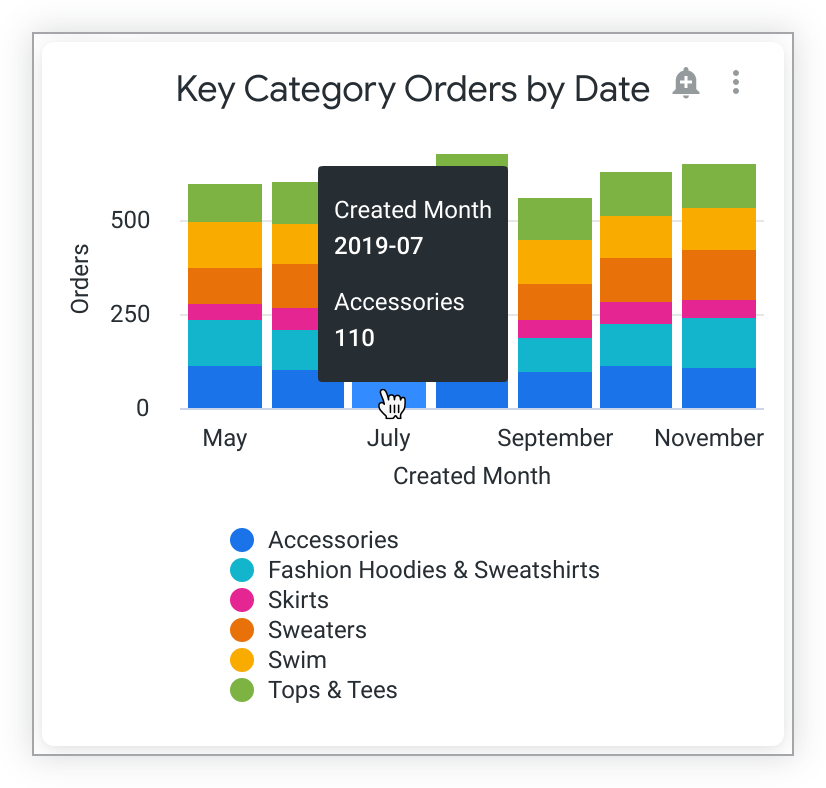
ドリルダウンするには、領域またはデータポイントをクリックします。ベースとなるデータに応じて、ドリルオーバーレイが自動的に開き、そのデータポイントをドリルダウンできます。(テーブルビジュアリゼーションでは、ドリルダウンできるデータポイントにマウスオーバーすると、点線の下線が表示されます)。たとえば、テーブル ビジュアリゼーションの [Status] ディメンションによってグループ化された [Orders] 測定値を表示するタイルについて考えてみましょう。
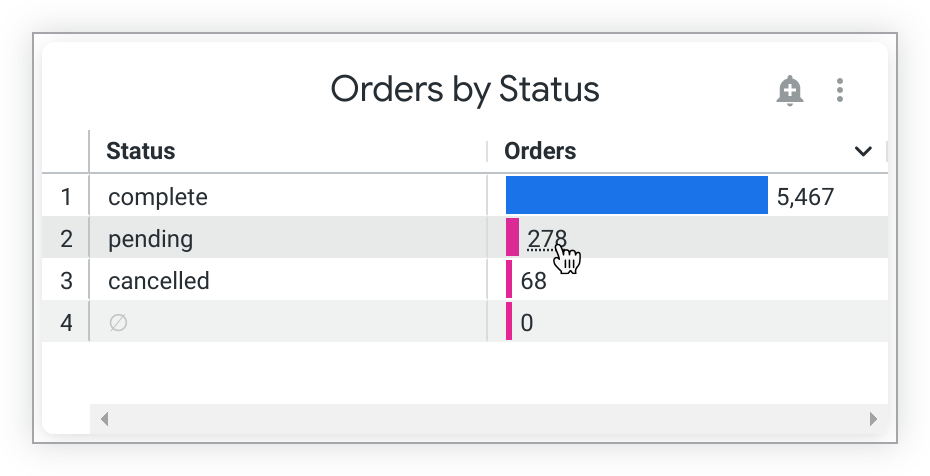
[Status] の値が pending の行で [Orders] 測定値をクリックすると、保留中のすべての注文についての情報を提供するドリル オーバーレイが表示されます。オーバーレイには、元のタイルクエリから適用されたフィルタやクリックの結果として適用されたFilterも表示されます。
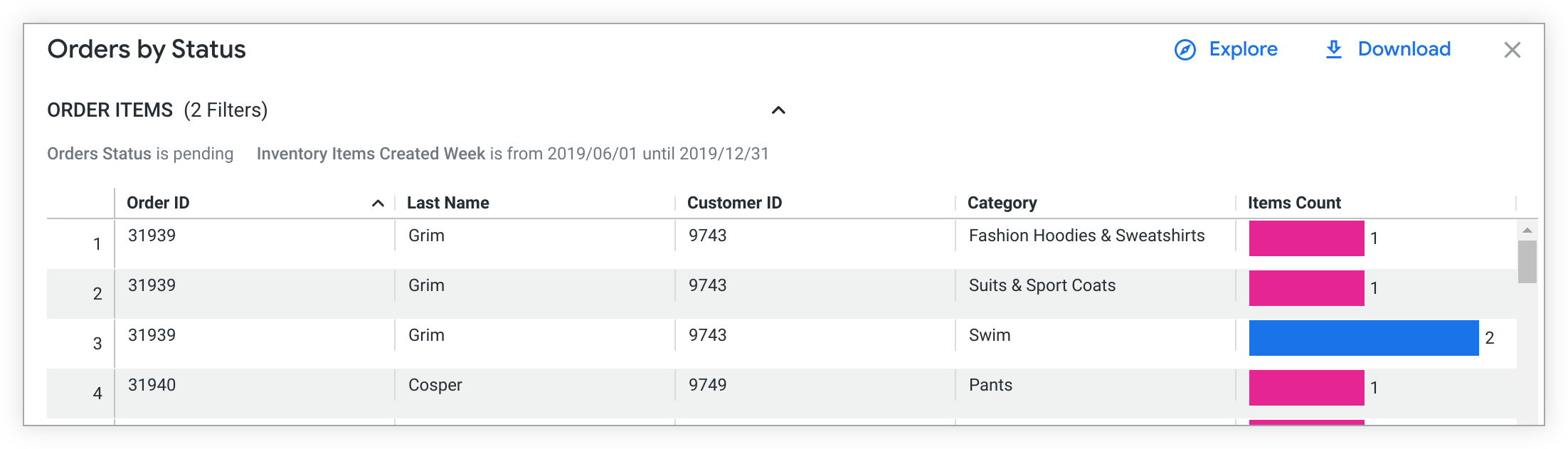
ドリルオーバーレイを単一の列でソートすることができます。列のヘッダーをクリックすると、データテーブルがその列の昇順にソートされます。上向き矢印が列の右側に表示され、ソートの種類を示します。もう一度列ヘッダーをクリックすると、ソートが降順に変化します。列の右側にある矢印が下向きに切り替わります。複数の列によるソートは使用できません。
オーバーレイ上部の [Explore] をクリックして、このデータが含まれるExplore ページに移動できます。このページではデータを詳しく探索できます。
右上の [ダウンロード] をクリックして、ドリルダウン オーバーレイのデータをダウンロードします。
ベースとなるデータとLooker管理者から付与されている権限に応じて、ドリルオーバーレイから直接さらにドリルダウンできる場合もあります。ドリルダウンできるデータポイントにマウスオーバーすると、点線の下線が表示されます。ベースとなるデータに応じて、ドリルダウンしたいデータポイントをクリックするか、ドリルオプションを含むドリルメニューを開きます。
ドリルメニュー
ベースとなるデータとLooker管理者から付与されている権限に応じて、タイルでデータポイントをクリックするとドリルメニューが表示され、さまざまな方法でデータをドリルダウンするためのオプションが利用できます。
たとえば、[Order Count] 測定値のタイルを [Clothing type] ディメンションでグループ化し、[Order Created date] ディメンションでピボットするとします。たとえば、7 月のセーターの注文について詳しく知りたいとします。7 月の積み上げ棒でセーターの部分をクリックすると、Looker で 7 月のセーター注文のドリルメニューが開きます。
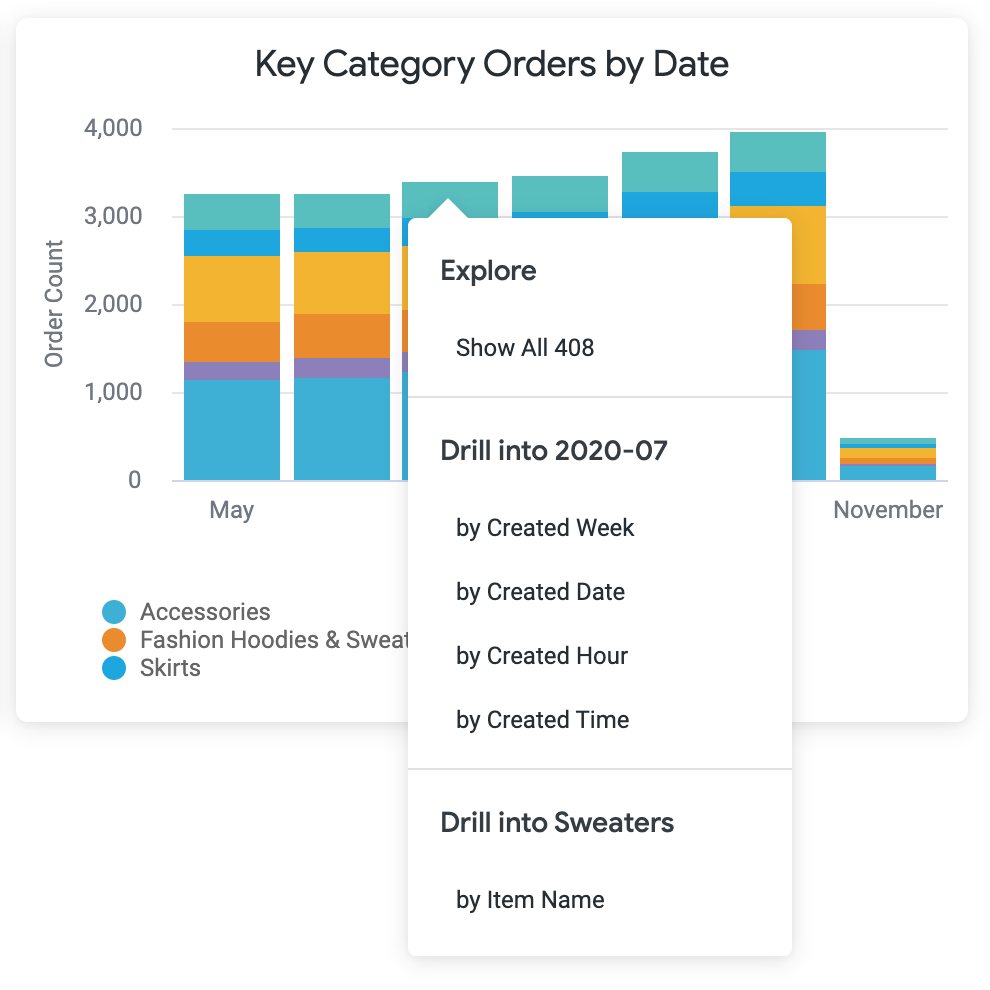
Explore の [すべて表示
いずれかの [Drill into...] 見出しにあるエントリの1つをクリックすると、データをさまざまな方法で詳しく分析できます。

[Drill into Sweaters] の下にある [by Item Name] をクリックして、セーターの注文にドリルダウンすることもできます。セーターの種類別の注文数が月別に表示されます。
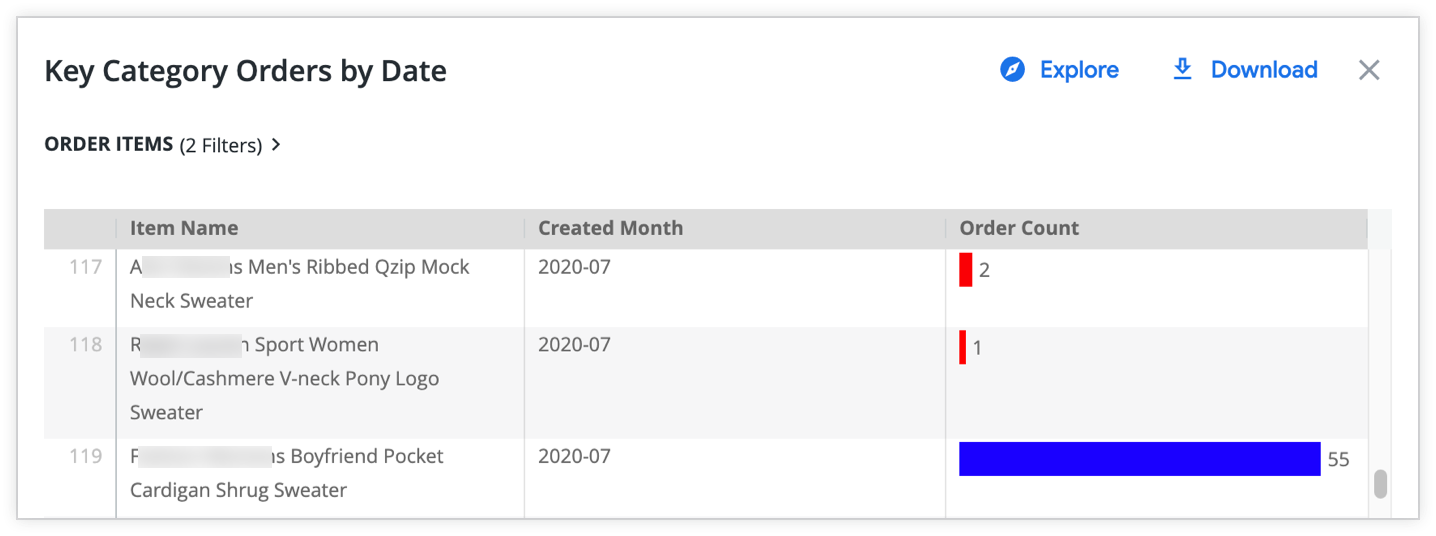
LookML デベロッパーによってユーザーがドリルダウンしようとしているデータのビジュアル ドリル機能が設定されている場合、ドリルメニュー選択時にデータテーブルではなくビジュアリゼーションが表示されることがあります。ビジュアリゼーションとデータテーブルを切り替えるには、ドリル ウィンドウ上部の [ビジュアリゼーション] ボタンと [テーブル] ボタンをクリックします。

一部、右クリックでドリルメニューを開く必要がある場合があります。
- 単一値のビジュアリゼーションを表示する場合
- テーブル ビジュアリゼーションで特定のデータポイントをクリックする場合
- ダッシュボードでクロス フィルタリングが有効になっている場合
リンク
Looker デベロッパーがデータにクリック可能なリンクを追加した場合、これらのリンクは [リンク] 見出しの下にあるドリルメニューに表示されます。テーブルのビジュアリゼーションでは、フィールド内のデータに続く省略記号の有無が、リンクの有無を示します。
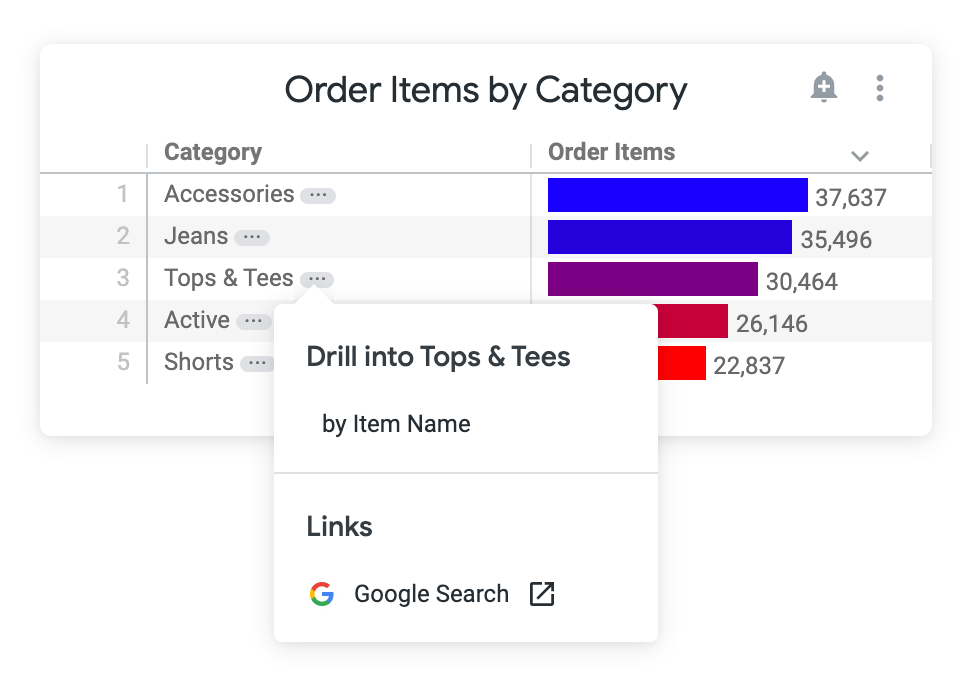
前の例では、[Google 検索] オプションをクリックすると、「tops & tees」というキーワードを Google 検索した結果が表示されます。
データ操作
Looker デベロッパーは、データのディメンションやメジャーにデータ アクションを追加している場合があります。データアクションに関して、Lookerから直接他のツールを使用してタスクを実行できます(メールの送信や他のアプリケーション内での値の設定など)。そうしたデータ アクションは [Actions] 見出しの下のドリルメニューに表示されます。

上記の例では、[電話] フィールドに Twilio アクションが含まれています。電話番号をクリックしてTwilioアクションを選択すると、ポップアップフォームでメッセージを入力するよう促されます。入力すると、Twilioによってその電話番号にメッセージが送信されます。
ポップアップフォームが不要なデータアクションもあります。その場合、アクションはユーザーがクリックしたらすぐにトリガーされます。詳しくは、action のドキュメント ページをご覧ください。
ダッシュボードのタイムゾーンの一時的な変更
ダッシュボードに適用されるタイムゾーンが、表示される結果に影響することがあります。これは、時間ベースのデータに使用される正確な時間数にわずかな違いがあるためです。したがって、別のリージョンに該当するデータが欲しい場合は、ダッシュボードのタイムゾーンを変更することをお勧めします。
Looker 管理者が [ユーザー固有のタイムゾーン] を有効にしている場合、ダッシュボードの 3 ドットメニューでダッシュボードのタイムゾーンを確認できます。すべてのタイルのクエリ実行の基準となるタイムゾーンを一時的に変更するには、メニューのタイムゾーンをクリックし、[ダッシュボードのタイムゾーン] ウィンドウを開き、調整を行います。
次のいずれかの方法を選択できます。
- [各タイルのタイムゾーン] を選択すると、すべてのタイルは、それらのタイルが保存されたそれぞれのタイムゾーンで実行されます。
- [ビューアのタイムゾーン] を選択すると、すべてのタイルは、ユーザーのアカウント設定で選択されているタイムゾーンで実行されます。
- プルダウン リストに表示されたタイムゾーンのいずれかを選択すると、すべてのタイルをそのタイムゾーンで実行します。
タイムゾーンを選択したら、ダッシュボードのタイムゾーン ウィンドウで [更新] をクリックします。これにより、ダッシュボードが新しいタイムゾーンに更新されます。
ダッシュボードから移動すると、ダッシュボードがデフォルトのタイムゾーン設定に戻ります。
ダッシュボードでのフィルタ値の一時的な変更
1 つ以上のボードに追加したいダッシュボードのフィルタ値を一時的に変更した場合は、[Include custom filter values] 切り替えをオンにして、カスタム フィルタ値を適用して、そのダッシュボードを追加できます。
Looker のダッシュボードには、1 つ以上のタイルに影響する 1 つまたは複数のフィルタがあります。フィルタはダッシュボードの上部に表示されます(ダッシュボードの上部に [その他] ボタンが表示されている場合は、このボタンをクリックするとすべてのフィルタが表示されます)。ダッシュボードフィルタは、各種コントロールを使用して設定できます。コントロールはさまざまな方法で操作できます。
ダッシュボードのフィルタ値を一時的に変更することで、フィルタに表示されるオプションや選択項目をクリックするとデータがどのように変化するかを確認できます。この方法でフィルタ値を一時的に変更しても、他のユーザーのフィルタ結果には影響しません。
例えば多くのダッシュボードには、含めるタイムフレームを指定するフィルタがあります。[Last 7 Days] の [Created Date] を指定するフィルタについて考えてみます。
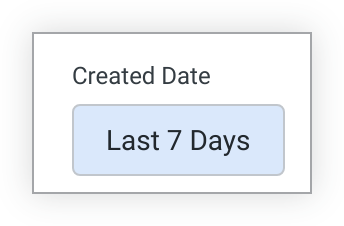
期間を変更するには、フィルタをクリックして、プリセット範囲オプションのプルダウン メニューが表示されます。
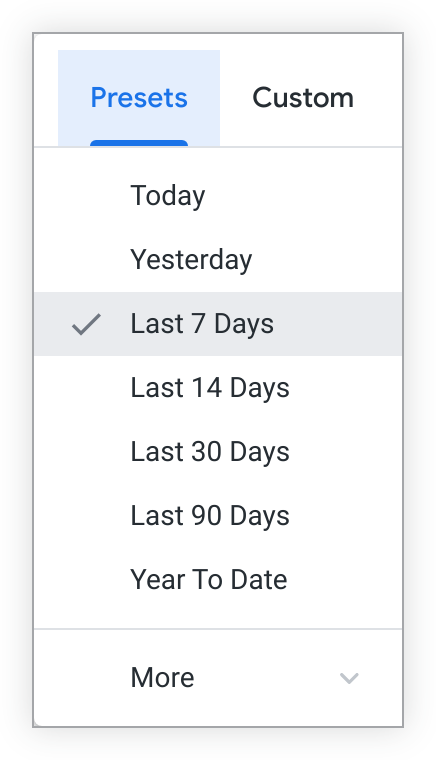
[その他] をクリックすると、その他のオプションが表示されます。
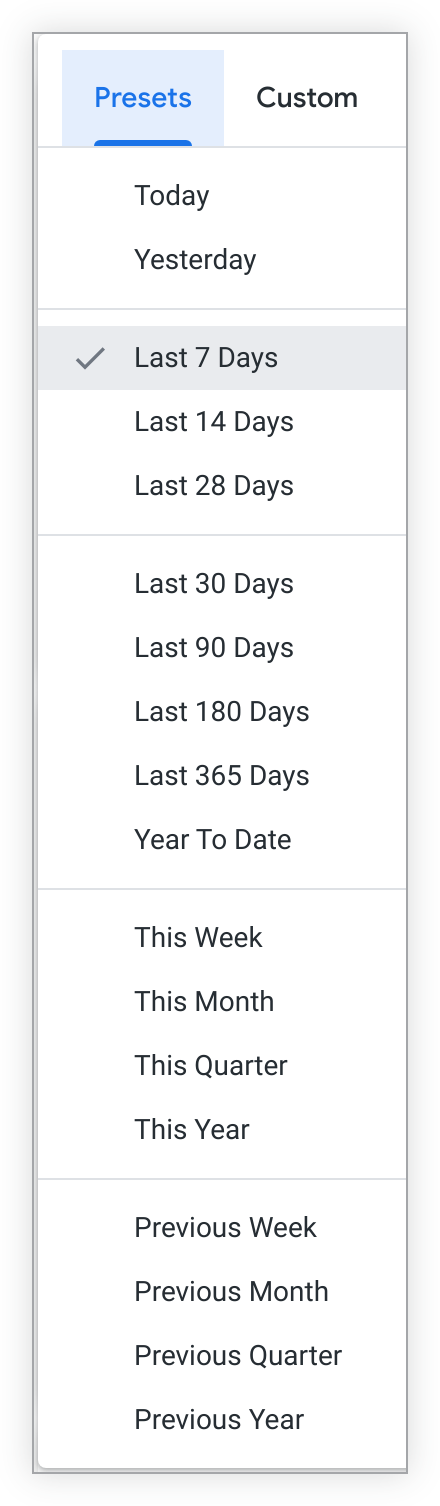
[カスタム] タブを選択すれば、任意の日付範囲を設定できます。
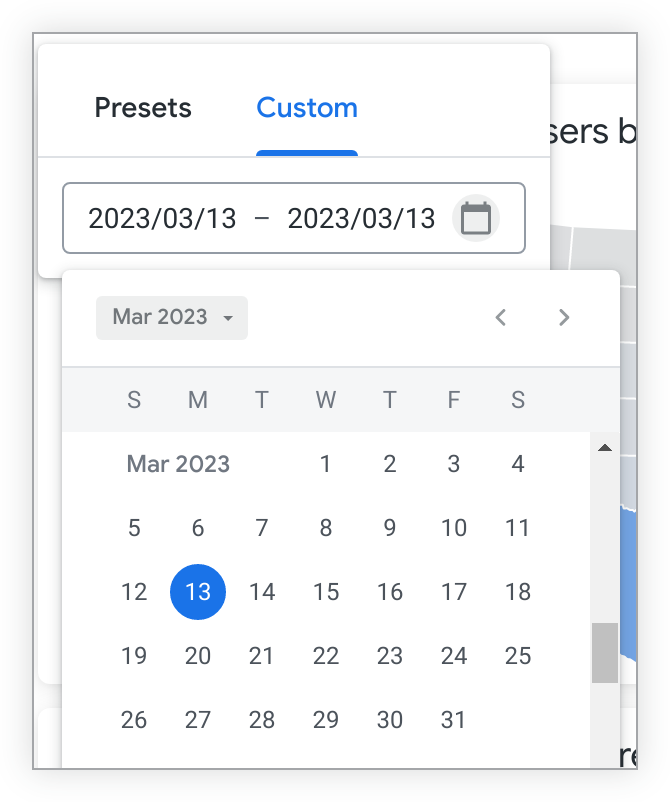
フィルタの編集が完了したら、[更新] ボタンをクリックして、フィルタ値の変更がデータにどのように影響するかを確認します。
フィルタ値を変更してもタイルが更新されない場合は、そのフィルタがタイルに適用されていない可能性があります。フィルタの適用対象タイルを調整するには、フィルタを編集する必要があります。
テキストディメンションのフィルタ値を入力するときに、Lookerでは先頭または末尾のスペースが保持されます。例えば、「pants」という先頭がスペースのテキストを含むフィルタを作成すると、「pants and leggings」のように先頭にスペースを含まない値とは一致しません。ただし、フィルタは、「parachute pants」のような、pants という単語の前にスペースを含む値と一致します。
ただし、値をコピーしてテキスト フィルタに貼り付けると、コピーペースト処理の一環として、先頭と末尾のスペースは削除されます。
あるいは、他のユーザーに対して表示される内容に影響するフィルタを次のように変更できます。
- デフォルトフィルタ値の変更
- フィルタの書式設定の変更
- フィルタの追加または削除
この場合、ダッシュボードのその他メニューから [ダッシュボードを編集] を選択し、ダッシュボード フィルタ自体を編集して、編集したダッシュボードを保存します。そのダッシュボードにアクセスできるすべてのユーザーに対し、保存した更新済みバージョンが表示されます。
複数のFilter値のリセット
すべてのフィルタをデフォルト値にリセットするには、その他メニューから [フィルタのリセット] を選択します。[フィルタをリセット] により、ダッシュボードに表示されているクロスフィルタも消去されます。
フィルタ値が必須の場合、[フィルタのリセット] を選択することで、該当するフィルタにリンクされているあらゆるタイルのデータがクリアされます。該当するフィルタの値を選択するとデータが表示されます。
[フィルタのリセット] オプションは、ダッシュボード上にフィルタが存在する場合のみ表示されます。
DashboardのクロスFilterの作成
ダッシュボードでクロスフィルタリングが有効になっている場合は、ダッシュボード内でデータポイントをクリックすることにより、ダッシュボードのクロスフィルタを作成できます。フィルタを作成すると、これらのデータポイントを基準にしてダッシュボードの残りの部分がフィルタリングされます。クロスフィルタリングの詳細については、クロスフィルタリング ダッシュボードに関するドキュメント ページをご覧ください。
ダッシュボードのデータの更新
Looker ダッシュボードは、特定の時点でのデータの静的なスナップショットではありません。ダッシュボードにはライブデータベースのデータが反映されます。ダッシュボードのデータをいつでも更新できます。また、ダッシュボード フィルタを編集した場合は、編集内容を適用するためにダッシュボードを更新する必要があります。
ダッシュボードのすべてのタイルのデータがデータベースからほぼ同時に更新された場合は、ダッシュボードの右上に、データが更新された最新の時点が表示されます。
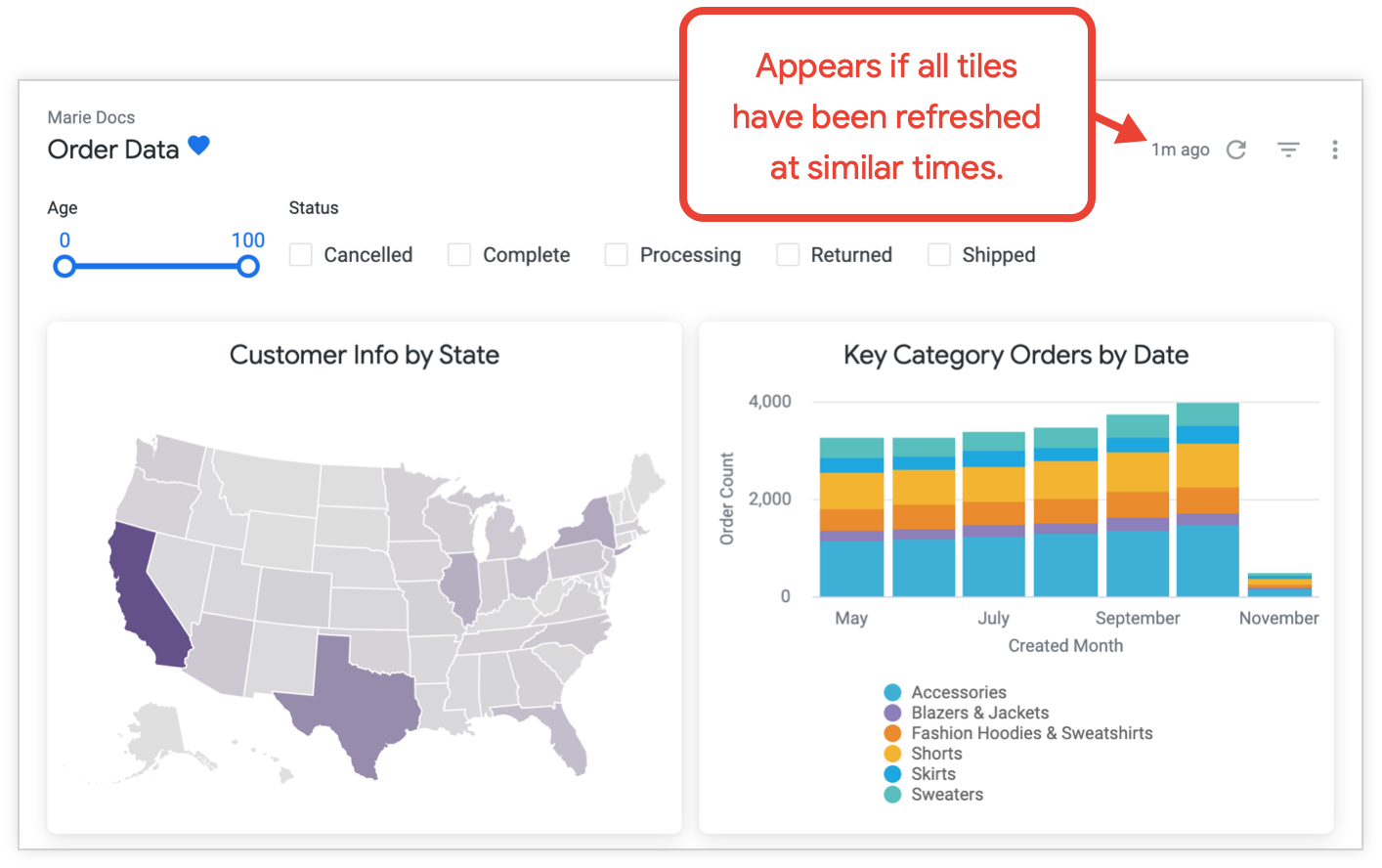
データがデータベースから更新された時点がタイルによって異なる場合は、各タイルの最終更新時点がタイルのその他メニューに表示されます。
ダッシュボードのデータを手動で更新する場合にはいくつかのオプションがあります。
データの再読み込みアイコン をクリックする。ほとんどの場合、ダッシュボードのすべてのデータを更新するにはこれが最適なオプションです。この方法では、ダッシュボードフィルタのあらゆる変更内容が適用されます。またデータのキャッシュ設定に応じて、キャッシュ内の変更されたデータでダッシュボードが更新されるか、またはデータベースから各タイルのデータが更新されます。
ダッシュボードの右上にあるその他メニューから [キャッシュのクリアと更新] を選択します。この方法では、ダッシュボードのすべてのタイルのデータがデータベースから更新され、ダッシュボードのキャッシュされているデータがリセットされます。
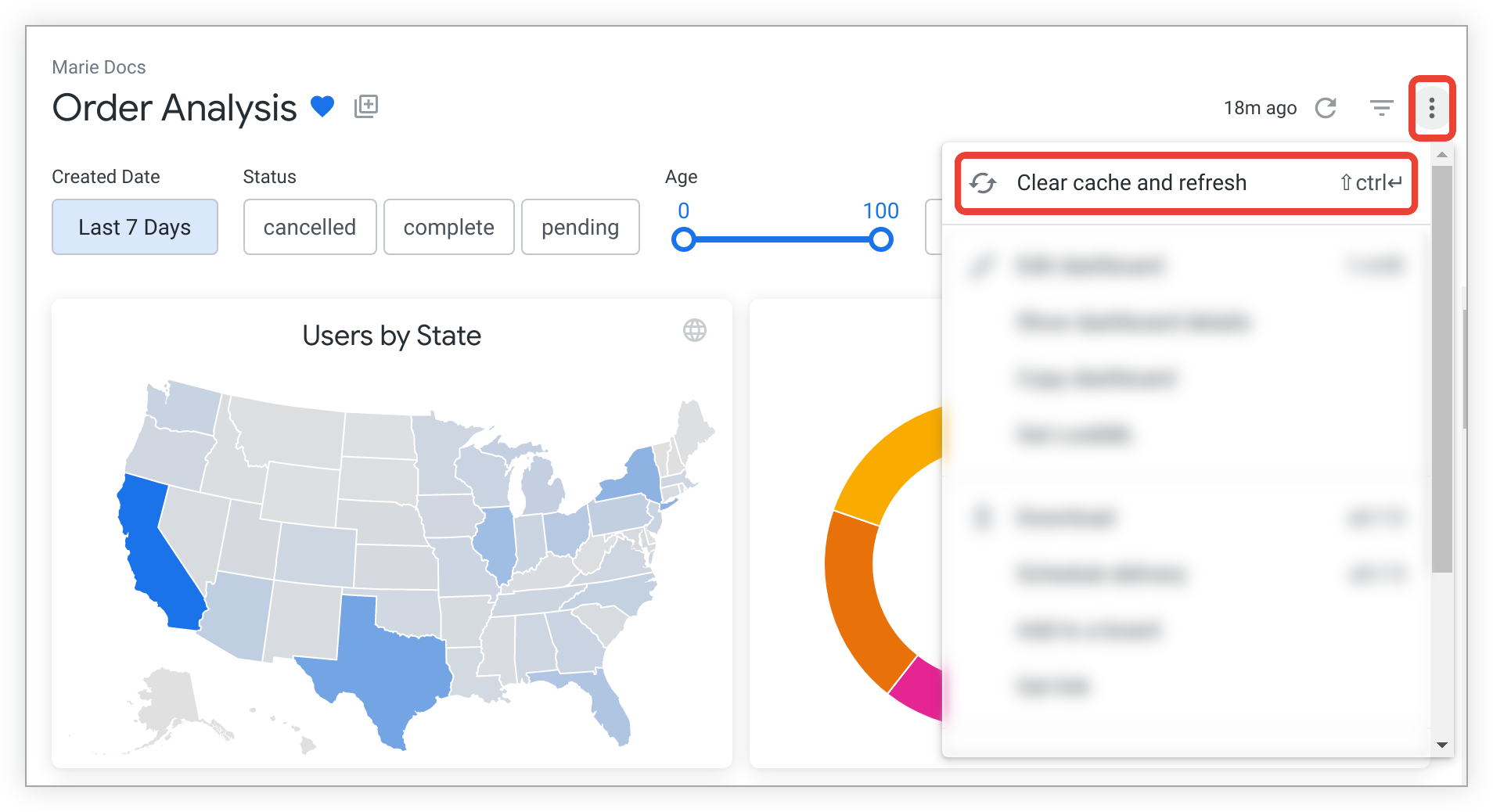
多数のタイル、または大規模なクエリや Look に基づいて作成されたタイルを含むダッシュボードで、ダッシュボードレベルの [キャッシュのクリアと更新] オプションを使用すると、データベースへの負荷が増大する可能性があります。
ダッシュボードの少数のタイルのデータだけを更新する場合は、各タイルのその他メニューの [タイルの操作] で [キャッシュをクリアして更新] オプションを使用すると、個々のタイルのデータがデータベースから更新され、キャッシュデータがリセットされるので、処理に時間がかからずデータベースへの負荷が軽減される可能性があります。
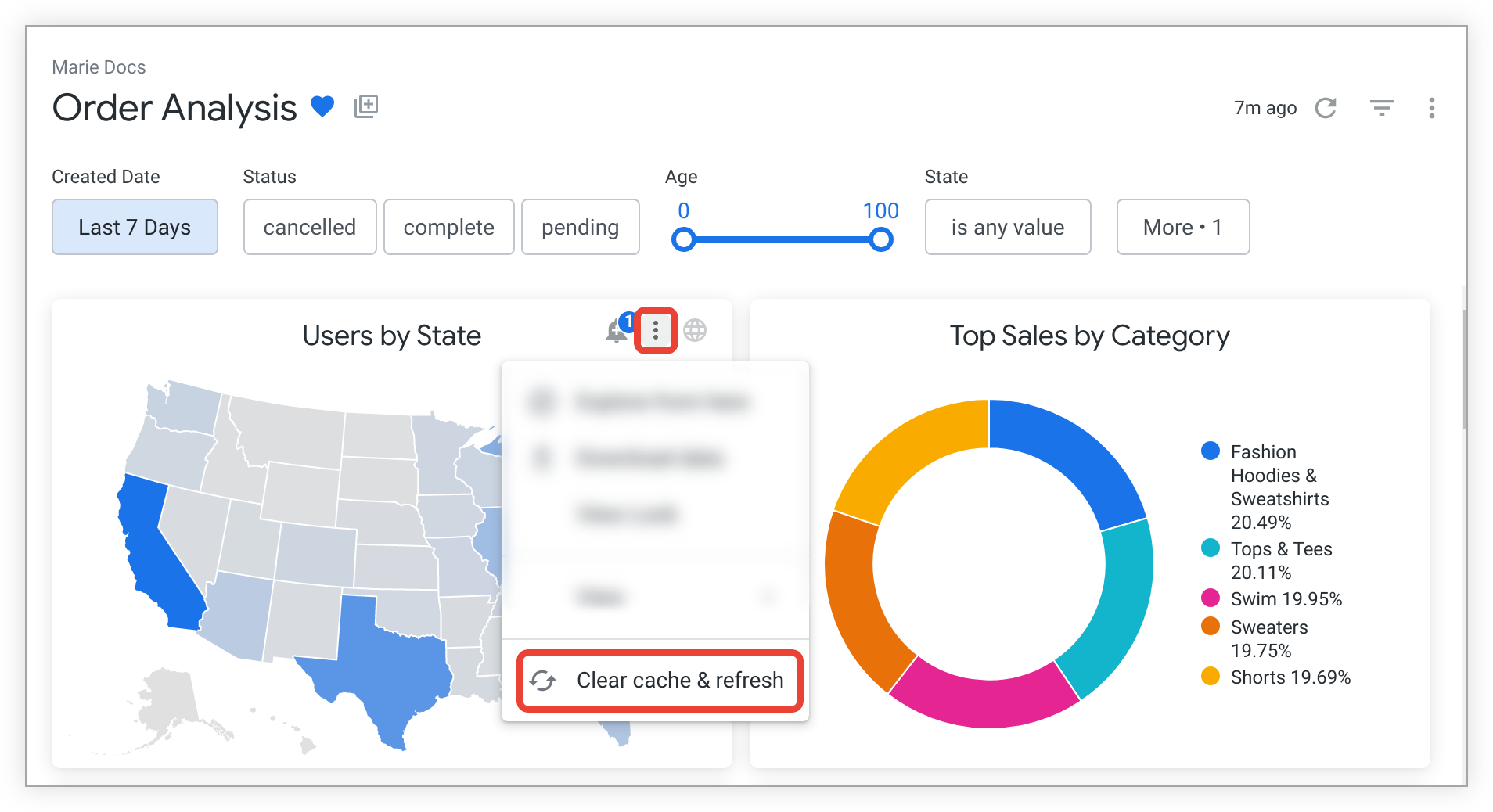
Dashboardのコピー
ダッシュボードが配置されているフォルダへの [アクセスの管理、編集]アクセス権がある場合、ダッシュボードのその他メニューに [ダッシュボードのコピー] が表示されます。このオプションを選択すると、ダッシュボードのコピーが作成され、それを [アクセスの管理、編集] アクセス権を持つ他のフォルダに配置できます。
コピーするダッシュボードに Look にリンクされたタイルが含まれている場合、それらのタイルのベースになっている Look もコピーされ、コピー先のフォルダに配置されます。
ダッシュボードのリンクの取得
ダッシュボードのその他メニューで [リンクを取得] オプションを選択すると、ダッシュボードへのリンクを含むポップアップが表示されます。このリンクはコピーして共有できます。
デフォルトでは、[URL に現在のフィルタ値を含める] スイッチが有効になっています。リンクには、現在ダッシュボードに表示されているフィルタ値の URL パラメータが含まれます。つまり、フィルタ値をデフォルト値から一時的に変更した場合、リンクにはフィルタ値が変更されたダッシュボードが表示されます。フィルタ値を一時的に変更していない場合、リンクにはデフォルトのフィルタ値を含むダッシュボードが表示されます。クロス フィルタリングが有効になっている場合は、リンクには、ダッシュボードに現在適用されているクロスフィルタも表示されます。
[リンクを取得] を選択してダッシュボードのスラグを表示することもできます。スラッグは、URL 内のコンテンツ ID 値の代わりに使用される、ランダムに選択された短い文字列です。たとえば、このダッシュボード URL では https://docserver.cloud.looker.com/dashboards/CQ1fu99Z9Y1ggq2wcHDfMm、文字列 CQ1fu99Z9Y1ggq2wcHDfMm はスラッグです。
[URL に現在のフィルタ値を含める] スイッチを無効にすると、ポップアップに短いリンクが含められ、デフォルトのフィルタ値が適用されクロスフィルタが適用されていないダッシュボードが表示されます。
リンクを使用してダッシュボードを表示するには、ダッシュボードが保存されている Looker インスタンスへのアクセス権と、タイルの基になっているダッシュボードおよびモデルへのアクセス権が必要です。
ダッシュボードからのLookMLの取得
see_lookml 権限がある場合、ダッシュボード メニューに [LookML を取得] オプションが表示されます。
ダッシュボードの LookML のダッシュボードまたは集計テーブル LookML を取得するには、ダッシュボードのその他メニューから [LookML を取得] を選択し、[ダッシュボード] タブまたは [集計テーブル] タブをそれぞれ選択します。
ダッシュボードからのダッシュボードLookMLの取得
ダッシュボードのダッシュボード LookML を取得するには、[LookML を取得] ウィンドウの [ダッシュボード] タブを選択します。
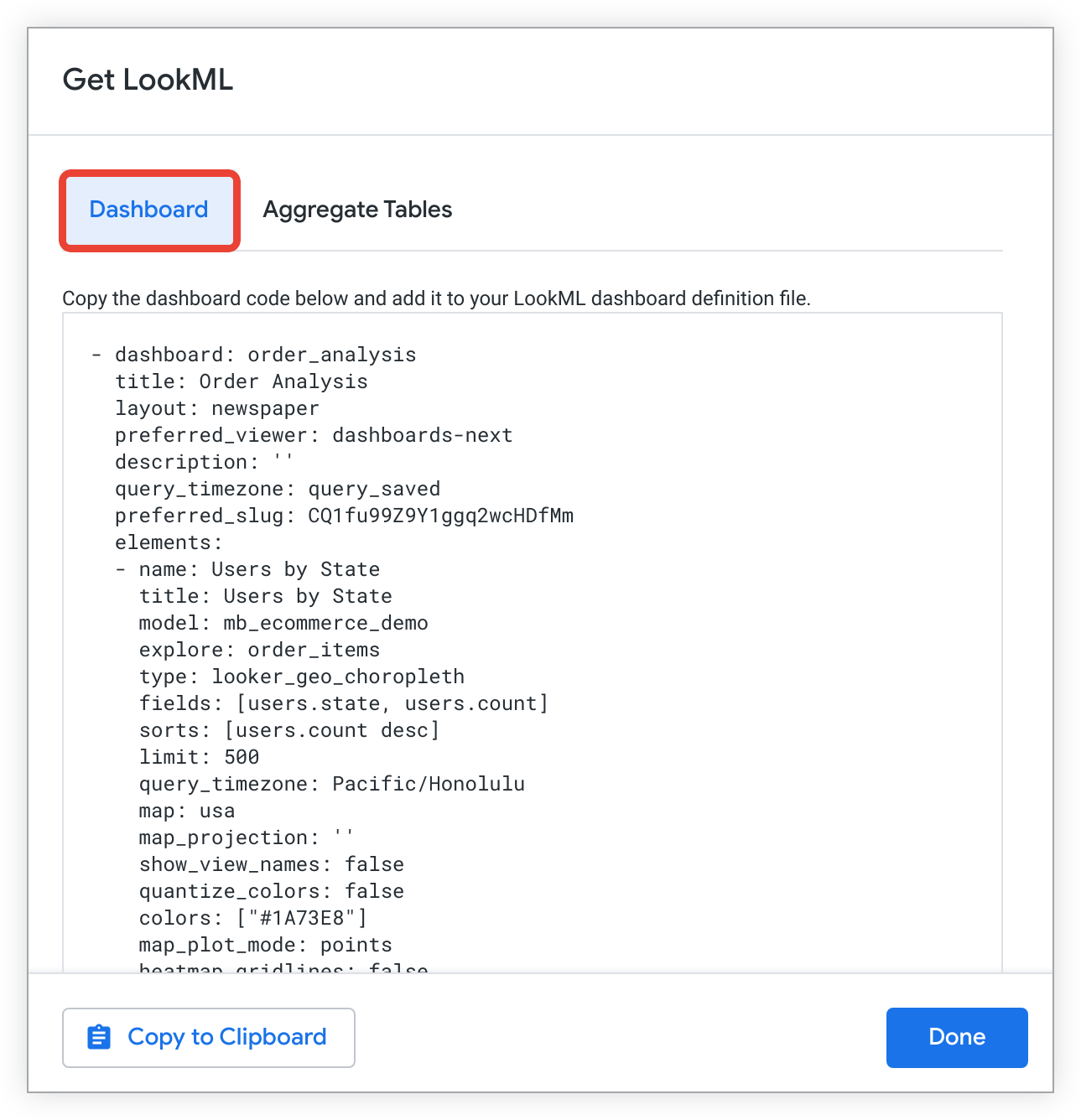
次に、[クリップボードにコピー] を選択すると、ダッシュボードの LookML をコピーし、それを使用して LookML ダッシュボードを作成できます。
ダッシュボードからの集計テーブルLookMLの取得
ダッシュボード タイルの集計テーブル LookML を取得するには、[LookML を取得] ウィンドウの [集計テーブル] タブを選択します。
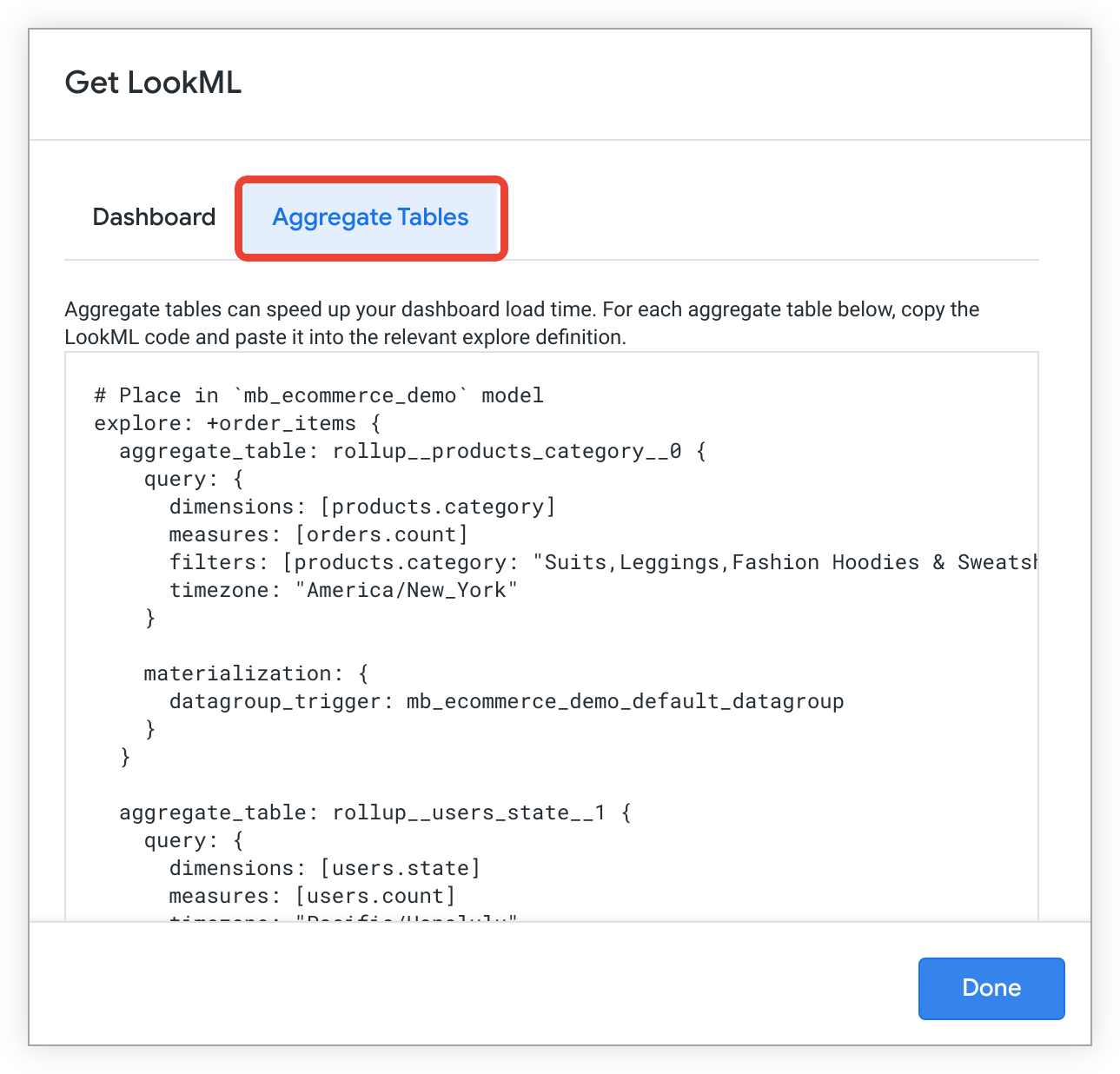
集計テーブル LookML は、集計テーブルの定義に使用されます。これにより、Looker の集計認識ロジックを使用して、大規模なデータベース テーブルに対して実行されるクエリの数を最適化します。これにより、クエリとダッシュボードのパフォーマンスが向上する可能性があります。
[LookML を取得] オプションで生成した、集計テーブルの LookML を使用する方法について詳しくは、aggregate_table パラメータのドキュメント ページをご覧ください。
LookMLダッシュボードのLookMLの表示
see_lookml 権限を持っている場合は、ダッシュボード メニューから [Go to LookML] オプションを選択すると、LookML ダッシュボードの LookML に移動できます。
[Go to LookML] を選択すると、Looker が LookML ダッシュボードを定義したダッシュボード ファイルに移動します。
ボードへのダッシュボードの追加
ダッシュボードをボードに追加する方法はいくつかあります。
ダッシュボードのダウンロード
ダッシュボードまたはダッシュボードのタイルの 1 つからデータをダウンロードする方法について詳しくは、コンテンツのダウンロードのドキュメント ページをご覧ください。
ダッシュボードの埋め込み URL の取得
非公開の埋め込み URL または署名付き埋め込み URL を生成してコピーしてダッシュボードに埋め込むには、ダッシュボードの3ドットメニューから [埋め込み URL の取得] を選択します。
埋め込み URL を生成してコピーしたら、新しいブラウザ ウィンドウまたはタブに埋め込み URL を貼り付けて、埋め込みダッシュボードをプレビューできます。非公開の URL を使用して、ダッシュボードを iframe に埋め込むこともできます。
ダッシュボードの表示で使用できるキーボードショートカット
ダッシュボードの表示に使用できるキーボード ショートカットについては、Looker のキーボード ショートカットのドキュメント ページをご覧ください。

